Πώς να διορθώσετε το Safari Keeps Crashing σε Mac, iPhone και iPad; [MiniTool News]
How Fix Safari Keeps Crashing Mac
Περίληψη :
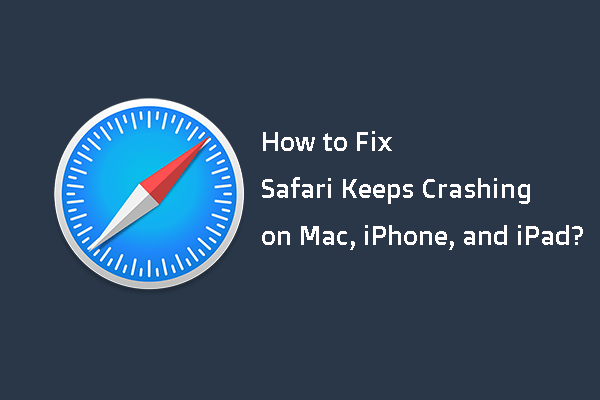
Το Safari διακόπτεται σε Mac; Το Safari συνεχίζει να συντρίβεται στο iPad; Αντιμετωπίζετε το iPhone Safari να συντρίβεται; Γνωρίζετε τους λόγους για τους οποίους το Safari συνεχίζει να παρουσιάζει πρόβλημα και ξέρετε πώς να το διορθώσετε; Αν δεν ξέρετε, έρχεστε στο σωστό μέρος. Σε αυτήν την ανάρτηση, Λογισμικό MiniTool θα σας δείξει πώς να απαλλαγείτε από το Safari συνεχίζει να συντρίβεται σε Mac, iPhone και iPad.
Οι κορυφαίοι λόγοι για το Safari συνεχίζει να καταρρέει
Το Safari είναι το προεπιλεγμένο και προεγκατεστημένο πρόγραμμα περιήγησης σε Mac, iPhone και iPad. Είναι μια ικανή εφαρμογή. αλλά αυτό δεν σημαίνει ότι μπορεί να λειτουργεί κανονικά όλη την ώρα. Μερικές φορές, μπορείτε να αντιμετωπίσετε το πρόβλημα που συνεχίζει να παρουσιάζει το Safari όταν το χρησιμοποιείτε.
Γιατί παρουσιάζεται αυτό το ζήτημα; Ακολουθούν ορισμένες κύριες αιτίες:
- Πολλές καρτέλες άνοιξαν ταυτόχρονα.
- Ο ιστότοπος που θέλετε να ανοίξετε έχει υπερφορτώσει το Safari λόγω των απαιτήσεων χρήσης plugin ή επεξεργασίας.
- Υπάρχουν πολλές κρυφές μνήμες και cookie στη συσκευή.
- Μια επέκταση είναι παλιά.
- Το Safari είναι ξεπερασμένο.
- Ο υπολογιστής σας Mac λειτουργεί αργά.
- Ο υπολογιστής Mac σας εξαντλείται.
- Η ιστοσελίδα που πρόκειται να ανοίξετε δεν είναι παράνομη.
- Το λειτουργικό σας σύστημα πρέπει να ενημερωθεί.
- Κι αλλα…
Τώρα, γνωρίζετε τους λόγους για τους οποίους το Safari συνεχίζει να συντρίβεται σε Mac, iPhone ή iPad. Στη συνέχεια, πώς να διορθώσετε αυτό το ζήτημα; Στο ακόλουθο περιεχόμενο, θα σας δείξουμε ορισμένα πράγματα που μπορείτε να κάνετε.
Πώς να διορθώσετε το Safari Keeps Crashing σε Mac / iPhone / iPad;
- Κλείστε όλες τις καρτέλες στο Safari.
- Αναγκαστική έξοδο από το Safari.
- Ενημερώστε το Safari στην πιο πρόσφατη έκδοση.
- Διαγραφή ιστορικού, cookie και άλλων δεδομένων ιστότοπου από το Safari.
- Απενεργοποίηση ή κατάργηση επεκτάσεων Safari.
- Απενεργοποιήστε το λογισμικό προστασίας από ιούς.
- Αποκτήστε περισσότερη μνήμη RAM ή καθαρίστε χώρο στο δίσκο σε Mac.
- Χρησιμοποιήστε ένα άλλο πρόγραμμα περιήγησης ιστού.
Επιδιόρθωση 1: Κλείστε όλες τις καρτέλες στο Safari
Εάν ανοίξετε πάρα πολλές καρτέλες χρησιμοποιώντας το Safari, μπορεί να διακοπεί κατά καιρούς. Μπορείτε να κλείσετε όλες τις καρτέλες και στη συνέχεια να ανοίξετε ξανά το Safari για να δείτε εάν μπορεί να λειτουργήσει ξανά κανονικά. Ανεξάρτητα από το εάν χρησιμοποιείτε Mac, iPhone ή iPad, μπορείτε να δοκιμάσετε αυτήν τη μέθοδο για να λύσετε το πρόβλημά σας.
Επιδιόρθωση 2: Force Quit Safari σε Mac
Εάν δεν μπορείτε να κλείσετε καρτέλες στο Safari και το Safari δεν έχει καμία απάντηση, θα πρέπει να υποχρεώσετε να κλείσετε το Safari. Μπορείτε να χρησιμοποιήσετε το Control-Alt-Διαγραφή συνδυασμός για να κλείσετε το κατεψυγμένο Safari στον υπολογιστή Mac.
- Τύπος Command-Option-Esc για να ανοίξω Force Quit Εφαρμογές .
- Επιλέξτε το κατεψυγμένο Safari και πατήστε Αναγκαστική έξοδο για να το κλείσετε.
Επιδιόρθωση 3: Ενημέρωση Safari στην πιο πρόσφατη έκδοση
Επειδή το Safari συνεχίζει να παρουσιάζει σφάλμα, μπορεί επίσης να προκύψει όταν η έκδοση Safari είναι παλιά, μπορείτε να την ενημερώσετε για να δοκιμάσετε.
Σε Mac
Εάν χρησιμοποιείτε υπολογιστή Mac, μπορείτε να κάνετε κλικ στο μενού Apple στο Mac σας και μετά να μεταβείτε στο Προτιμήσεις συστήματος> Ενημέρωση λογισμικού> Περισσότερες πληροφορίες… για να δείτε εάν το Safari πρέπει να ενημερωθεί. Εάν ναι, μπορείτε να το ενημερώσετε και, στη συνέχεια, να ελέγξετε αν το πρόβλημα έχει επιλυθεί.
Σε iPhone / iPad
Σε iPhone ή iPad, μπορείτε να μεταβείτε στη διεύθυνση Ρυθμίσεις> Γενικά> Ενημέρωση λογισμικού για να ενημερώσετε το Safari.
Επιδιόρθωση 4: Διαγραφή ιστορικού, cookie και άλλων δεδομένων ιστότοπου από το Safari
Σε Mac
Μπορείτε να ακολουθήσετε αυτά τα βήματα για να διαγράψετε το ιστορικό, τα cookie και άλλα δεδομένα ιστότοπου από το Safari στον υπολογιστή σας Mac:
1. Εκκαθάριση ιστορικού
Παω σε Ιστορικό> Εκκαθάριση ιστορικού στην εφαρμογή Safari. Στη συνέχεια, κάντε κλικ στο αναδυόμενο μενού και, στη συνέχεια, επιλέξτε το ιστορικό που θέλετε να διαγράψετε.
2. Εκκαθάριση δεδομένων ιστότοπου
Παω σε Safari> Προτιμήσεις> Απόρρητο> Διαχείριση δεδομένων ιστότοπου> Απόρρητο> Διαχείριση δεδομένων ιστότοπου για εκκαθάριση cookie και προσωρινή μνήμη.
Σε iPhone / iPad
- Ξεκλειδώστε το iPhone ή το iPad σας.
- Παω σε Ρυθμίσεις> Safari .
- Κάντε κύλιση προς τα κάτω και μετά πατήστε Εκκαθάριση δεδομένων ιστορικού και ιστοτόπου .
Επιδιόρθωση 5: Απενεργοποίηση ή κατάργηση επεκτάσεων Safari
Οι επεκτάσεις Safari μπορούν να προσφέρουν επιπλέον δυνατότητες, αλλά μπορεί επίσης να προκαλέσουν προβλήματα. Μπορείτε να ακολουθήσετε αυτά τα βήματα για να διαγράψετε επεκτάσεις από το Safari:
- Παω σε Safari> προτιμήσεις> Επεκτάσεις για εμφάνιση όλων των επεκτάσεων.
- Καταργήστε την επιλογή της επέκτασης που θέλετε να απενεργοποιήσετε. Ή μπορείτε να κάνετε κλικ στην επέκταση στόχου και, στη συνέχεια, να κάνετε κλικ Κατάργηση εγκατάστασης για απεγκατάσταση από το Safari.
Επιδιόρθωση 6: Απενεργοποίηση λογισμικού προστασίας από ιούς
Το λογισμικό προστασίας από ιούς που εγκαταστήσατε στο Mac σας μπορεί επίσης να προκαλέσει διακοπή λειτουργίας του Safari. Για να αποκλείσετε αυτήν τη δυνατότητα, μπορείτε να απενεργοποιήσετε το λογισμικό προστασίας από ιούς για να δοκιμάσετε.
Επιδιόρθωση 7: Λάβετε περισσότερη μνήμη RAM ή εκκαθάριση χώρου στο δίσκο σε Mac
Εάν ο Mac σας έχει χαμηλό Ram ή χαμηλό χώρο στο δίσκο, μπορείτε να αντιμετωπίσετε το πρόβλημα διακοπής λειτουργίας του Safari. Ωστε να μπορείτε να καθαρή μνήμη RAM , ή αναβάθμιση RAM , ή εκκαθάριση χώρου στο δίσκο σε Mac για να διορθώσετε το πρόβλημα.
Επιδιόρθωση 8: Χρησιμοποιήστε άλλο πρόγραμμα περιήγησης στο Web
Εάν το πρόβλημα παραμένει, μπορείτε να χρησιμοποιήσετε άλλο πρόγραμμα περιήγησης ιστού όπως το Google Chrome. Firefox, Edge κ.λπ. ανεξάρτητα από το αν χρησιμοποιείτε Mac ή iPhone / iPad.
Συμπέρασμα
Διαβάζοντας εδώ, πρέπει να ξέρετε πώς να λύσετε το Safari συνεχίζει να συντρίβεται σε διαφορετικές συσκευές. Ελπίζουμε ότι αυτές οι λύσεις λειτουργούν για εσάς.
Εκτός αυτού, εάν αντιμετωπίσετε απώλεια δεδομένων κατά τη χρήση του Mac σας, μπορείτε να χρησιμοποιήσετε το Stellar Data Recovery για Mac, a δωρεάν πρόγραμμα αποκατάστασης δεδομένων Mac , για να ανακτήσετε τα χαμένα αρχεία Mac.
Αυτό το λογισμικό έχει μια δοκιμαστική έκδοση. Μπορείτε να μεταβείτε στο επίσημο κέντρο λήψης του MiniTool για να το αποκτήσετε και, στη συνέχεια, να το χρησιμοποιήσετε για να σαρώσετε τη μονάδα δίσκου από την οποία θέλετε να ανακτήσετε δεδομένα και, στη συνέχεια, ελέγξτε αν μπορεί να βρει τα απαραίτητα αρχεία σας. Εάν ναι, μπορείτε να χρησιμοποιήσετε μια πλήρη έκδοση για να ανακτήσετε αρχεία.
![Τρόπος επίλυσης του προβλήματος Overwatch FPS Drops [2021 Ενημερώθηκε] [MiniTool News]](https://gov-civil-setubal.pt/img/minitool-news-center/74/how-fix-overwatch-fps-drops-issue.jpg)



![[Διόρθωση]: Τα αρχεία διαγράφονται όταν κάνετε αριστερό κλικ στα Windows](https://gov-civil-setubal.pt/img/data-recovery/52/fixed-files-get-deleted-when-left-clicking-in-windows-1.png)


![Ο ορισμός και ο σκοπός της Κονσόλας διαχείρισης της Microsoft [MiniTool Wiki]](https://gov-civil-setubal.pt/img/minitool-wiki-library/90/definition-purpose-microsoft-management-console.png)




![Πώς να επιδιορθώσετε το σφάλμα αποκλεισμένου συνημμένου του Outlook; [MiniTool News]](https://gov-civil-setubal.pt/img/minitool-news-center/63/how-fix-outlook-blocked-attachment-error.png)





![Θέλετε να κάνετε Acer Recovery; Γνωρίστε αυτές τις συμβουλές [Συμβουλές MiniTool]](https://gov-civil-setubal.pt/img/data-recovery-tips/31/want-do-acer-recovery.jpg)
![Πλήρης οδηγός - Προστασία με κωδικό πρόσβασης Φάκελος Google Drive [3 τρόποι] [MiniTool News]](https://gov-civil-setubal.pt/img/minitool-news-center/45/full-guide-password-protect-google-drive-folder.png)