Χρησιμοποιήστε το καλύτερο λογισμικό εικόνας Ghost για τα Ghost Windows 10/8/7. Οδηγός! [Συμβουλές MiniTool]
Use Best Ghost Image Software Ghost Windows 10 8 7
Περίληψη :
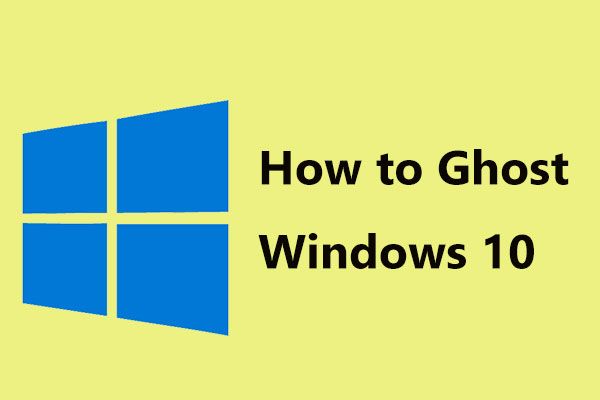
Πώς να δημιουργήσετε μια εικόνα-φάντασμα των Windows; Το πάρτε εύκολο - είναι μια απλή διαδικασία εφ 'όσον χρησιμοποιείτε ένα δωρεάν και αξιόπιστο λογισμικό εικόνας φάντασμα. Εδώ σε αυτήν την ανάρτηση, θα παρουσιάσουμε το MiniTool ShadowMaker (προσφέρεται από την MiniTool ) και πώς να το χρησιμοποιήσετε για τα Windows 10/8/7 για να διατηρήσετε τον υπολογιστή σας ασφαλή.
Γρήγορη πλοήγηση:
Βασική γνώση της απεικόνισης φαντασμάτων
Φανταστική απεικόνιση (δηλαδή αντιγράφων ασφαλείας ) αναφέρεται σε μια διαδικασία δημιουργίας αντιγράφων ασφαλείας δεδομένων βάσει λογισμικού που αντιγράφει τα δεδομένα ενός σκληρού δίσκου υπολογιστή σε ένα μεμονωμένο συμπιεσμένο αρχείο, το οποίο ονομάζεται εικόνα. Η εικόνα-φάντασμα αντιγράφει όλα τα περιεχόμενα - συμπεριλαμβανομένων των ρυθμίσεων, των εφαρμογών, των ρυθμίσεων κ.λπ. - σε άλλο σκληρό δίσκο ή διακομιστή για αποθήκευση.
Ο σκοπός της φανταστικής εικόνας είναι να επιτρέψει μια γρήγορη επαναφορά ενός συστήματος ή να προσφέρει υποστήριξη αποκατάστασης δεδομένων. Με λίγα λόγια, το φάντασμα μπορεί να περιλαμβάνει δύο πτυχές: το φάντασμα του συστήματος και το φάντασμα δεδομένων.
Όπως γνωρίζετε, η κατάρρευση του συστήματος συμβαίνει κατά καιρούς λόγω καταστροφών, όπως ιούς υπολογιστών, μη αυτόματων σφαλμάτων, ενημέρωσης των Windows κ.λπ. λειτουργικό σύστημα.
Αυτός είναι ο πιο αποτελεσματικός τρόπος προστασίας του υπολογιστή σας από απρόβλεπτη καταστροφή. Σε περίπτωση σφάλματος του συστήματος, μπορείτε εύκολα να επαναφέρετε τον υπολογιστή σε προηγούμενη κατάσταση, ώστε να μειώσετε το χρόνο διακοπής λειτουργίας και να εξοικονομήσετε πολύ χρόνο σε σύγκριση με την επανεγκατάσταση του λειτουργικού συστήματος και των εφαρμογών.
Εκτός αυτού, τα αρχεία μπορούν εύκολα να χαθούν ή να διαγραφούν. Επομένως, είναι επίσης απαραίτητο να προσθέσετε τα σημαντικά αρχεία σας σε άλλο μέρος για ανάκτηση δεδομένων.
Πώς να φτιάξετε έναν υπολογιστή; Λάβετε την απάντηση από την ακόλουθη ενότητα.
Υπόδειξη: Πώς να κάνετε φάντασμα των Windows 10 σε άλλον υπολογιστή; Μπορεί επίσης να αναρωτιέστε για αυτήν την ερώτηση. Απλώς ανατρέξτε σε αυτήν την ανάρτηση - Πώς να μεταφέρετε το λειτουργικό σύστημα από έναν υπολογιστή σε άλλο (2 τρόποι) .Ghost Windows 10/8/7
Για να δημιουργήσετε μια εικόνα φάντασμα του λειτουργικού συστήματος των Windows, θα πρέπει να επιλέξετε ένα δωρεάν λογισμικό λογισμικού. Ποιο θα πρέπει να χρησιμοποιήσετε για τα Windows 10 Ghost;
Κατά την αναζήτηση για 'Ghost Windows 10' στο Google, θα βρείτε ένα σχετικό αποτέλεσμα αναζήτησης 'Norton Ghost'. Ωστόσο, σύμφωνα με τα σχόλια ορισμένων χρηστών, η έκδοση 15.0 δεν είναι πλέον λειτουργική μετά την αναβάθμιση σε Windows 10 από τα Windows 7, καθώς δεν είναι πλέον συμβατή με το νέο λειτουργικό σύστημα.
Εδώ θα σας δείξουμε την καλύτερη εναλλακτική λύση Norton Ghost, το MiniTool ShadowMaker.
Χρησιμοποιήστε το MiniTool ShadowMaker: Ελεύθερο λογισμικό Ghost Windows 10/8/7
Ως αξιόπιστο και δωρεάν λογισμικό δημιουργίας αντιγράφων ασφαλείας για τα Windows 10/8/7, μπορεί αυτόματα και περιοδικά να δημιουργεί πλήρη αντίγραφα ασφαλείας του υπολογιστή σας, γεγονός που εξοικονομεί χρόνο από την επανεγκατάσταση των Windows και την εφαρμογή ή την ανάκτηση δεδομένων μετά την απώλεια αρχείων.
Όντας ισχυρός και ευέλικτος, το MiniTool ShadowMaker είναι η καλύτερη επιλογή για δημιουργία αντιγράφων ασφαλείας και επαναφορά των Windows. Επιπλέον, αυτό το λογισμικό εικόνας φάντασμα μπορεί ακόμη και να σας επιτρέψει επαναφέρετε την εικόνα συστήματος σε διαφορετικό υπολογιστή με διαφορετικό υλικό διορθώνοντας το πρόβλημα συμβατότητας με Καθολική επαναφορά .
Σημείωση: Αυτήν τη στιγμή, κάντε δωρεάν λήψη του λογισμικού φαντασμάτων στον υπολογιστή σας πατώντας το παρακάτω κουμπί. Λάβετε υπόψη ότι η δοκιμαστική έκδοση που θα λάβετε προσφέρει δωρεάν δοκιμαστική περίοδο 30 ημερών. Εάν θέλετε να χρησιμοποιήσετε το MiniTool ShadowMaker για να κάνετε φάντασμα των Windows 10/8/7 οποιαδήποτε στιγμή θέλετε, αναβαθμίστε το σε προηγμένη έκδοση .Πώς να δημιουργήσετε το Ghost Image των Windows 10/8/7 βήμα προς βήμα;
Ακολουθεί η αναλυτική καθοδήγηση για το Windows Ghost:
Βήμα 1: Εγκαταστήστε το MiniTool ShadowMaker στον υπολογιστή σας
Βήμα 2: Επιλέξτε έναν υπολογιστή για διαχείριση
- Κάντε διπλό κλικ σε αυτό το λογισμικό εικόνας φάντασμα.
- Συνεχίστε να χρησιμοποιείτε τη δοκιμαστική έκδοση κάνοντας κλικ στο Συνεχίστε τη δοκιμή κουμπί.
- Στη συνέχεια, επιλέξτε έναν υπολογιστή για διαχείριση κάνοντας κλικ στο αντίστοιχο Συνδέω-συωδεομαι Εδώ, πάρτε το τοπικό αντίγραφο ασφαλείας ως παράδειγμα.
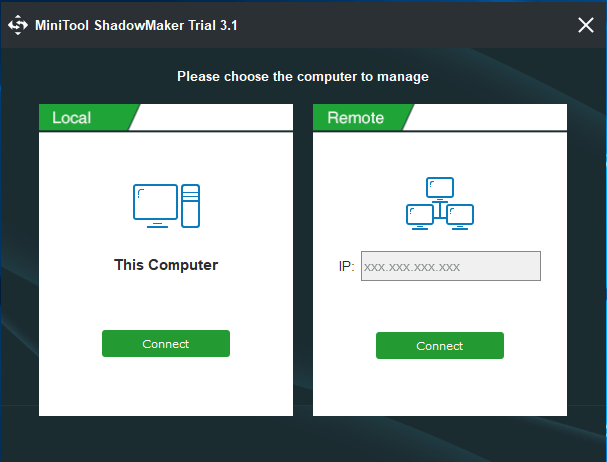
Βήμα 3: Επιλέξτε την εφεδρική πηγή και τον προορισμό στη σελίδα Δημιουργία αντιγράφων ασφαλείας
1. Για το λειτουργικό σύστημα Windows 7/8/10, πρέπει να επιλέξετε κατατμήσεις συστήματος. Εδώ μπορείτε να δείτε ότι το MiniTool ShadowMaker έχει επιλέξει όλες τις μονάδες OS που απαιτούν να εκτελέσουν τα Windows. Επομένως, δεν χρειάζεται να τα επιλέξετε ξανά.
2. Πού θέλετε να αποθηκεύσετε την εικόνα-φάντασμα; Διατίθεται εξωτερικός σκληρός δίσκος, μονάδα flash USB, SSD, HDD και NAS (Network Attached Storage). Εδώ, σας δείχνουμε πώς να κάνετε φάντασμα των Windows 10/8/7 σε έναν εξωτερικό σκληρό δίσκο .
- Απλώς επιλέξτε ένα διαμέρισμα σε αυτόν τον δίσκο.
- Κάντε κλικ Εντάξει για να επιστρέψετε στο Αντιγράφων ασφαλείας σελίδα.
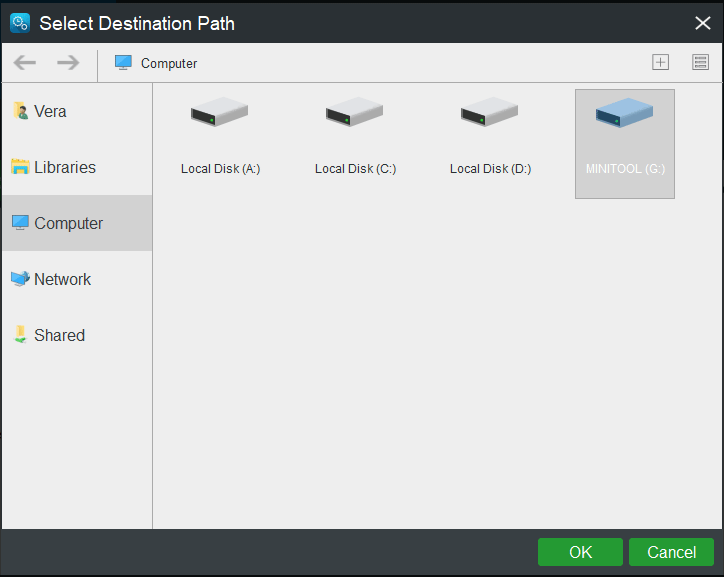
 3 τρόποι δημιουργίας αυτόματης δημιουργίας αντιγράφων ασφαλείας αρχείων στα Windows 10 εύκολα
3 τρόποι δημιουργίας αυτόματης δημιουργίας αντιγράφων ασφαλείας αρχείων στα Windows 10 εύκολα Θέλετε να δημιουργήσετε αυτόματα αντίγραφα ασφαλείας αρχείων στα Windows 10; Αυτή η ανάρτηση σας δείχνει πώς να δημιουργείτε αυτόματα αντίγραφα ασφαλείας αρχείων σε εξωτερικό σκληρό δίσκο με ευκολία.
Διαβάστε περισσότεραΒήμα 4: Ξεκινήστε ένα αντίγραφο ασφαλείας
Επιτέλους, εκτελέστε όλες τις ρυθμίσεις πατώντας το Δημιουργία αντιγράφων ασφαλείας τώρα κουμπί.

![[Επιλύθηκε!] Πώς να απαλλαγείτε από το σφάλμα MTG Arena κατά την ενημέρωση των δεδομένων; [MiniTool News]](https://gov-civil-setubal.pt/img/minitool-news-center/40/how-get-rid-mtg-arena-error-updating-data.jpg)
![Δεν είναι δυνατή η εγκατάσταση των απαιτούμενων αρχείων από τα Windows: Κωδικοί σφάλματος και επιδιορθώσεις [MiniTool News]](https://gov-civil-setubal.pt/img/minitool-news-center/95/windows-cannot-install-required-files.jpg)

![Τι είναι η διαδικασία Perfmon.exe και πώς μπορεί να διορθωθεί ζητήματα με αυτήν; [MiniTool Wiki]](https://gov-civil-setubal.pt/img/minitool-wiki-library/14/what-is-perfmon-exe-process.png)

![4 Λύσεις στην Επαναφορά Συστήματος Δεν ήταν δυνατή η πρόσβαση σε αρχείο [Συμβουλές MiniTool]](https://gov-civil-setubal.pt/img/backup-tips/80/4-solutions-system-restore-could-not-access-file.jpg)


![Λείπουν καταχωρήσεις μητρώου για τις υποδοχές των Windows στα Windows 10; Φτιάξτο! [MiniTool News]](https://gov-civil-setubal.pt/img/minitool-news-center/15/windows-sockets-registry-entries-missing-windows-10.png)

![Πώς να εκκινήσετε την επιφάνεια από USB [Για όλα τα μοντέλα]](https://gov-civil-setubal.pt/img/partition-disk/99/how-boot-surface-from-usb.png)
![[3 Τρόποι] Πώς να χρησιμοποιήσετε τον ελεγκτή ως ποντίκι και πληκτρολόγιο;](https://gov-civil-setubal.pt/img/news/85/how-use-controller.png)







![Τι είναι το AVG Secure Browser; Πώς να το κατεβάσω/εγκαταστήσω/απεγκαταστήσω; [Συμβουλές MiniTool]](https://gov-civil-setubal.pt/img/news/3F/what-is-avg-secure-browser-how-to-download/install/uninstall-it-minitool-tips-1.png)