Πώς να ξεπλύνετε DNS | Πώς να επαναφέρετε τη σύνδεση δικτύου
How Flush Dns How Reset Network Connection
Όταν αντιμετωπίζετε ένα πρόβλημα σύνδεσης δικτύου, μπορείτε να ξεπλύνετε το DNS για να το λύσετε. Ωστόσο, ξέρετε πώς να ξεπλύνετε το DNS στον υπολογιστή σας; Σε αυτήν την ανάρτηση, το MiniTool Solution θα σας δείξει πώς να ξεπλύνετε το DNS σε Windows 10, Windows .1/8, Windows 7, Windows Vista, Windows XP και macOS.
Σε αυτήν την σελίδα :
- Πώς να ξεπλύνετε το DNS σε Windows 10, Windows 8.1 και Windows 8;
- Πώς να ξεπλύνετε το DNS στα Windows 7;
- Πώς να ξεπλύνετε το DNS σε Windows XP και Vista;
- Πώς να ξεπλύνετε το DNS σε Mac OS X;
- Άλλα πράγματα που μπορεί να χρειαστεί να κάνετε
Για να λύσετε ορισμένα προβλήματα, ίσως χρειαστεί να διαγράψετε τις κρυφές μνήμες και τα cookie για το πρόγραμμα περιήγησής σας στον ιστό και να τροποποιήσετε ορισμένες ρυθμίσεις. Αλλά αυτό μπορεί να οδηγήσει σε ένα άλλο ζήτημα: η σύνδεση δικτύου καθίσταται μη διαθέσιμη. Σε μια κατάσταση όπως αυτή, μπορείτε να ξεπλύνετε το DNS για να επαναφέρετε την IP για να επανέλθουν όλα στο κανονικό.
Σε αυτήν την ανάρτηση, θα σας δείξουμε πώς να ξεπλύνετε το DNS σε Windows και Mac.
Ωστόσο, εάν χρησιμοποιείτε δημόσιο ή κοινόχρηστο υπολογιστή, θα πρέπει να ζητήσετε από τον διαχειριστή του δικτύου να κάνει τη δουλειά.
 chrome://net-internals/#dns: Πώς λειτουργεί και πώς να το διορθώσετε;
chrome://net-internals/#dns: Πώς λειτουργεί και πώς να το διορθώσετε;Η χρήση του chrome://net-internals/#dns μπορεί να σας βοηθήσει να καθαρίσετε την προσωρινή μνήμη DNS στο Chrome. Εάν το chrome://net-internals/#dns δεν λειτουργεί, δοκιμάστε τις μεθόδους σε αυτήν την ανάρτηση.
Διαβάστε περισσότεραΠώς να ξεπλύνετε το DNS σε Windows 10, Windows 8.1 και Windows 8;
Εάν χρησιμοποιείτε Windows 10, 8.1, 8, μπορείτε να ακολουθήσετε αυτά τα βήματα για να επαναφέρετε το IP/ξέπλυμα DNS:
1. Αναζήτηση για cmd χρησιμοποιώντας την Αναζήτηση των Windows και επιλέξτε Εκτελέστε ως διαχειριστής .
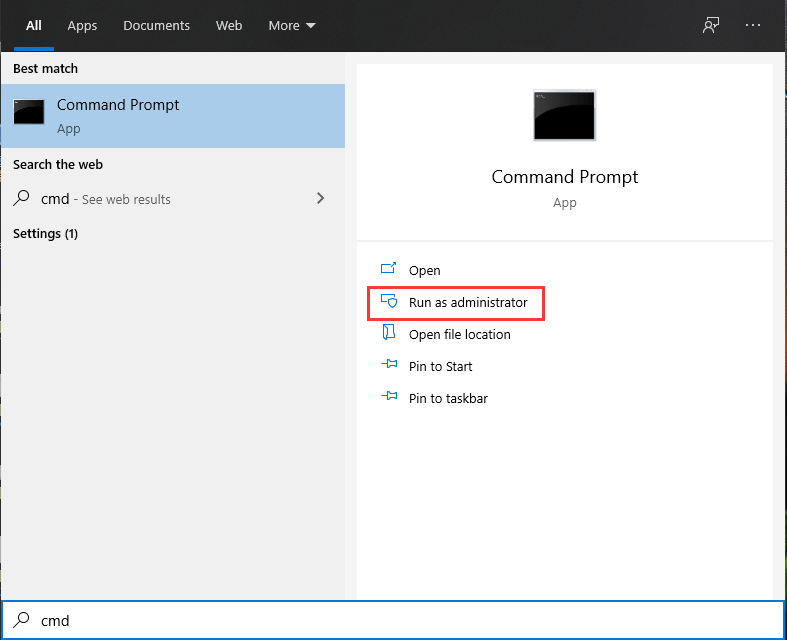
2. Κάντε κλικ Ναί αν δείτε το Ελεγχος λογαριασμού χρήστη
3. Πληκτρολογήστε μία προς μία την ακόλουθη εντολή flush DNS και πατήστε Εισαγω μετά από κάθε εισαγωγή.
ipconfig /flushdns
ipconfig /registerdns
ipconfig /release
ipconfig / ανανέωση
netsh winsock επαναφορά
4. Κάντε επανεκκίνηση του υπολογιστή σας .
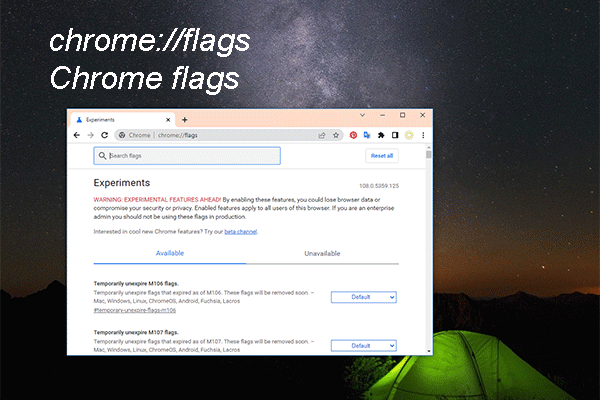 chrome://flags: Δοκιμάστε τις πειραματικές λειτουργίες και ενεργοποιήστε τα εργαλεία εντοπισμού σφαλμάτων
chrome://flags: Δοκιμάστε τις πειραματικές λειτουργίες και ενεργοποιήστε τα εργαλεία εντοπισμού σφαλμάτωνΣε αυτήν την ανάρτηση, θα μιλήσουμε για το chrome://flags, το οποίο μπορεί να σας βοηθήσει να ενεργοποιήσετε πρόσθετα εργαλεία εντοπισμού σφαλμάτων ή να δοκιμάσετε νέες ή πειραματικές λειτουργίες στο Chrome.
Διαβάστε περισσότεραΠώς να ξεπλύνετε το DNS στα Windows 7;
Εάν χρησιμοποιείτε Windows 7, μπορείτε να ακολουθήσετε αυτόν τον οδηγό για να ξεπλύνετε το DNS στον υπολογιστή σας:
1. Κάντε κλικ Αρχή .
2. Πηγαίνετε στο Όλα τα προγράμματα > Αξεσουάρ .
3. Βρείτε Γραμμή εντολών και κάντε δεξί κλικ πάνω του. Στη συνέχεια, επιλέξτε Εκτελέστε ως διαχειριστής .
4. Εάν λάβετε μια διεπαφή που σας ρωτά εάν θα επιτρέψετε σε αυτό το πρόγραμμα να κάνει αλλαγές στον υπολογιστή σας, πρέπει να κάνετε κλικ Ναί να συνεχίσει.
Σημείωση: Εάν απαιτείται σύνδεση διαχειριστή, πρέπει να επικοινωνήσετε με τον διαχειριστή του συστήματός σας.5. Πληκτρολογήστε μία προς μία την ακόλουθη εντολή flush DNS και πατήστε Εισαγω μετά από κάθε εισαγωγή.
ipconfig /flushdns
ipconfig /registerdns
ipconfig /release
ipconfig / ανανέωση
6. Επανεκκινήστε τον υπολογιστή σας.
 Τα Windows 11 KB5022360 μπορούν να αναβαθμίσουν τα Windows 11 21H2 σε 22H2
Τα Windows 11 KB5022360 μπορούν να αναβαθμίσουν τα Windows 11 21H2 σε 22H2Αυτή η ανάρτηση θα σας δείξει τις σχετικές πληροφορίες σχετικά με τα Windows 11 KB5022360, συμπεριλαμβανομένων των διορθώσεων και βελτιώσεων σε αυτήν την προαιρετική ενημέρωση.
Διαβάστε περισσότεραΠώς να ξεπλύνετε το DNS σε Windows XP και Vista;
Εάν ο υπολογιστής σας εξακολουθεί να εκτελεί Windows XP ή Windows Vista, πρέπει να ακολουθήσετε αυτά τα βήματα για να ξεπλύνετε το DNS:
- Κλείστε όλα τα ανοιχτά προγράμματα περιήγησης ιστού στον υπολογιστή σας.
- Κάντε κλικ Αρχή και μετά πηγαίνετε στο Όλα τα προγράμματα > Αξεσουάρ > Γραμμή εντολών .
- Πληκτρολογήστε την εντολή flush DNS ipconfig /flushdns και πατήστε Εισαγω .
Εάν η εντολή εκτελεστεί με επιτυχία, θα λάβετε ένα μήνυμα που θα λέει Η προσωρινή μνήμη του προγράμματος επίλυσης DNS ολοκληρώθηκε με επιτυχία . Αλλά αν δείτε Δράση Απαιτεί ανύψωση , θα χρειαστεί να επικοινωνήσετε με τον διαχειριστή του υπολογιστή σας για να ζητήσετε βοήθεια.
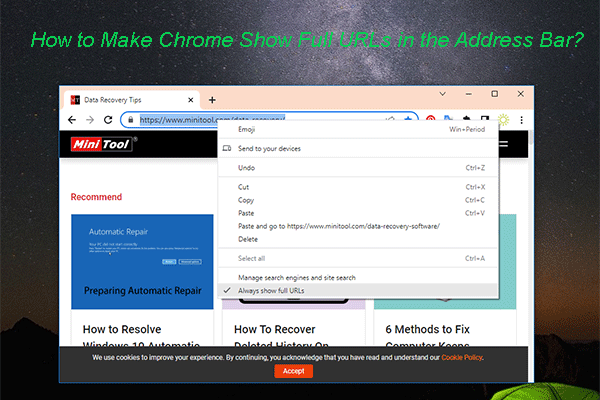 Πώς να κάνετε το Chrome να εμφανίζει πλήρεις διευθύνσεις URL στη γραμμή διευθύνσεων;
Πώς να κάνετε το Chrome να εμφανίζει πλήρεις διευθύνσεις URL στη γραμμή διευθύνσεων;Εάν το Chrome σας δεν εμφανίζει πλήρεις διευθύνσεις URL στη γραμμή διευθύνσεων, μπορείτε να χρησιμοποιήσετε τις μεθόδους που αναφέρονται σε αυτήν την ανάρτηση για να εμφανίσετε τις πλήρεις διευθύνσεις URL.
Διαβάστε περισσότεραΠώς να ξεπλύνετε το DNS σε Mac OS X;
Εάν χρησιμοποιείτε υπολογιστή Mac, πρέπει να ακολουθήσετε αυτόν τον οδηγό για να ξεπλύνετε το DNS για να επαναφέρετε την IP:
1. Κλείστε όλα τα προγράμματα περιήγησης στον υπολογιστή σας.
2. Κάντε κλικ Εφαρμογή και μετά πηγαίνετε στο Βοηθητικά προγράμματα > Τερματικό .
3. Όταν ανοίξει το παράθυρο Terminal, πρέπει να πληκτρολογήσετε τη σωστή εντολή flush DNS σε διαφορετικές εκδόσεις Mac OS X:
- Εάν χρησιμοποιείτε OS X 10.11 – 11.0 (Catalina, Sierra, High Sierra, Mojave, Catalina και Big Sur), πρέπει να πληκτρολογήσετε sudo killall -HUP mDNSResponder .
- Εάν χρησιμοποιείτε OS X 10.10 (Yosemite), πρέπει να πληκτρολογήσετε sudo discoveryutil mdnsflushcache .
- Εάν χρησιμοποιείτε OS X 10.7 – 10.9 (Mavericks, Mountain Lion και Lion), πρέπει να πληκτρολογήσετε sudo killall -HUP mDNSResponder .
- Εάν χρησιμοποιείτε OS X 10.6 και παλαιότερο, πρέπει να πληκτρολογήσετε sudo dscacheutil –flushcache .
4. Πατήστε Εισαγω .
Μετά από αυτά τα βήματα, η κρυφή μνήμη DNS θα πρέπει να ξεπλυθεί.
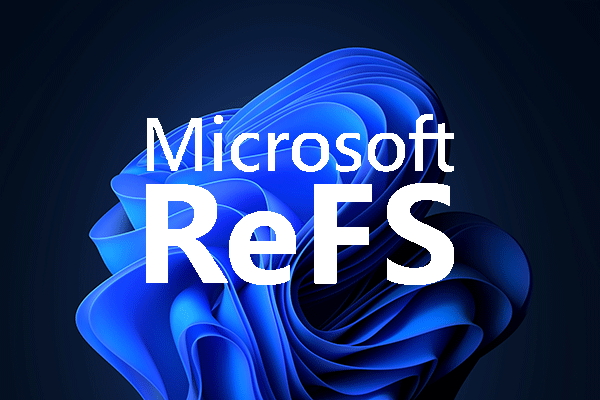 Το νέο σύστημα αρχείων των Windows 11 ReFS είναι καθ' οδόν, εδώ πάμε
Το νέο σύστημα αρχείων των Windows 11 ReFS είναι καθ' οδόν, εδώ πάμεΤα Windows 11 αποκτούν ένα νέο σύστημα αρχείων - το ReFS. Σε αυτήν την ανάρτηση, θα παρουσιάσουμε ορισμένες σχετικές πληροφορίες σχετικά με αυτό για να σας βοηθήσουμε να το κατανοήσετε καλύτερα.
Διαβάστε περισσότεραΆλλα πράγματα που μπορεί να χρειαστεί να κάνετε
Ωστόσο, εάν το ζήτημα της σύνδεσης δικτύου δεν λυθεί μετά την εκτεταμένη χρήση DNS, ίσως χρειαστεί να εκτελέσετε έναν κύκλο τροφοδοσίας για το μόντεμ και το δρομολογητή σας.
- Κλείστε τον υπολογιστή σας.
- Απενεργοποιήστε το μόντεμ και τον δρομολογητή σας και περιμένετε περίπου 15 δευτερόλεπτα.
- Συνδέστε το μόντεμ σας και μετά περιμένετε περίπου 2 λεπτά.
- Συνδέστε το ρούτερ σας και μετά περιμένετε περίπου 2 λεπτά.
Μετά από αυτά τα βήματα, μπορείτε να ανοίξετε τον υπολογιστή σας για να ελέγξετε εάν επιλύθηκε το πρόβλημα σύνδεσης δικτύου.




![Πώς να επιδιορθώσετε τα προβλήματα συσκευών ήχου υψηλής ευκρίνειας AMD [MiniTool News]](https://gov-civil-setubal.pt/img/minitool-news-center/13/how-fix-amd-high-definition-audio-device-issues.jpg)








![[SOLVED] Το Windows Defender δεν ενεργοποιείται στα Windows 10/8/7 [Συμβουλές MiniTool]](https://gov-civil-setubal.pt/img/backup-tips/58/windows-defender-not-turning-windows-10-8-7.jpg)



![Κάνοντας κλικ στην ανάκτηση σκληρού δίσκου είναι δύσκολη; Απολύτως όχι [Συμβουλές MiniTool]](https://gov-civil-setubal.pt/img/data-recovery-tips/33/clicking-hard-drive-recovery-is-difficult.jpg)

