Πώς να ανοίξετε τον Πίνακα Ελέγχου στα Windows 11; [7 τρόποι]
How Open Control Panel Windows 11
Ο παραδοσιακός Πίνακας Ελέγχου εξακολουθεί να είναι ενσωματωμένος στα Windows 11 (έκδοση προεπισκόπησης Insider). Λοιπόν, πώς να ανοίξετε τον Πίνακα Ελέγχου στα Windows 11; Το MiniTool Software παρέχει μερικές εύκολες μεθόδους πρόσβασης σε υπολογιστή με Windows 11.Σε αυτήν την σελίδα :- Ο Πίνακας Ελέγχου παραμένει στα Windows 11, αλλά αντικαθίσταται σιγά σιγά
- Πώς να ανοίξετε τον Πίνακα Ελέγχου των Windows 11;
Ο Πίνακας Ελέγχου παραμένει στα Windows 11, αλλά αντικαθίσταται σιγά σιγά
Στα Windows 8, η Microsoft παρουσίασε τη σύγχρονη εφαρμογή UI Settings, που σημαίνει ότι αντικαθιστά τον παλιό Πίνακα Ελέγχου. Ωστόσο, μέχρι τώρα, μπορείτε ακόμα να βρείτε τον Πίνακα Ελέγχου στην έκδοση προεπισκόπησης των Windows 11 Insider . Δεν είναι η καλύτερη στιγμή για να το αντικαταστήσετε τώρα γιατί πρέπει να βασιστείτε στον Πίνακα Ελέγχου για να αλλάξετε ορισμένες προηγμένες ρυθμίσεις, όπως τα προφίλ ισχύος.
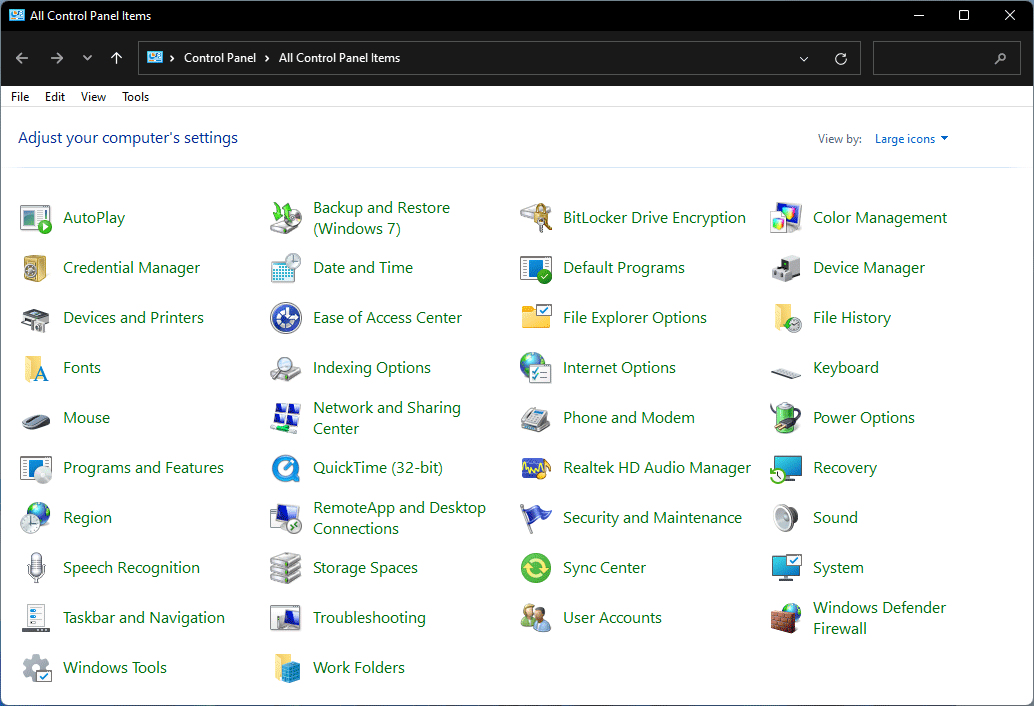
Η Microsoft ενημερώνει την εφαρμογή Ρυθμίσεις στα Windows 11. Εάν έχετε κατεβάσει και εγκαταστήσει τα Windows 11 , μπορείτε να ανακαλύψετε ότι περισσότερα χαρακτηριστικά μεταφέρονται στην εφαρμογή Ρυθμίσεις. Αυτό σημαίνει ότι ο Πίνακας Ελέγχου αντικαθίσταται σιγά σιγά από τις Ρυθμίσεις.
Τώρα, ας πάμε στο θέμα: ξέρετε πώς να ανοίξετε τον Πίνακα Ελέγχου στα Windows 11; Αυτή η ανάρτηση σας δείχνει 7 απλές μεθόδους.
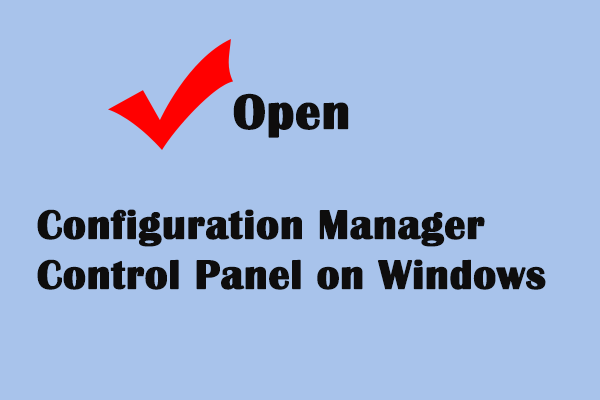 Πώς να ανοίξετε τον Πίνακα Ελέγχου του Configuration Manager στα Windows
Πώς να ανοίξετε τον Πίνακα Ελέγχου του Configuration Manager στα WindowsΑυτή η ανάρτηση σάς διδάσκει πώς να ανοίξετε τον Πίνακα Ελέγχου του Configuration Manager για να αναλάβετε τον έλεγχο της διαμόρφωσης του συστήματος.
Διαβάστε περισσότεραΠώς να ανοίξετε τον Πίνακα Ελέγχου των Windows 11;
Τρόπος 1: Χρησιμοποιήστε την Αναζήτηση των Windows
- Κάντε κλικ στο εικονίδιο αναζήτησης στη γραμμή εργασιών και πληκτρολογήστε Πίνακας Ελέγχου στο πλαίσιο αναζήτησης.
- Επιλέξτε το πρώτο αποτέλεσμα αναζήτησης για να το ανοίξετε.
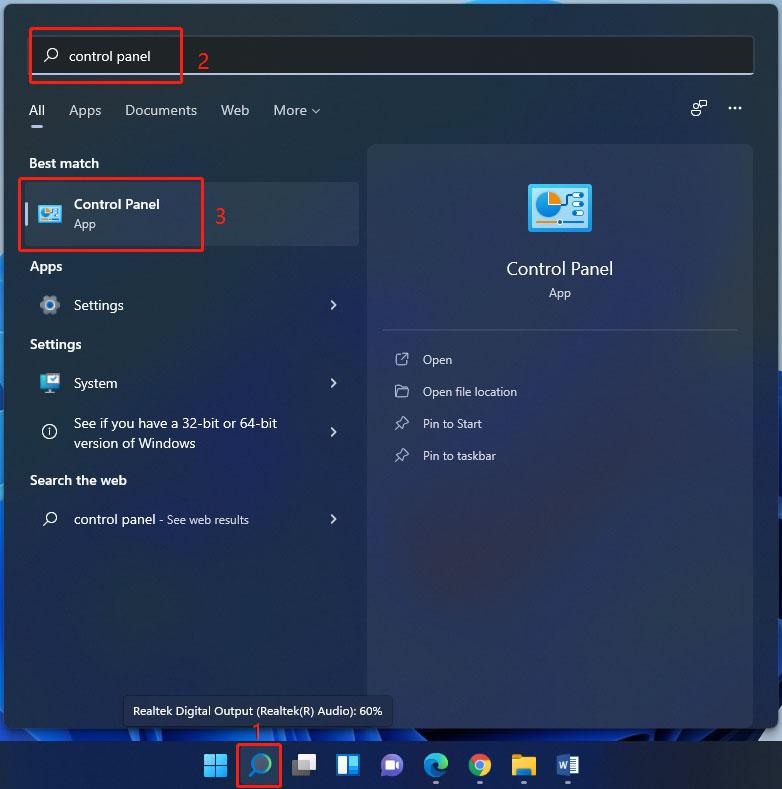
Τρόπος 2: Μέσω Run
- Τύπος Win + R για να ανοίξετε το Run.
- Τύπος Πίνακας Ελέγχου και πατήστε Εισαγω να το ανοίξω.
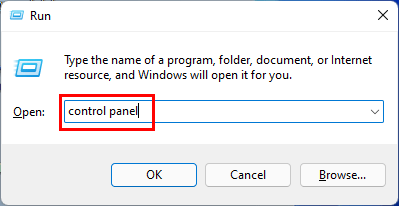
Τρόπος 3: Από τα Windows Tools
Μπορείτε να βρείτε τα ενσωματωμένα εργαλεία των Windows στα Εργαλεία των Windows, συμπεριλαμβανομένου του Πίνακα Ελέγχου.
- Ανοίξτε τα Windows Tools στα Windows 11.
- Εύρημα Πίνακας Ελέγχου και κάντε κλικ σε αυτό για πρόσβαση.
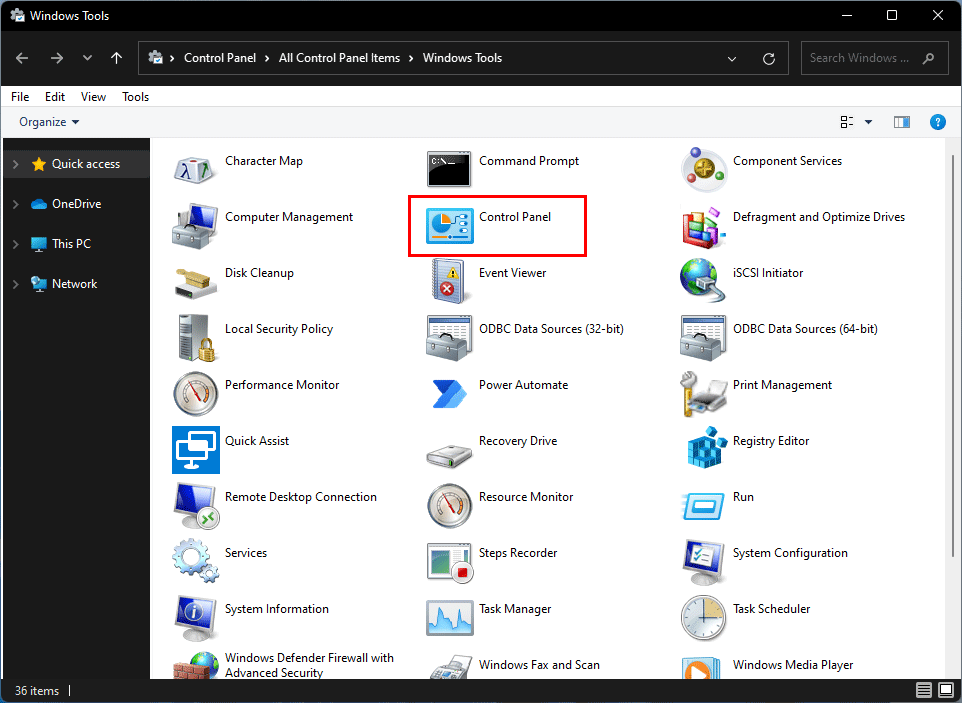
Τρόπος 4: Καρφιτσώστε τον έλεγχο ελέγχου στη γραμμή εργασιών/Έναρξη
Μπορείτε να καρφιτσώσετε τον Πίνακα Ελέγχου στη γραμμή εργασιών ή στο μενού Έναρξη. Την επόμενη φορά, θα μπορείτε να το ανοίξετε γρήγορα από τη γραμμή εργασιών ή το μενού Έναρξη.
Μετά την πληκτρολόγηση Πίνακας Ελέγχου στην Αναζήτηση των Windows, μπορείτε να βρείτε αυτές τις δύο επιλογές: Καρφίτσωμα στην έναρξη και Καρφίτσωμα στη γραμμή εργασιών . Επιλέξτε ένα σύμφωνα με τις ανάγκες σας. Για παράδειγμα, εάν θέλετε να καρφιτσώσετε τον Πίνακα Ελέγχου στην Έναρξη, πρέπει να επιλέξετε Καρφίτσωμα στην έναρξη .
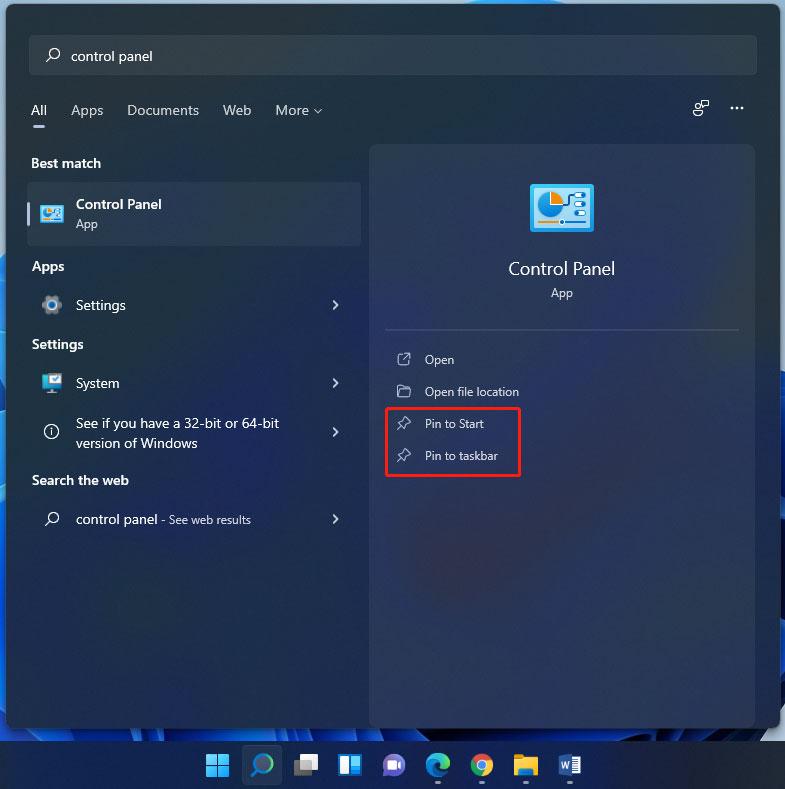
Μετά από αυτό, μπορείτε να βρείτε τον Πίνακα Ελέγχου από το μενού Έναρξη ή τη γραμμή εργασιών στα Windows 11.
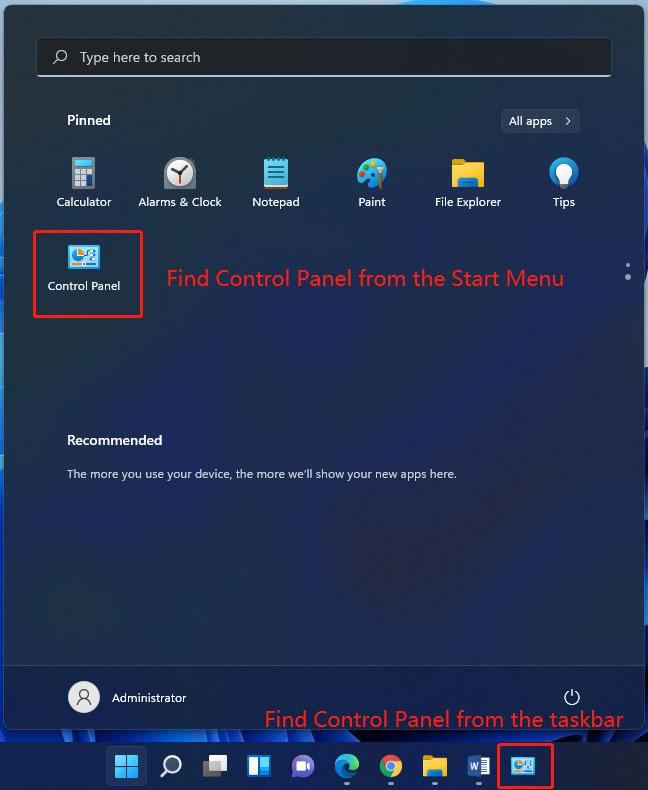
Τρόπος 5: Χρησιμοποιήστε την εντολή του πίνακα ελέγχου
Μια άλλη μέθοδος για να ανοίξετε τον Πίνακα Ελέγχου είναι να χρησιμοποιήσετε την εντολή Πίνακας Ελέγχου. Μπορείτε να εφαρμόσετε την εντολή σε Windows Terminal, Windows Command Prompt ή Windows PowerShell.
Σε αυτήν την ανάρτηση, χρησιμοποιούμε το Windows Terminal για να εκτελέσουμε την εντολή Πίνακας Ελέγχου.
- Κάντε δεξί κλικ στο Start και επιλέξτε Τερματικό Windows για να το ανοίξετε ( 4 τρόποι για να ανοίξετε το τερματικό των Windows στα Windows 11 ).
- Οταν PS C:UsersAdministrator> ή παρόμοια εμφανίζεται στη διεπαφή, πληκτρολογήστε Πίνακας Ελέγχου, και πατήστε Εισαγω . Στη συνέχεια, εμφανίζεται ο Πίνακας Ελέγχου.
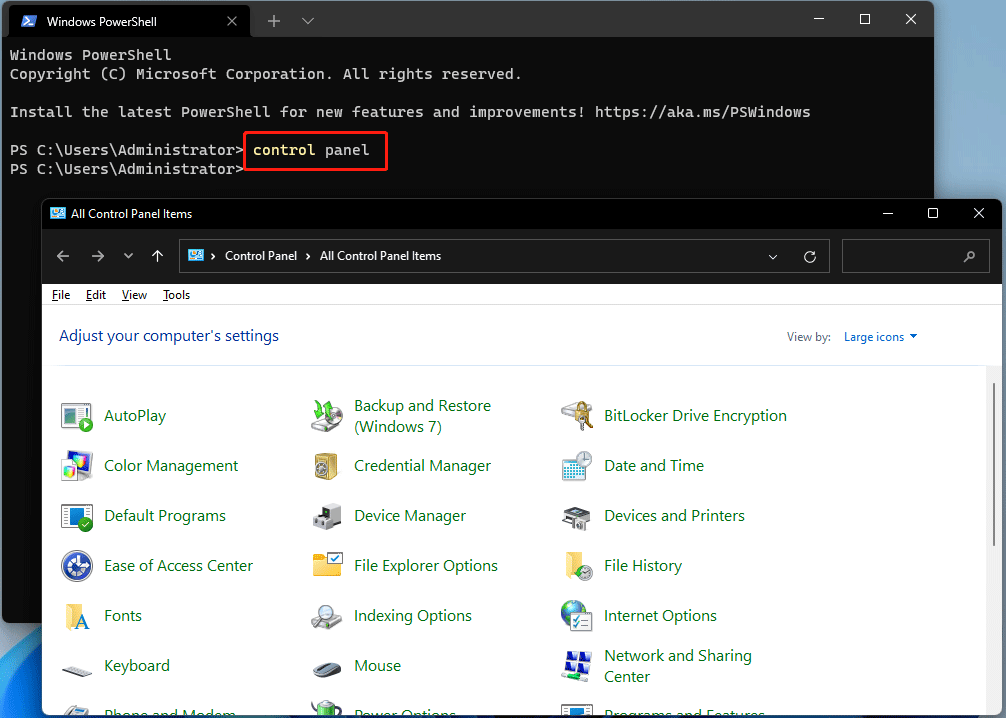
Εάν χρησιμοποιείτε Windows PowerShell ή Γραμμή εντολών, η εντολή είναι η ίδια.
Τρόπος 6: Μέσω του Task Manager
Μπορείτε να ανοίξετε μια εφαρμογή μέσω του Task Manager.
1. Πατήστε Ctrl + Shift + Esc ταυτόχρονα για να ανοίξετε τη Διαχείριση εργασιών στα Windows 11 .
2. Κάντε κλικ Αρχείο στην επάνω αριστερή γωνία και επιλέξτε Εκτέλεση νέας εργασίας .
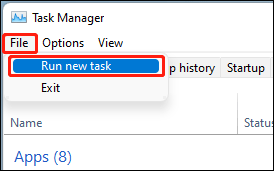
3. Στην αναδυόμενη διεπαφή, πληκτρολογήστε Πίνακας Ελέγχου και πατήστε Εισαγω για να ανοίξετε τον Πίνακα Ελέγχου.
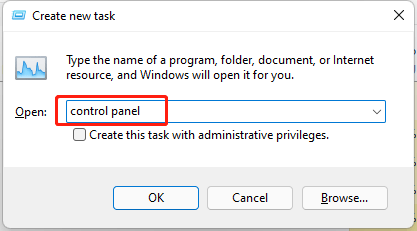
Τρόπος 7: Δημιουργήστε μια συντόμευση πίνακα ελέγχου
Επιτρέπεται να δημιουργήσετε μια συντόμευση για τον Πίνακα Ελέγχου για γρήγορη πρόσβαση. Εδώ είναι ένας οδηγός:
1. Εμφάνιση της επιφάνειας εργασίας στον υπολογιστή σας με Windows 11 .
2. Κάντε δεξί κλικ στον κενό χώρο στην επιφάνεια εργασίας και μεταβείτε στο Νέο > Συντόμευση .
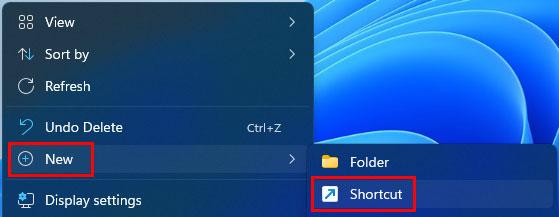
3. Αντιγράψτε και επικολλήστε %windir%system32control.exe στην αναδυόμενη διεπαφή.
4. Κάντε κλικ Επόμενο να συνεχίσει.
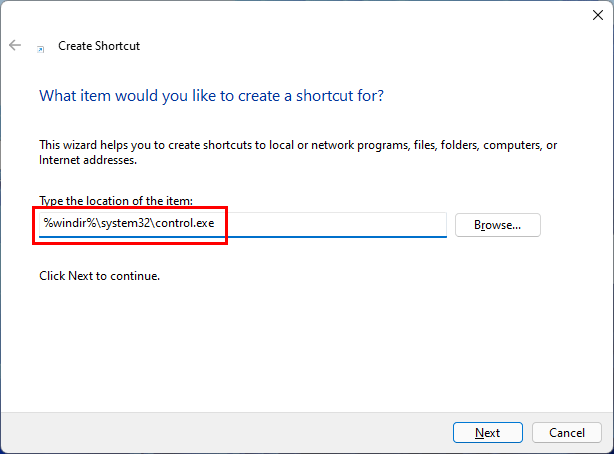
5. Στην επόμενη διεπαφή, ονομάστε τη συντόμευση Πίνακας Ελέγχου .
6. Κάντε κλικ Φινίρισμα .
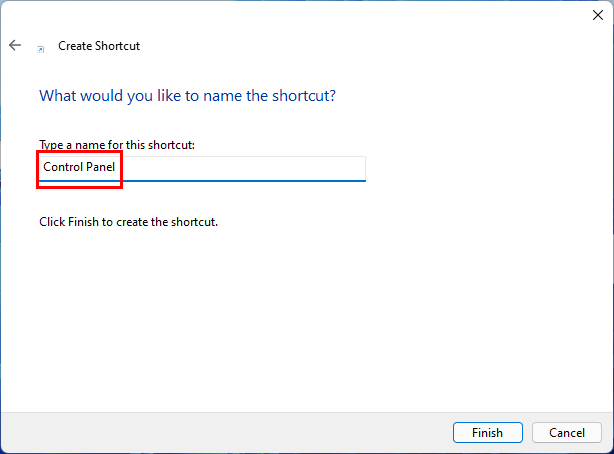
Μετά από αυτά τα βήματα, μπορείτε να βρείτε τη συντόμευση του Πίνακα Ελέγχου στην επιφάνεια εργασίας. Την επόμενη φορά, μπορείτε απλώς να κάνετε κλικ σε αυτό για να το ανοίξετε.
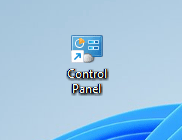
Τώρα ξέρετε πώς να ανοίξετε τον Πίνακα Ελέγχου στα Windows 11. Αυτοί οι τρόποι είναι επίσης διαθέσιμοι στα Windows 10/8/7.
Εάν έχετε άλλα προβλήματα που σχετίζονται με τα Windows 11, μπορείτε να μας ενημερώσετε στα σχόλια.
![Τρόπος διόρθωσης άγνωστου σκληρού σφάλματος στα Windows 10 και ανάκτηση δεδομένων [Συμβουλές MiniTool]](https://gov-civil-setubal.pt/img/data-recovery-tips/81/how-fix-unknown-hard-error-windows-10-recover-data.png)





![Κωδικός σφάλματος 0x80070780 Δεν είναι δυνατή η πρόσβαση στο αρχείο από το σφάλμα συστήματος [Συμβουλές MiniTool]](https://gov-civil-setubal.pt/img/data-recovery-tips/25/error-code-0x80070780-file-cannot-be-accessed-system-error.png)
![Είναι το Bitdefender ασφαλές για λήψη/εγκατάσταση/χρήση; Εδώ είναι η απάντηση! [Συμβουλές MiniTool]](https://gov-civil-setubal.pt/img/backup-tips/56/is-bitdefender-safe-to-download/install/use-here-is-the-answer-minitool-tips-1.png)
![Πώς μπορείτε να επιδιορθώσετε τον κωδικό σφάλματος Windows Defender 0x80004004; [MiniTool News]](https://gov-civil-setubal.pt/img/minitool-news-center/10/how-can-you-fix-windows-defender-error-code-0x80004004.png)

![Πρόγραμμα οδήγησης Xbox 360 Controller Windows 10 Λήψη, ενημέρωση, επιδιόρθωση [MiniTool News]](https://gov-civil-setubal.pt/img/minitool-news-center/29/xbox-360-controller-driver-windows-10-download.png)

![4 τρόποι αποτυχίας ανοίγματος περιόδου λειτουργίας για την εικονική μηχανή [MiniTool News]](https://gov-civil-setubal.pt/img/minitool-news-center/86/4-ways-failed-open-session.png)


![Λύσεις για σφάλμα κατά την προσθήκη Friend Steam που μπορείτε να δοκιμάσετε [MiniTool News]](https://gov-civil-setubal.pt/img/minitool-news-center/59/solutions-error-adding-friend-steam-that-you-can-try.png)



