Επίλυση - Το Windows Update συνεχίζει να απενεργοποιείται (Εστίαση σε 4 λύσεις) [Συμβουλές MiniTool]
Solved Windows Update Keeps Turning Off
Περίληψη :
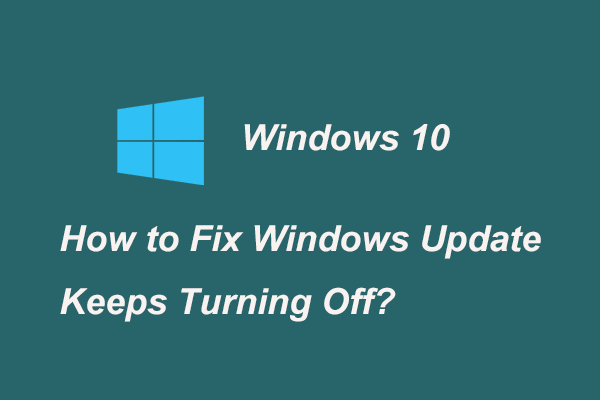
Το Windows Update είναι ένας καλός τρόπος για τους χρήστες να διατηρούν ενημερωμένο το σύστημα και το Windows Update μπορεί επίσης να διορθώσει ορισμένα σφάλματα του λειτουργικού συστήματος. Ωστόσο, ορισμένοι χρήστες των Windows 7, Windows 8 και Windows 10 λένε ότι το Windows Update συνεχίζει να απενεργοποιείται. Αυτή η ανάρτηση δείχνει πώς να διορθώσετε αυτό το ζήτημα.
Γρήγορη πλοήγηση:
Γιατί το Windows Update συνεχίζει να απενεργοποιείται
Ενημερωμένη έκδοση για Windows αναφέρεται σε μια υπηρεσία της Microsoft για τις οικογένειες των Windows 9x και Windows NT του λειτουργικού συστήματος. Το Windows Update μπορεί να κατεβάσει και να εγκαταστήσει αυτόματα ενημερώσεις λογισμικού των Microsoft Windows. Αυτές οι ενημερώσεις ενδέχεται να παρέχουν σημαντικές και διάφορες ενημερώσεις κώδικα για το λειτουργικό σύστημα.
Σημείωση: Πριν από την αναβάθμιση των Windows, είχατε καλύτερη χρήση Λογισμικό MiniTool για να δημιουργήσετε μια εικόνα συστήματος, ώστε να αποφύγετε την απώλεια δεδομένων εάν η ενημέρωση των Windows απέτυχε.
Το Windows Update είναι ένας καλός τρόπος για να διατηρείτε ενημερωμένο το σύστημα. Ωστόσο, ορισμένοι χρήστες των Windows αντιμετωπίζουν ένα πρόβλημα που το Windows Update συνεχίζει να απενεργοποιείται.
Η απενεργοποίηση του Windows Update θα ήταν ένα ενοχλητικό πρόβλημα. Γιατί όμως το Windows Update συνεχίζει να απενεργοποιείται;
Το ζήτημα που απενεργοποιήθηκε από το Windows Update μπορεί συνήθως να οφείλεται σε λογισμικό προστασίας από ιούς και στην υπηρεσία Windows Update.
Το λογισμικό προστασίας από ιούς ενδέχεται να προκαλέσει προβλήματα με άλλα προγράμματα, επομένως δεν υπάρχει εξαίρεση για το Windows Update. Επιπλέον, εάν η υπηρεσία Windows Update δεν ξεκινήσει σωστά, ενδέχεται να προκύψει και το ζήτημα που συνεχίζει να απενεργοποιείται το Windows Update.
Επομένως, ξέρετε πώς να λύσετε το πρόβλημα το αυτόματο Windows Update απενεργοποιεί τα Windows 10;
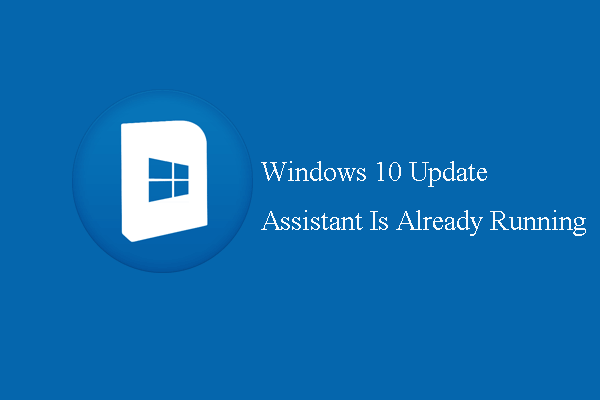 Διορθώθηκε - Ο Βοηθός ενημέρωσης των Windows 10 εκτελείται ήδη
Διορθώθηκε - Ο Βοηθός ενημέρωσης των Windows 10 εκτελείται ήδη Εάν συναντήσετε το σφάλμα που εκτελείται ήδη ο Βοηθός ενημέρωσης των Windows 10, αυτή η ανάρτηση είναι αυτό που χρειάζεστε καθώς δείχνει τις λύσεις.
Διαβάστε περισσότερα4 Λύσεις στο Windows Update συνεχίζει να απενεργοποιείται
Στην ακόλουθη ενότητα, θα σας καθοδηγήσουμε στον τρόπο διόρθωσης της ενημέρωσης των Windows που απενεργοποιείται αυτόματα από μόνη της. Εδώ είναι 4 διαθέσιμες λύσεις.
Λύση 1. Απενεργοποιήστε το λογισμικό προστασίας από ιούς
Όπως αναφέρεται στην παραπάνω ενότητα, το ζήτημα που απενεργοποιείται το Windows Update ενδέχεται να οφείλεται στο λογισμικό προστασίας από ιούς. Επομένως, για να επιλύσετε αυτό το πρόβλημα, μπορείτε πρώτα να απενεργοποιήσετε το λογισμικό προστασίας από ιούς.
Εδώ είναι το σεμινάριο.
Βήμα 1: Επιλέξτε το λογισμικό προστασίας από ιούς
Κάντε δεξί κλικ στο εικονίδιο λογισμικού προστασίας από ιούς από το δίσκο συστήματος.
Βήμα 2: Απενεργοποιήστε το λογισμικό προστασίας από ιούς
- Επίλεξε το Έλεγχος ασπίδας Avast από το μενού περιβάλλοντος για να συνεχίσετε. (Εδώ παίρνουμε το Avast ως παράδειγμα και μπορεί να διαφέρει ανάλογα με την πραγματική κατάσταση.)
- Τότε μπορείτε να δείτε ότι υπάρχουν πολλές διαθέσιμες επιλογές για εσάς. Μπορείτε να επιλέξετε την ώρα απενεργοποίησης. Εδώ, επιλέγουμε Απενεργοποίηση μόνιμα να συνεχίσει.
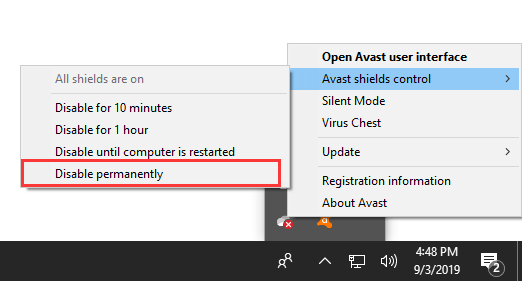
Αφού απενεργοποιήσετε το λογισμικό προστασίας από ιούς, μπορείτε να ξεκινήσετε το Windows Update και να ελέγξετε εάν επιλύθηκε το ζήτημα που συνεχίζει να απενεργοποιεί το Windows Update.
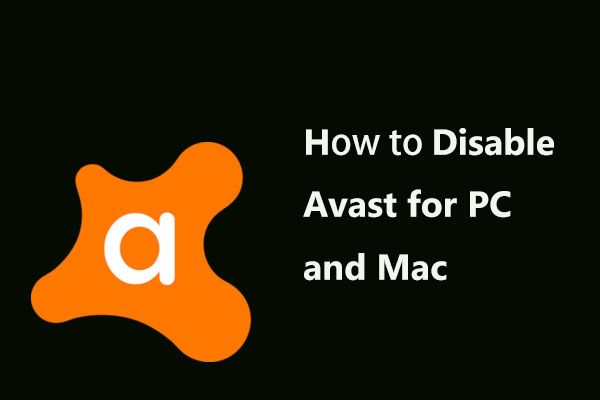 Πολλαπλοί τρόποι απενεργοποίησης Avast για PC και Mac Προσωρινά / Εντελώς
Πολλαπλοί τρόποι απενεργοποίησης Avast για PC και Mac Προσωρινά / Εντελώς Πώς να απενεργοποιήσετε (να σταματήσετε ή να κλείσετε), να καταργήσετε (ή να απεγκαταστήσετε) το Avast antivirus σε Windows και Mac; Αυτή η ανάρτηση σας δείχνει πολλές μεθόδους για αυτό το έργο.
Διαβάστε περισσότεραΛύση 2. Εκτελέστε καθαρή εκκίνηση
Εδώ, θα σας δείξουμε τη δεύτερη λύση για την απενεργοποίηση του Windows Update. Μπορείτε να δοκιμάσετε να εκτελέσετε μια καθαρή εκκίνηση για να λύσετε αυτό το πρόβλημα.
Εδώ είναι το σεμινάριο.
Βήμα 1: Ανοίξτε το παράθυρο Διαμόρφωση συστήματος
- Τύπος Παράθυρα κλειδί και Ρ κλειδί μαζί για άνοιγμα Τρέξιμο διάλογος.
- Εισαγάγετε το msconfig στο κουτί και πατήστε Εισαγω να συνεχίσει.
Βήμα 2: Εκτελέστε μια καθαρή εκκίνηση
1. Στο αναδυόμενο παράθυρο, μεταβείτε στο Υπηρεσίες αυτί.
2. Στη συνέχεια, ελέγξτε την επιλογή Απόκρυψη όλων των υπηρεσιών της Microsoft και κάντε κλικ Απενεργοποίηση όλων να συνεχίσει.
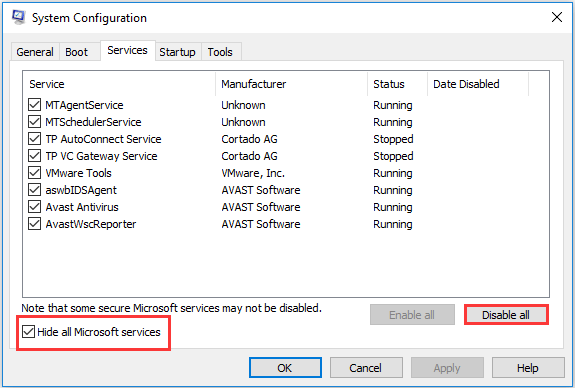
3. Μετά πηγαίνετε στο Ξεκίνα καρτέλα και κάντε κλικ Ανοίξτε τη Διαχείριση εργασιών να συνεχίσει.
4. Στα αναδυόμενα παράθυρα, μπορείτε να δείτε ότι υπάρχουν πολλά στοιχεία εκκίνησης που αναφέρονται εδώ. Επιλέξτε το στοιχείο που δεν χρειάζεστε και κάντε κλικ Καθιστώ ανίκανο να συνεχίσει.
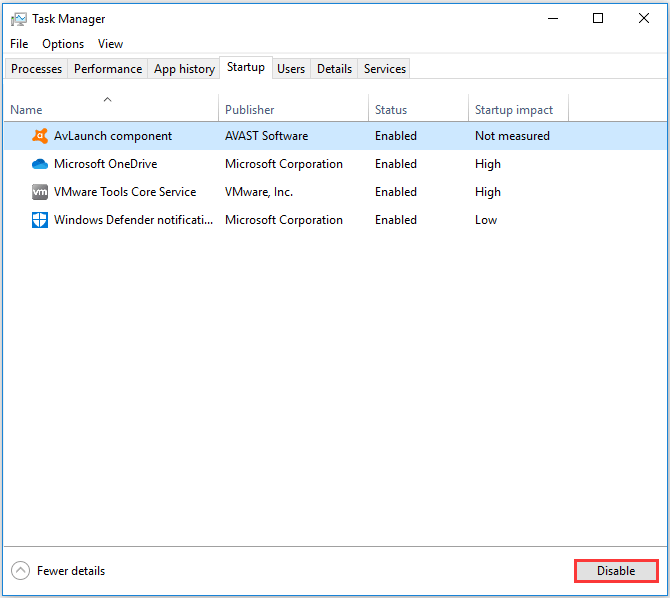
5. Επιστρέφοντας στο παράθυρο System Configuration, κάντε κλικ στο Ισχύουν και Εντάξει να συνεχίσει.
Μετά από αυτό, πρέπει να επανεκκινήσετε τον υπολογιστή σας. Στη συνέχεια, εκτελέστε ξανά το Windows Update και ελέγξτε εάν επιλύθηκε το ζήτημα που εξακολουθούν να απενεργοποιούνται οι ρυθμίσεις του Windows Update.
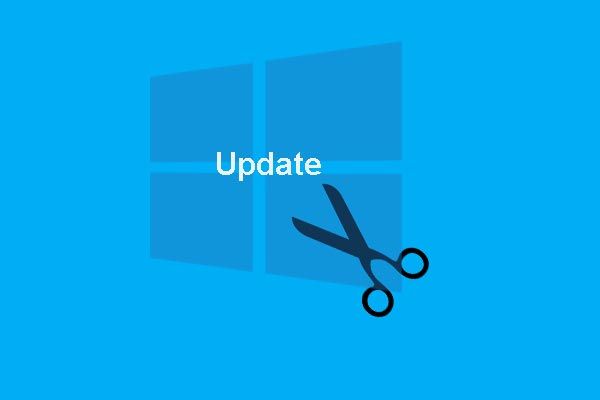 Πώς να σταματήσετε μόνιμα την ενημέρωση των Windows 10; Πλήρεις 7 λύσεις
Πώς να σταματήσετε μόνιμα την ενημέρωση των Windows 10; Πλήρεις 7 λύσεις Η αυτόματη ενημέρωση των Windows 10 είναι πάντα ενοχλητική. Αυτή η ανάρτηση σας δείχνει πώς να σταματήσετε την ενημέρωση των Windows 10 με 7 λύσεις.
Διαβάστε περισσότεραΛύση 3. Κάντε μια αλλαγή στο μητρώο
Εάν οι παραπάνω λύσεις δεν είναι αποτελεσματικές, ίσως χρειαστεί να δοκιμάσετε την τρίτη λύση για να διορθώσετε το ζήτημα που το Windows Update συνεχίζει να απενεργοποιεί. Σε αυτήν τη μέθοδο, μπορείτε να δοκιμάσετε να κάνετε μια αλλαγή στο Μητρώο. Ακολουθήστε τις παρακάτω οδηγίες για να συνεχίσετε.
Βήμα 1: Ανοίξτε τη γραμμή εντολών
- Τύπος Γραμμή εντολών στο πλαίσιο αναζήτησης των Windows 10/8/7 και επιλέξτε το καλύτερο.
- Κάντε δεξί κλικ για να επιλέξετε Εκτέλεση ως διαχειριστής να συνεχίσει.
Βήμα 2: Πληκτρολογήστε την εντολή
1. Στο αναδυόμενο παράθυρο γραμμής εντολών, πληκτρολογήστε την ακόλουθη εντολή και πατήστε Εισαγω να συνεχίσει.
reg add 'HKEY_LOCAL_MACHINE SOFTWARE Microsoft Windows CurrentVersion WindowsUpdate Auto Update '/ v AUOptions / t REG_DWORD / d 0 / f
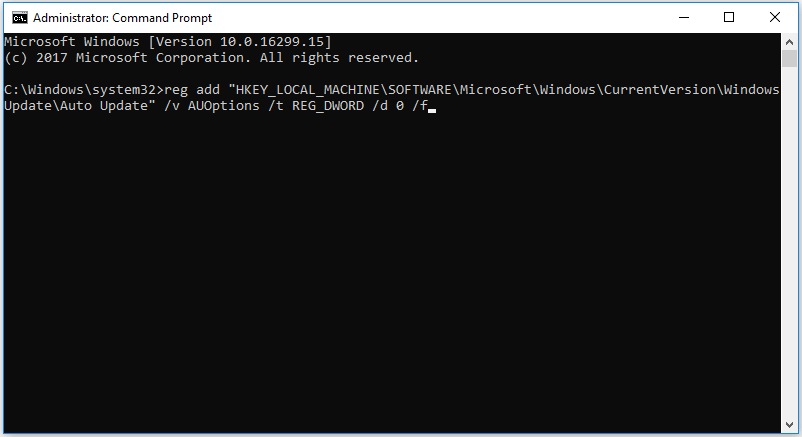
2. Στη συνέχεια, πληκτρολογήστε την ακόλουθη εντολή και πατήστε Εισαγω να συνεχίσει.
sc config wuauserv start = αυτόματη
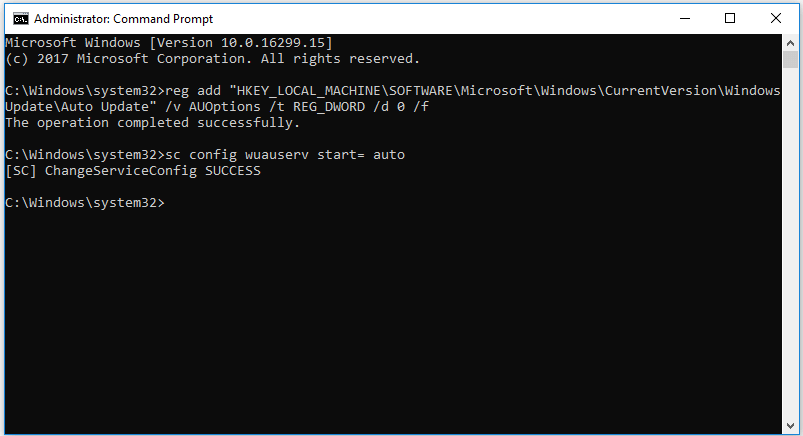
Όταν ολοκληρώσετε όλα τα βήματα, μπορείτε να βγείτε από τα παράθυρα της γραμμής εντολών και να επανεκκινήσετε τον υπολογιστή σας. Στη συνέχεια, εκτελέστε ξανά το Windows Update για να ελέγξετε εάν έχει επιλυθεί το ζήτημα που συνεχίζει να απενεργοποιεί το Windows 7 Update.
Λύση 4. Επαναφέρετε τα στοιχεία του Windows Update
Όπως αναφέραμε στην αρχή, το ζήτημα που απενεργοποιείται συνεχώς το Windows Update ενδέχεται να οφείλεται στην ίδια την υπηρεσία Windows Update. Έτσι, για να επιλύσετε το ζήτημα της υπηρεσίας Windows Update απενεργοποιείται, μπορείτε να δοκιμάσετε να επαναφέρετε τα Windows Update Components.
Στην ακόλουθη ενότητα, θα σας δείξουμε πώς να επαναφέρετε τα στοιχεία του Windows Update με τον αναλυτικό οδηγό. Ακολουθήστε τις οδηγίες για να συνεχίσετε.
Βήμα 1: Ανοίξτε τη γραμμή εντολών
- Πληκτρολογήστε το Γραμμή εντολών στο πλαίσιο αναζήτησης και επιλέξτε το κατάλληλο για να συνεχίσετε.
- Κάντε δεξί κλικ και επιλέξτε Εκτέλεση ως διαχειριστής .
Βήμα 2: Πληκτρολογήστε τις εντολές
Στο παράθυρο της γραμμής εντολών, πληκτρολογήστε τις ακόλουθες εντολές και πατήστε Εισαγω μετά από κάθε εντολή.
- καθαρά κομμάτια
- καθαρή στάση wuauserv
- net stop appidsvc
- καθαρή στάση cryptsvc
- Ren C: Windows SoftwareDistribution SoftwareDistribution.old
- Ren C: Windows System32 catroot2 Catroot2.old
- καθαρά bit εκκίνησης
- καθαρή εκκίνηση wuauserv
- καθαρή εκκίνηση appidsvc
- καθαρή εκκίνηση cryptsvc
Μετά από αυτό, μπορείτε να επανεκκινήσετε τον υπολογιστή σας και να εκτελέσετε ξανά το Windows Update για να ελέγξετε εάν το ζήτημα που απενεργοποιήθηκε αυτόματα από το Windows Update.
7 Λύσεις στο Windows Update Error 0x80070002 [Οδηγός βήμα προς βήμα]
![Οι 3 πρώτοι τρόποι διόρθωσης του OneDrive δεν παρέχονται για αυτόν τον χρήστη [MiniTool News]](https://gov-civil-setubal.pt/img/minitool-news-center/19/top-3-ways-fix-onedrive-is-not-provisioned.png)




![[Επιλύθηκε] Η δημιουργία αρχείου Dump απέτυχε κατά τη δημιουργία Dump](https://gov-civil-setubal.pt/img/partition-disk/25/dump-file-creation-failed-during-dump-creation.png)
![Πώς να διορθώσετε τα Windows 10 που τρεμοπαίζουν; Δοκιμάστε τις 2 μεθόδους [MiniTool News]](https://gov-civil-setubal.pt/img/minitool-news-center/50/how-fix-screen-flickering-windows-10.jpg)



![4 τρόποι επιδιόρθωσης κατεστραμμένων / κατεστραμμένων αρχείων RAR / ZIP δωρεάν [MiniTool News]](https://gov-civil-setubal.pt/img/minitool-news-center/09/4-ways-repair-corrupted-damaged-rar-zip-files.jpg)
![[Διορθώθηκε]: Το Elden Ring συντρίβει τα PS4/PS5/Xbox One/Xbox Series X|S [Συμβουλές MiniTool]](https://gov-civil-setubal.pt/img/partition-disk/74/fixed-elden-ring-crashing-ps4/ps5/xbox-one/xbox-series-x-s-minitool-tips-1.png)



![[SOLVED] Αποτυχία μορφοποίησης Ext4 Windows; - Οι λύσεις είναι εδώ! [Συμβουλές MiniTool]](https://gov-civil-setubal.pt/img/disk-partition-tips/76/failed-format-ext4-windows.jpg)
![Εργαλείο δημιουργίας Windows Media Δεν υπάρχει αρκετό σφάλμα χώρου: Επιλύθηκε [MiniTool News]](https://gov-civil-setubal.pt/img/minitool-news-center/80/windows-media-creation-tool-not-enough-space-error.png)

![[Οδηγός βήμα προς βήμα] Πώς να αφαιρέσετε τον Τρωικό: Win32 Pomal! RFN](https://gov-civil-setubal.pt/img/news/B4/step-by-step-guide-how-to-remove-trojan-win32-pomal-rfn-1.png)
![5 τρόποι επίλυσης σφάλματος SU-41333-4 στην κονσόλα PS4 [MiniTool]](https://gov-civil-setubal.pt/img/tipps-fur-datentr-gerverwaltung/01/5-wege-den-fehler-su-41333-4-auf-der-ps4-konsole-zu-beheben.jpg)