Πώς να αποθηκεύσετε ορισμένες σελίδες ενός PDF σε Windows / Mac; [MiniTool News]
How Save Certain Pages Pdf Windows Mac
Περίληψη :

Πώς να αποθηκεύσετε ορισμένες σελίδες ενός PDF ή πώς να αποθηκεύσετε μια σελίδα ενός PDF; Σας ενοχλούν αυτά τα προβλήματα; Εάν ναι, έρχεστε στο σωστό μέρος. Σε αυτήν την ανάρτηση, θα σας δείξουμε πώς να το κάνετε αυτό χρησιμοποιώντας διαφορετικές μεθόδους στον υπολογιστή σας Windows ή Mac.
Μερικές φορές, έχετε ένα αρχείο PDF που έχει πολλές σελίδες, αλλά πρέπει απλώς να χρησιμοποιήσετε μία ή ορισμένες συγκεκριμένες σελίδες αυτού. Είναι δυνατή η αποθήκευση μιας σελίδας PDF ή η αποθήκευση ορισμένων σελίδων ενός PDF; Φυσικά ναι. Σε αυτήν την ανάρτηση, το λογισμικό MiniTool θα σας δείξει πώς να αποθηκεύσετε ορισμένες σελίδες ενός PDF σε Windows και macOS.
Υπόδειξη: Αν θέλετε να ανακτήσετε τα χαμένα και διαγραμμένα αρχεία PDF, μπορείτε να χρησιμοποιήσετε το επαγγελματικό λογισμικό αποκατάστασης δεδομένων, MiniTool Power Data Recovery, για να τα επαναφέρετε.
Πώς να αποθηκεύσετε ορισμένες σελίδες ενός PDF σε Windows / Mac;
- Χρησιμοποιήστε το Chrome σε Windows και Mac
- Χρησιμοποιήστε την προεπισκόπηση σε Mac
- Χρησιμοποιήστε εργαλεία τρίτων
Πώς να αποθηκεύσετε ορισμένες σελίδες ενός PDF χρησιμοποιώντας το Chrome;
Εάν χρησιμοποιείτε το Chrome ως πρόγραμμα περιήγησης ιστού, μπορείτε να το χρησιμοποιήσετε για εξαγωγή σελίδων από PDF. Εάν δεν διαθέτετε Chrome, μπορείτε να το κατεβάσετε στον υπολογιστή σας για περαιτέρω χρήση. Ακολουθούν δύο χρήσιμοι οδηγοί που σας δείχνουν πώς να κάνετε λήψη και εγκατάσταση του Chrome σε Windows ή Mac:
- Λήψη και εγκατάσταση του Google Chrome για υπολογιστές με Windows 10
- Τρόπος λήψης και εγκατάστασης του Google Chrome για Mac
Ακολουθεί ένας οδηγός για τον τρόπο εξαγωγής σελίδων από PDF χρησιμοποιώντας το Chrome:
1. Ανοίξτε το Google Chrome.
2. Πατήστε Ctrl + O στα Windows σας ή πατήστε Καταδρομέας στο Mac σας για να ανοίξετε μια διεπαφή που σας επιτρέπει να επιλέξετε ένα αρχείο από τον υπολογιστή σας.
3. Βρείτε το αρχείο PDF που θέλετε να διαχωρίσετε ή εξαγάγετε μερικές σελίδες από αυτό και επιλέξτε το.
4. Η Google θα ανοίξει το καθορισμένο αρχείο PDF.
5. Μείνετε στην ανοιχτή σελίδα PDF και μετά κάντε κλικ στο t hree-dot μενού.
6. Επιλέξτε Τυπώνω .
7. Επιλέξτε Αποθήκευση ως PDF Για Προορισμός .

8. Επιλέξτε Προσαρμοσμένη Για Σελίδες .
9. Τότε, πώς να αποθηκεύσετε συγκεκριμένες σελίδες ενός PDF; Πρέπει να εισαγάγετε τις σελίδες που θέλετε να εξαγάγετε από το αρχείο PDF στο ακόλουθο πλαίσιο. Εάν υπάρχουν μερικές διαδοχικές σελίδες, μπορείτε απλώς να πληκτρολογήσετε τον αριθμό της πρώτης σελίδας και τον αριθμό της τελευταίας σελίδας με ένα σημάδι μεταξύ τους. Για παράδειγμα, εάν θέλετε να αποθηκεύσετε σελίδες από 10 έως 20, μπορείτε να πληκτρολογήσετε 10-20. Εάν θέλετε να αποθηκεύσετε μερικές μεμονωμένες σελίδες, πρέπει να πληκτρολογήσετε κάθε σελίδα στο πλαίσιο. Πώς να αποθηκεύσετε μια σελίδα PDF; Είναι απλό, απλά πρέπει να εισαγάγετε αυτήν τη σελίδα στο πλαίσιο.
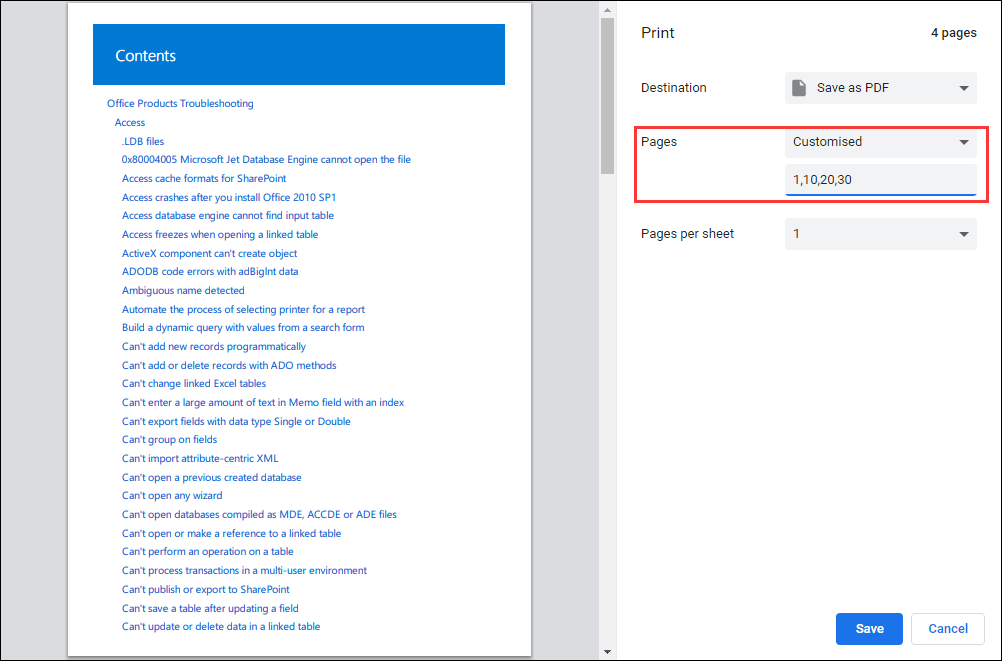
10. Κάντε κλικ στο Σώσει κουμπί και, στη συνέχεια, επιλέξτε μια κατάλληλη τοποθεσία για να αποθηκεύσετε το αρχείο PDF με τις καθορισμένες σελίδες σας. Μπορείτε επίσης να το μετονομάσετε εάν είναι απαραίτητο.
Μετά από αυτά τα βήματα, μπορείτε να αποκτήσετε πρόσβαση στην καθορισμένη τοποθεσία αποθήκευσης και να ανοίξετε το αποθηκευμένο PDF. Αυτή τη φορά, μπορείτε να δείτε μόνο τις σελίδες που θέλετε να δείτε.
Πώς να αποθηκεύσετε ορισμένες σελίδες ενός PDF χρησιμοποιώντας την προεπισκόπηση σε Mac;
Εάν χρησιμοποιείτε υπολογιστή Mac, μπορείτε επίσης να χρησιμοποιήσετε τη δυνατότητα προεπισκόπησης για να αποθηκεύσετε συγκεκριμένες σελίδες ενός αρχείου PDF.
Ακολουθεί ένας οδηγός για τον τρόπο εξαγωγής σελίδων από το PDF χρησιμοποιώντας την προεπισκόπηση σε Mac:
- Ανοίξτε το αρχείο PDF προορισμού.
- Παω σε Ανοίξτε με> Προεπισκόπηση .
- Κάντε κλικ Θέα στο πάνω μέρος της οθόνης.
- Επιλέγω Μικρογραφίες .
- Πάτα το Εντολή και επιλέξτε τις σελίδες που θέλετε να εξαγάγετε στην ίδια σελίδα. Μπορείτε να δείτε όλες τις επιλεγμένες σελίδες επισημαίνονται.
- Κάντε κλικ Αρχείο και μετά επιλέξτε Τυπώνω .
- Κάντε κλικ Δείξε λεπτομέρειες .
- Κάντε κλικ Επιλεγμένες σελίδες στο Sidebar .
- Επιλέγω Αποθήκευση ως PDF .
- Ονομάστε το νέο αρχείο PDF και αποθηκεύστε το στο Mac σας.
Αποθηκεύστε συγκεκριμένες σελίδες ενός αρχείου PDF χρησιμοποιώντας εργαλεία τρίτων
Μπορείτε επίσης να χρησιμοποιήσετε εργαλεία τρίτων όπως το PDFsam ή το SmallPDF για να αποθηκεύσετε συγκεκριμένες σελίδες ενός αρχείου PDF. Μπορείτε επίσης να αναζητήσετε ένα τέτοιο εργαλείο στο διαδίκτυο και να το χρησιμοποιήσετε για να σας βοηθήσουμε.
 Πώς να αφαιρέσετε μια σελίδα από ένα PDF; 4 Επεξεργαστές PDF για εσάς
Πώς να αφαιρέσετε μια σελίδα από ένα PDF; 4 Επεξεργαστές PDF για εσάςΞέρετε πώς να αφαιρέσετε μια σελίδα από ένα αρχείο PDF; Αυτή η ανάρτηση σας δείχνει 4 επεξεργαστές PDF που μπορούν να σας βοηθήσουν να διαγράψετε μια σελίδα ή μια σελίδα από ένα αρχείο PDF.
Διαβάστε περισσότεραΑφού διαβάσετε αυτήν την ανάρτηση, θα πρέπει να γνωρίζετε πώς να αποθηκεύσετε ορισμένες σελίδες ενός αρχείου PDF στα Windows ή Mac σας. Εάν έχετε τυχόν σχετικά ζητήματα, μπορείτε να μας ενημερώσετε στο σχόλιο.







![Τι πρέπει να κάνετε όταν δεν ανοίγει η εφαρμογή Ρυθμίσεις των Windows 10; [Συμβουλές MiniTool]](https://gov-civil-setubal.pt/img/backup-tips/80/what-do-when-windows-10-settings-app-is-not-opening.png)




![Πώς να βρείτε το φάκελο AppData στα Windows; (Δύο θήκες) [Συμβουλές MiniTool]](https://gov-civil-setubal.pt/img/data-recovery-tips/70/how-find-appdata-folder-windows.png)

![[5 Τρόποι] Πώς να μπείτε στο BIOS στα Windows 11 κατά την επανεκκίνηση;](https://gov-civil-setubal.pt/img/news/00/how-get-into-bios-windows-11-restart.png)




