Τρεις λύσεις για τη διόρθωση του σφάλματος κατά την πρόσβαση στο μητρώο
Three Solutions To Fix The Error Accessing The Registry
Μπορείτε να τροποποιήσετε τις ρυθμίσεις των Windows τροποποιώντας τα αρχεία μητρώου στον Επεξεργαστή Μητρώου των Windows. Αν και είναι βολικό, οι χρήστες ενδέχεται να παρουσιάσουν σφάλμα κατά την πρόσβαση στο μητρώο κατά τη συγχώνευση αρχείων μητρώου. Μπορείτε να προσπαθήσετε να επιλύσετε αυτό το σφάλμα με το MiniTool οδηγό παρακάτω.Διάφοροι παράγοντες μπορεί να οδηγήσουν στο σφάλμα πρόσβασης στο μητρώο, ενώ οι δύο πιο συνηθισμένοι είναι τα κατεστραμμένα αρχεία συστήματος και τα ανεπαρκή δικαιώματα διαχειριστή. Μπορείτε να εξετάσετε τις ακόλουθες μεθόδους για να επιλύσετε αυτό το πρόβλημα.
Διόρθωση 1: Εισαγωγή αρχείου μητρώου με δικαιώματα διαχειριστή
Ορισμένοι χρήστες δεν μπορούν να εισαγάγουν αρχεία μητρώου λόγω ανεπαρκών δικαιωμάτων. Μπορείτε να δοκιμάσετε να εισαγάγετε το απαιτούμενο αρχείο μητρώου με δικαιώματα διαχειριστή. Ακολουθούν τα συγκεκριμένα βήματα για την ολοκλήρωση της λειτουργίας.
Βήμα 1: Πατήστε Win + R για να ανοίξετε το παράθυρο Εκτέλεση.
Βήμα 2: Πληκτρολογήστε regedit και πατήστε Shift + Ctrl + Enter για να εκτελέσετε τον Επεξεργαστή Μητρώου ως διαχειριστής.
Βήμα 3: Επιλέξτε Ναί στο παράθυρο UAC.
Βήμα 4: Επιλέξτε Αρχείο > Εισαγωγή για να επιλέξετε το αρχείο που θέλετε να εισαγάγετε και, στη συνέχεια, κάντε κλικ Ανοιξε για να συγχωνεύσετε το αρχείο με το μητρώο.
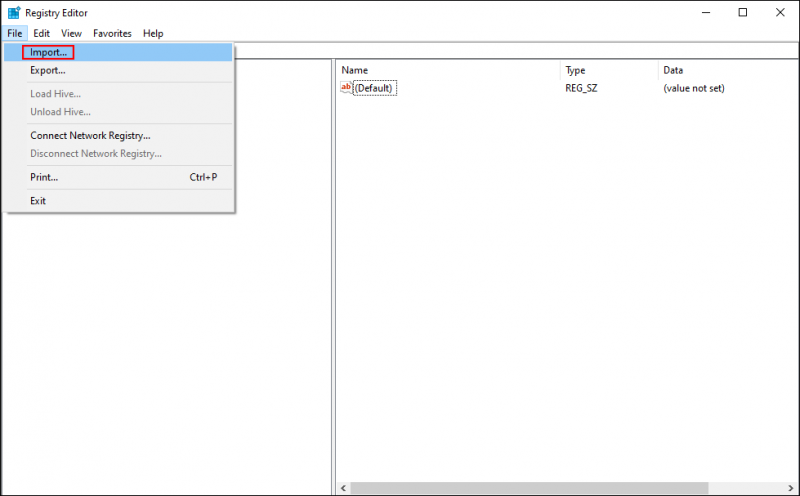
Εάν εξακολουθείτε να εμφανίζεται το σφάλμα κατά την πρόσβαση στο μητρώο συστήματος, μπορείτε να δοκιμάσετε την επόμενη μέθοδο για να διορθώσετε τα κατεστραμμένα αρχεία συστήματος.
Διόρθωση 2: Εκτελέστε τη γραμμή εντολών SFC
Τα κατεστραμμένα αρχεία συστήματος μπορεί να οδηγήσουν σε διάφορα προβλήματα. Το σφάλμα πρόσβασης στο μητρώο είναι ένα από αυτά. Κατεστραμμένα αρχεία συστήματος παρεμποδίζουν τη λειτουργία εισαγωγής αρχείων μητρώου. Μπορείτε να εκτελέσετε το βοηθητικό πρόγραμμα System File Checker για να επιδιορθώσετε τα κατεστραμμένα αρχεία ή τα αρχεία που λείπουν ώστε να εκτελούνται σωστά οι λειτουργίες.
Βήμα 1: Πληκτρολογήστε Γραμμή εντολών στη γραμμή αναζήτησης των Windows.
Βήμα 2: Κάντε δεξί κλικ στις επιλογές που ταιριάζουν καλύτερα και επιλέξτε Εκτελέστε ως διαχειριστής από το μενού περιβάλλοντος.
Βήμα 3: Πληκτρολογήστε sfc /scannow και χτυπήστε Εισαγω για να εκτελέσετε αυτήν τη γραμμή εντολών.
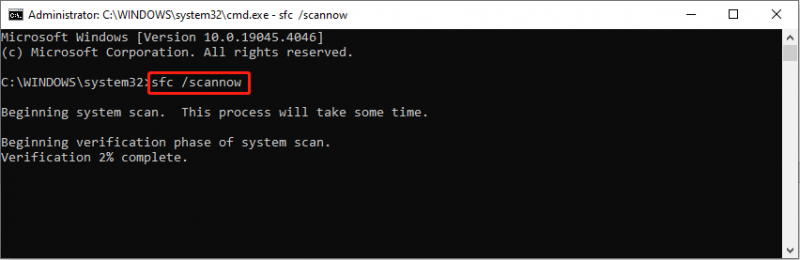
Κατά τη διάρκεια αυτής της διαδικασίας, ο υπολογιστής σας θα εντοπίσει αυτόματα και θα επιδιορθώσει τα προβληματικά αρχεία συστήματος με αντίγραφα ασφαλείας αρχείων συστήματος.
Διόρθωση 3: Εκτελέστε επαναφορά συστήματος
Εάν οι δύο παραπάνω μέθοδοι δεν λειτουργούν όπως αναμένεται, δοκιμάστε αυτήν τη μέθοδο ως την τελευταία λύση. Η Επαναφορά Συστήματος επαναφέρει τον υπολογιστή σε κατάσταση πριν παρουσιαστεί το σφάλμα. Η χρήση αυτής της μεθόδου απαιτεί να δημιουργήσετε νωρίτερα σημεία επαναφοράς συστήματος.
Windows ενεργοποιεί την Επαναφορά Συστήματος δυνατότητα στη μονάδα δίσκου C από προεπιλογή. Εάν χρειάζεται να πραγματοποιήσετε επαναφορά συστήματος σε άλλες μονάδες δίσκου, θα πρέπει να την ενεργοποιήσετε με μη αυτόματο τρόπο. Τα παρακάτω βήματα σάς δείχνουν πώς να ξεκινήσετε τη διαδικασία επαναφοράς συστήματος.
Βήμα 1: Πληκτρολογήστε Πίνακας Ελέγχου στη γραμμή αναζήτησης των Windows και πατήστε Εισαγω να το ανοίξω.
Βήμα 2: Επιλέξτε Μεγάλα εικονίδια σύμφωνα με το Προβολή από μενού και, στη συνέχεια, βρείτε και επιλέξτε Ανάκτηση .
Βήμα 3: Επιλέξτε το Ανοίξτε την Επαναφορά Συστήματος επιλογή στην ακόλουθη διεπαφή.
Βήμα 4: Κάντε κλικ Επόμενο για να επιλέξετε ένα σημείο επαναφοράς συστήματος που δημιουργήθηκε πριν παρουσιαστεί το πρόβλημα.
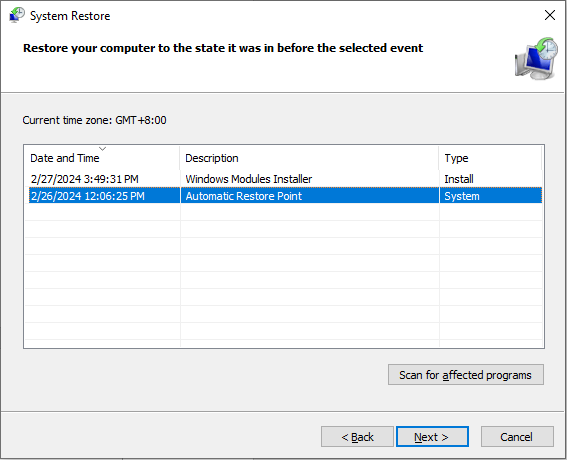
Βήμα 5: Κάντε κλικ Επόμενο για να επιβεβαιώσετε όλες τις πληροφορίες. Πρέπει να επιλέξετε Φινίρισμα εάν όλες οι πληροφορίες είναι σωστές.
Ο υπολογιστής σας θα ξεκινήσει τη διαδικασία επαναφοράς συστήματος. Μόλις ξεκινήσει η διαδικασία, δεν μπορεί να διακοπεί. Ως εκ τούτου, θα πρέπει να είστε προσεκτικοί με τα παραπάνω βήματα.
Περαιτέρω ανάγνωση: Ανάκτηση αρχείων που χάθηκαν λόγω επαναφοράς συστήματος
Για να προστατεύσετε τις πληροφορίες σας, συνιστάται να ελέγχετε τα αρχεία μετά την εκτέλεση μιας επαναφοράς συστήματος. Αν και η διαδικασία επαναφοράς συστήματος δεν θα τροποποιήσει τα προσωπικά αρχεία στις περισσότερες περιπτώσεις, ορισμένοι χρήστες βρίσκουν τα αρχεία τους εξαφανισμένα. Εάν διαπιστώσετε ότι τα αρχεία έχουν χαθεί, μεταβείτε στον Κάδο Ανακύκλωσης για να βρείτε πρώτα τα χαμένα αρχεία.
Ωστόσο, ενδέχεται να αποτύχετε να ολοκληρώσετε την ανάκτηση του Κάδου Ανακύκλωσης καθώς δεν βρέθηκαν απαραίτητα αρχεία. Σε αυτή την περίπτωση, αναζητήστε βοήθεια από υπηρεσίες ανάκτησης δεδομένων βγάζει νόημα. Το επαγγελματικό λογισμικό ανάκτησης δεδομένων, όπως το MiniTool Power Data Recovery, είναι μια επιλογή που εξοικονομεί προσπάθεια και είναι εξαιρετικά αποτελεσματική. Μπορεί να ολοκληρώσει εργασίες ανάκτησης δεδομένων σε διάφορα σενάρια απώλειας δεδομένων. Μπορείς να πάρεις MiniTool Power Data Recovery Δωρεάν για να δείτε εάν αυτό το εργαλείο μπορεί να βρει τα αρχεία που θέλετε και να επαναφέρει δωρεάν αρχεία έως και 1 GB.
MiniTool Power Data Recovery Δωρεάν Κάντε κλικ για λήψη 100% Καθαρό & Ασφαλές
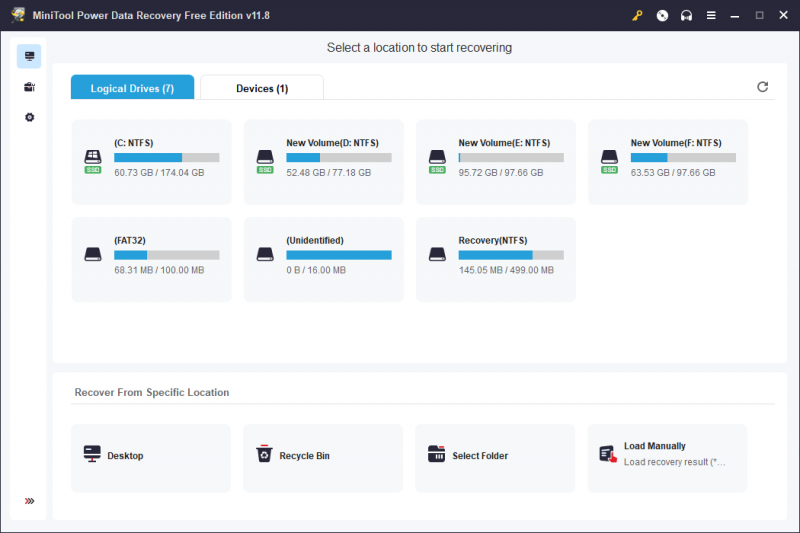
Συμπέρασμα
Αυτή η ανάρτηση λέει πώς να διορθώσετε το σφάλμα μητρώου συστήματος με τρεις μεθόδους. Χειρισμός διαφορετικών λύσεων για τη διαχείριση του σφάλματος που προκαλείται για διαφορετικούς λόγους. Ελπίζουμε ότι μπορείτε να επιλύσετε το πρόβλημα με αυτόν τον οδηγό με επιτυχία.

![Τρόπος διόρθωσης σφαλμάτων Η υπηρεσία πολιτικής διαγνωστικών δεν εκτελείται [MiniTool News]](https://gov-civil-setubal.pt/img/minitool-news-center/44/how-fix-diagnostics-policy-service-is-not-running-error.jpg)


![3 τρόποι για να μην λειτουργεί η κάμερα Lenovo Windows 10 [MiniTool News]](https://gov-civil-setubal.pt/img/minitool-news-center/81/3-ways-lenovo-camera-not-working-windows-10.png)


![8 πτυχές: Οι καλύτερες ρυθμίσεις πίνακα ελέγχου NVIDIA για Gaming 2021 [MiniTool News]](https://gov-civil-setubal.pt/img/minitool-news-center/65/8-aspects-best-nvidia-control-panel-settings.png)

![6 τρόποι που συνδέονται μέσω Bluetooth αλλά δεν υπάρχει ήχος Windows 10 [MiniTool News]](https://gov-civil-setubal.pt/img/minitool-news-center/72/6-ways-bluetooth-connected-no-sound-windows-10.png)
![Τρόπος διακοπής μόνιμης ενημέρωσης των Windows 10 [Συμβουλές MiniTool]](https://gov-civil-setubal.pt/img/backup-tips/77/how-stop-windows-10-update-permanently.jpg)



![Τι πρέπει να κάνετε εάν ο τροχός κύλισης του ποντικιού σας πέσει στα Windows 10; [MiniTool News]](https://gov-civil-setubal.pt/img/minitool-news-center/44/what-do-if-your-mouse-scroll-wheel-jumps-windows-10.jpg)
![4 Μέθοδοι διόρθωσης μικρογραφιών εικόνων που δεν εμφανίζονται στα Windows 10 [MiniTool News]](https://gov-civil-setubal.pt/img/minitool-news-center/47/4-methods-fix-picture-thumbnails-not-showing-windows-10.jpg)

![Ελέγξτε την κατάσταση της μπαταρίας του iPhone για να αποφασίσετε εάν χρειάζεται νέο [MiniTool News]](https://gov-civil-setubal.pt/img/minitool-news-center/59/check-iphone-battery-health-decide-if-new-one-is-needed.png)

![[Γρήγορες επιδιορθώσεις] Πώς να διορθώσετε τη μαύρη οθόνη Hulu με ήχο;](https://gov-civil-setubal.pt/img/news/39/quick-fixes-how-to-fix-hulu-black-screen-with-audio-1.png)