Πώς να σταματήσετε το Outlook από το άνοιγμα συνδέσμων email στο Edge
How Stop Outlook From Opening Email Links Edge
Το Outlook ανοίγει συνδέσμους στο Edge αντί στο Chrome; Το Outlook ανοίγει συνδέσμους σε λάθος πρόγραμμα περιήγησης; Μην πανικοβάλλεστε. Αυτή η ανάρτηση στο MiniTool θα σας καθοδηγήσει στο πώς να το κάνετε σταματήστε το Outlook να ανοίγει συνδέσμους email στο Edge με δύο αποτελεσματικές και εύκολες μεθόδους.Σε αυτήν την σελίδα :Η χρήση συνδέσμων στο Outlook είναι σχεδόν αναπόφευκτη. Πρόσφατα, ορισμένοι χρήστες ανέφεραν ότι το Outlook άνοιξε συνδέσμους σε λάθος πρόγραμμα περιήγησης (Edge) αντί για το προτιμώμενο πρόγραμμα περιήγησης. Έτσι, εδώ θα σας δείξουμε πώς να σταματήσετε να ανοίγουν συνδέσμους email στο Edge.
Συμβουλές: Εάν έχετε την απαίτηση να ανακτήσετε τα διαγραμμένα ή χαμένα μηνύματα ηλεκτρονικού ταχυδρομείου του Outlook ή άλλους τύπους αρχείων, μπορείτε να χρησιμοποιήσετε το MiniTool Power Data Recovery. Είναι ένα δωρεάν λογισμικό ανάκτησης δεδομένων που μπορεί να ανακτήσει αποτελεσματικά τα διαγραμμένα email, εικόνες, έγγραφα, βίντεο, ήχο κ.λπ. από σκληρούς δίσκους υπολογιστών, μονάδες USB, κάρτες SD κ.λπ.MiniTool Power Data Recovery ΔωρεάνΚάντε κλικ για λήψη100%Καθαρό & Ασφαλές
Πώς να σταματήσετε το Outlook από το άνοιγμα συνδέσμων email στο Edge
Αλλάξτε το προεπιλεγμένο πρόγραμμα περιήγησης από τις ρυθμίσεις των Windows
Από προεπιλογή, το Outlook χρησιμοποιεί το προεπιλεγμένο πρόγραμμα περιήγησης του συστήματός σας για να ανοίξει υπερσυνδέσμους. Εδώ μπορείτε να δείτε πώς να αλλάξετε το προεπιλεγμένο πρόγραμμα περιήγησης στα Windows 10 από τις Ρυθμίσεις των Windows.
Βήμα 1. Αποκτήστε πρόσβαση στις Ρυθμίσεις από το μενού Έναρξη ή χρησιμοποιώντας το πλαίσιο αναζήτησης των Windows. Εδώ μπορεί να σας ενδιαφέρει αυτή η ανάρτηση: Λείπουν οι ρυθμίσεις των Windows από το μενού Έναρξη; Φτιάξ'το τώρα!
Βήμα 2. Επιλέξτε το Εφαρμογές επιλογή. Στο νέο παράθυρο, προχωρήστε στο Προεπιλεγμένες εφαρμογές ενότητα και κάντε κλικ στο πρόγραμμα περιήγησης κάτω φυλλομετρητής για να επιλέξετε το πρόγραμμα περιήγησης-στόχου από το αναπτυσσόμενο μενού.

Βήμα 3. Τώρα μπορείτε να δοκιμάσετε να αποκτήσετε πρόσβαση στους υπερσυνδέσμους του Outlook και να ελέγξετε εάν είναι ανοιχτοί στο επιλεγμένο πρόγραμμα περιήγησης αντί για το Edge.
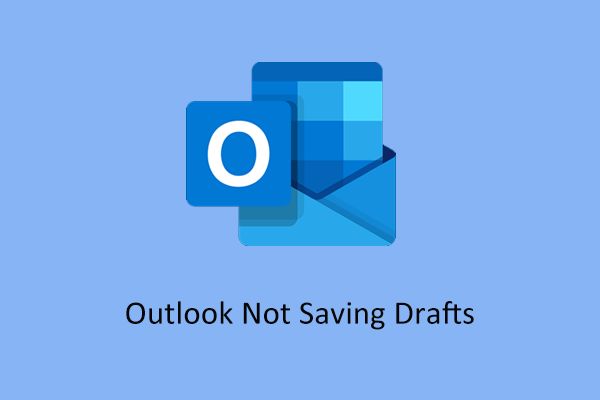 Το Outlook δεν αποθηκεύει πρόχειρα; Ανακτήστε τα πρόχειρα μηνύματα ηλεκτρονικού ταχυδρομείου και διορθώστε το πρόβλημα
Το Outlook δεν αποθηκεύει πρόχειρα; Ανακτήστε τα πρόχειρα μηνύματα ηλεκτρονικού ταχυδρομείου και διορθώστε το πρόβλημαΤο Outlook δεν αποθηκεύει πρόχειρα στα Windows 10/11; Διαβάστε τώρα αυτήν την ανάρτηση για να δείτε πώς μπορείτε να βρείτε τα εξαφανισμένα πρόχειρα email του Outlook και να διορθώσετε το πρόβλημα.
Διαβάστε περισσότεραΑλλαγή του προγράμματος περιήγησης από το Outlook Link Handling
Σύμφωνα με τη Microsoft, οι συσκευές Windows που εκτελούν Outlook 365 σε Outlook Build 16227.20280 ή νεότερη έκδοση θα ανοίγουν συνδέσμους του Outlook στο Edge από προεπιλογή. Επομένως, σε αυτήν την περίπτωση, ενδέχεται να μην σταματήσετε το Outlook να ανοίγει συνδέσμους email στο Edge, ακόμη κι αν αλλάξετε το προεπιλεγμένο πρόγραμμα περιήγησης των Windows .
Εδώ είναι ένα αληθινό παράδειγμα:
Πριν από λίγες μέρες, εμφανίστηκε ένα αναδυόμενο παράθυρο στο Outlook που μου ζητούσε να αλλάξω το προεπιλεγμένο πρόγραμμα περιήγησής μου σε Edge. Ήμουν βιαστικά, γι' αυτό έκανα κλικ στο αναδυόμενο παράθυρο, ορίζοντας έτσι το προεπιλεγμένο πρόγραμμα περιήγησης, νομίζοντας ότι θα μπορούσα να το διορθώσω αργότερα στο Chrome. Από τότε, παντού που κοιτάζω στο διαδίκτυο λέει να πάω στις Ρυθμίσεις των Windows για να αλλάξω το προεπιλεγμένο πρόγραμμα περιήγησης του Outlook ξανά στο Chrome. Αυτή η μέθοδος δεν λειτούργησε. Έκανα επανεκκίνηση του Outlook και επανεκκίνηση του υπολογιστή μου και οι σύνδεσμοι εξακολουθούν να είναι ανοιχτοί στο Edge. Πώς μπορώ να αλλάξω αυτήν την προεπιλογή;answers.microsoft.com
Σε μια τέτοια περίπτωση, πρέπει να αλλάξετε το προεπιλεγμένο πρόγραμμα περιήγησης του Outlook από τις ρυθμίσεις του Outlook Link Handling.
Βήμα 1. Στο Outlook, κάντε κλικ Αρχείο > Επιλογές . Στο αναδυόμενο παράθυρο, μεταβείτε στο Προχωρημένος καρτέλα στην αριστερή γραμμή μενού. Εάν το Outlook δεν μπορεί να ανοίξει, μπορείτε να βρείτε λύσεις από αυτήν την ανάρτηση: Το Outlook δεν ανοίγει στα Windows 10; Δοκιμάστε αυτές τις λύσεις .
Βήμα 2. Κάντε κύλιση προς τα κάτω για να επιλέξετε το Προεπιλεγμένο πρόγραμμα περιήγησης επιλογή από το Ανοίξτε υπερσυνδέσμους από το Outlook στο αναπτυσσόμενο μενού κάτω από Χειρισμός συνδέσμων .
Συμβουλές: Εάν επιλέξετε το Microsoft Edge Η επιλογή εδώ, επηρεάζει μόνο το πρόγραμμα περιήγησης που χρησιμοποιείται για το άνοιγμα συνδέσμων ιστού από την εφαρμογή Outlook για Windows και την εφαρμογή Ομάδες για επιτραπέζιους υπολογιστές Windows και δεν αντικαθιστά το προεπιλεγμένο πρόγραμμα περιήγησης των Windows.Βήμα 3. Μεταβείτε στο Ρυθμίσεις των Windows > Εφαρμογές > Προεπιλεγμένες εφαρμογές και ορίστε το επιθυμητό πρόγραμμα περιήγησης ως προεπιλεγμένο.
Μετά από αυτό, οι υπερσύνδεσμοι του Outlook θα πρέπει να ανοίγουν στο προεπιλεγμένο πρόγραμμα περιήγησης αντί για το Edge.
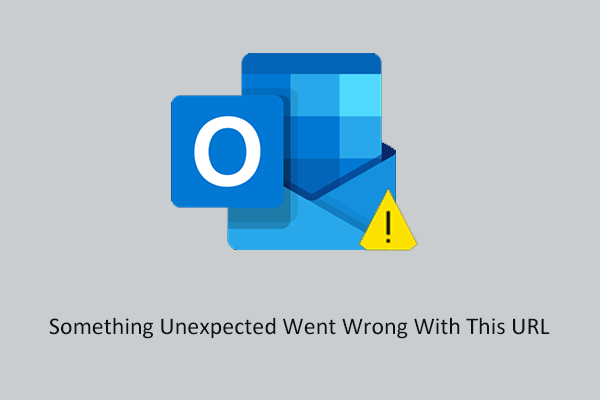 Πώς να διορθώσετε κάτι που δεν αναμενόταν πήγε στραβά με αυτήν τη διεύθυνση URL
Πώς να διορθώσετε κάτι που δεν αναμενόταν πήγε στραβά με αυτήν τη διεύθυνση URLΑυτό το άρθρο εστιάζει στο μήνυμα σφάλματος του Outlook Κάτι απροσδόκητο πήγε στραβά με αυτήν τη διεύθυνση URL και σας προσφέρει πολλές χρήσιμες επιδιορθώσεις.
Διαβάστε περισσότεραΑναδιπλώνοντας τα πράγματα
Αυτή η ανάρτηση περιγράφει πώς να σταματήσετε το Outlook να ανοίγει συνδέσμους email στο Edge από τις ρυθμίσεις των Windows και τις ρυθμίσεις του Outlook.
Παρεμπιπτόντως, εάν θέλετε να ανακτήσετε τα διαγραμμένα αρχεία από σκληρούς δίσκους ή μονάδες flash στα Windows, κατεβάστε το MiniTool Power Data Recovery Free και δοκιμάστε το.
MiniTool Power Data Recovery ΔωρεάνΚάντε κλικ για λήψη100%Καθαρό & Ασφαλές
Εάν έχετε οποιεσδήποτε ερωτήσεις σχετικά με αυτό το άρθρο ή το λογισμικό MiniTool, μη διστάσετε να στείλετε ένα email στο Μας .


![Μπορώ να επανεγκαταστήσω το Microsoft Store στα Windows μου; [MiniTool News]](https://gov-civil-setubal.pt/img/minitool-news-center/92/can-i-reinstall-microsoft-store-my-windows.png)




![Αρκετές χρήσιμες λύσεις για να διορθώσετε το Cursor Blinking στα Windows 10 [MiniTool News]](https://gov-civil-setubal.pt/img/minitool-news-center/31/several-useful-solutions-fix-cursor-blinking-windows-10.png)
![ΔΙΟΡΘΩΣΗ: Οι φωτογραφίες εξαφανίστηκαν ξαφνικά από το iPhone; (Καλύτερη λύση) [Συμβουλές MiniTool]](https://gov-civil-setubal.pt/img/ios-file-recovery-tips/28/fixed-photos-disappeared-from-iphone-suddenly.jpg)





![Λύθηκε - Τρόπος ανάκτησης δεδομένων μετά την εργοστασιακή επαναφορά του Android [Συμβουλές MiniTool]](https://gov-civil-setubal.pt/img/android-file-recovery-tips/86/solved-how-recover-data-after-factory-reset-android.jpg)

![Διορθώθηκε: Σφάλμα PFN_LIST_CORRUPT στα Windows 10/8/7 / XP [Συμβουλές MiniTool]](https://gov-civil-setubal.pt/img/data-recovery-tips/87/fixed-pfn_list_corrupt-error-windows-10-8-7-xp.jpg)


