Πώς να προσθέσετε νέες θέσεις φακέλων στην εφαρμογή Φωτογραφίες; Εδώ είναι ένας Οδηγός
How To Add New Folder Locations In Photos App Here S A Guide
Εάν έχετε πάρα πολλές φωτογραφίες στο τηλέφωνό σας και καταλαμβάνουν υπερβολική μνήμη, η μεταφορά των φωτογραφιών σε υπολογιστή για αποθήκευση είναι καλή ιδέα, επειδή η μνήμη του υπολογιστή είναι αρκετά μεγάλη και η εφαρμογή Φωτογραφίες στον υπολογιστή είναι πολύ βολική στη χρήση. Αυτό το άρθρο στο MiniTool θα σας διδάξει να προσθέσετε νέες τοποθεσίες φακέλων στην εφαρμογή Φωτογραφίες για να αποθηκεύσετε τις φωτογραφίες σας.
Γιατί να προσθέσετε νέες τοποθεσίες φακέλων στην εφαρμογή Φωτογραφίες
Από προεπιλογή, υπάρχει μια εφαρμογή Φωτογραφίες που περιλαμβάνεται στα Windows 10 στον υπολογιστή σας. Αυτή η ενσωματωμένη εφαρμογή Φωτογραφίες σάς επιτρέπει να προβάλλετε εικόνες, να πραγματοποιείτε βασικές επεξεργασίες σε φωτογραφίες και βίντεο, να δημιουργείτε άλμπουμ και ακόμη και να δημιουργείτε ταινίες. Εμφανίζει συλλογές εικόνων σε φακέλους που προσθέτετε. Αυτοί οι φάκελοι βρίσκονται στον υπολογιστή σας, σε μια εξωτερική μονάδα δίσκου ή σε μια μονάδα δικτύου που είναι συνδεδεμένη στον υπολογιστή σας. Περιλαμβάνονται επίσης οι υποφάκελοι των φακέλων που προσθέτετε. Από προεπιλογή, η εφαρμογή Φωτογραφίες εμφανίζει αυτόματα φωτογραφίες και βίντεο στο φάκελο Εικόνες στον υπολογιστή σας και στο OneDrive.
Ο λόγος για την προσθήκη νέων τοποθεσιών φακέλων στην εφαρμογή Φωτογραφίες είναι κυρίως για τη διευκόλυνση της διαχείρισης και προβολής αρχείων. Αυτή η εφαρμογή Φωτογραφίες θα συλλέξει φωτογραφίες από τον υπολογιστή, το τηλέφωνό σας και άλλες συσκευές και στη συνέχεια θα τις τοποθετήσει σε ένα σημείο συλλογής, κάτι που είναι ευεργετικό για να βρίσκετε και να έχετε πρόσβαση σε συγκεκριμένα αρχεία πιο αποτελεσματικά και να βελτιώνετε την εμπειρία σας.
Επίσης, μόλις προσθέσετε φακέλους στην εφαρμογή Φωτογραφίες, τυχόν νέες φωτογραφίες που προστέθηκαν σε αυτούς τους φακέλους θα εμφανιστούν αυτόματα στην εφαρμογή Φωτογραφίες. Ομοίως, οι φωτογραφίες και τα βίντεο που έχουν διαγραφεί από αυτούς τους φακέλους θα διαγράφονται αυτόματα στις Φωτογραφίες.
Πώς να προσθέσετε και να αφαιρέσετε νέες θέσεις φακέλων στην εφαρμογή Φωτογραφίες
Αυτό το σεμινάριο θα σας διδάξει πώς να προσθέτετε και να αφαιρείτε νέες τοποθεσίες φακέλων στην εφαρμογή Φωτογραφίες στα Windows 10.
Προσθήκη νέων τοποθεσιών φακέλων
Δείτε πώς μπορείτε να προσθέσετε νέες τοποθεσίες φακέλων στην εφαρμογή Φωτογραφίες:
Βήμα 1: Κάντε κλικ στο Ερευνα εικονίδιο στη γραμμή εργασιών, είσοδος Φωτογραφίες στο κουτί και πατήστε Εισάγω .
Συμβουλές: Εάν δεν υπάρχει εφαρμογή Photos, μπορείτε να μεταβείτε στο Microsoft Store για να την κατεβάσετε.Βήμα 2: Στο αριστερό παράθυρο, επιλέξτε Φάκελοι να το επεκτείνει.
Βήμα 3: Θα δείτε δύο επιλογές στο δεξιό παράθυρο. Επιλέγω Προσθήκη φακέλου .
Βήμα 4: Όταν εμφανιστεί το νέο παράθυρο, μπορείτε να επιλέξετε τον φάκελο που θέλετε να προσθέσετε και να κάνετε κλικ σε αυτόν Επιλέξτε Φάκελος κουμπί.

Στη συνέχεια, αυτός ο νέος φάκελος θα εμφανιστεί κάτω από το Φάκελοι επιλογή στο αριστερό παράθυρο. Μπορείτε να το ανοίξετε για να δείτε τις φωτογραφίες.
Κατάργηση θέσεων φακέλων
Μερικές φορές μπορεί να θέλετε να αφαιρέσετε τοποθεσίες φακέλων για να απλοποιήσετε τη διαχείριση αρχείων και να μειώσετε τον κίνδυνο επίθεσης. Εδώ είναι πώς μπορείτε να το κάνετε.
Βήμα 1: Ανοίξτε το Ερευνα κουτί πατώντας το Win + S κλειδιά, τύπος Φωτογραφίες στο κουτί και πατήστε Εισάγω .
Βήμα 2: Επιλέξτε το Φάκελοι επιλογή για να το ανοίξετε και θα δείτε όλους τους φακέλους τόσο στο αριστερό όσο και στο δεξί παράθυρο.
Βήμα 3: Βρείτε το φάκελο που θέλετε να αφαιρέσετε, κάντε δεξί κλικ πάνω του και επιλέξτε Κατάργηση φακέλου .
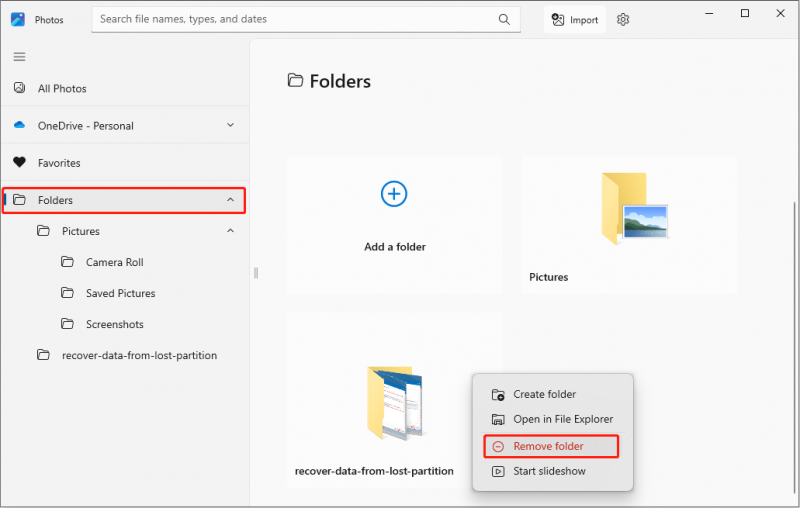
Βήμα 4: Όταν το Καταργήστε αυτόν τον φάκελο ζητά το παράθυρο, κάντε κλικ στο Αφαιρώ κουμπί.
Μόλις ολοκληρώσετε το τελευταίο βήμα, ο διαγραμμένος φάκελος δεν θα πρέπει πλέον να εμφανίζεται κάτω από την επιλογή Φάκελοι.
Μετά τη διαγραφή αυτού του φακέλου, μπορεί να ανησυχείτε εάν οι φωτογραφίες θα διαγραφούν από τον υπολογιστή σας. Ευτυχώς, αυτή η λειτουργία δεν θα προκαλέσει την απώλεια των αρχικών φωτογραφιών σας.
Συμβουλές: Εάν διαγράψετε τις φωτογραφίες από τον αρχικό φάκελο, οι διαγραμμένες εικόνες θα διαγραφούν ταυτόχρονα από τις Φωτογραφίες. Αν θέλεις ανάκτηση διαγραμμένων εικόνων από τον τοπικό δίσκο του υπολογιστή σας, μπορείτε να ελέγξετε τον Κάδο Ανακύκλωσης. Εάν ο Κάδος Ανακύκλωσης αδειάσει, μπορείτε να χρησιμοποιήσετε Minitool Power Data Recovery Δωρεάν για να τα ανακτήσει. Αυτό το λογισμικό μπορεί να βοηθήσει στην ανάκτηση 1 GB αρχείων δωρεάν.MiniTool Power Data Recovery Δωρεάν Κάντε κλικ για λήψη 100% Καθαρό & Ασφαλές
Μια επιλογή νέου φακέλου στις Φωτογραφίες δεν λειτουργεί
Υπάρχουν πολλοί λόγοι για τους οποίους η επιλογή νέου φακέλου στις Φωτογραφίες δεν λειτουργεί.
- Σφάλματα εγκατάστασης λογισμικού: Ορισμένες εφαρμογές ενδέχεται να μην λειτουργούν σωστά λόγω εσφαλμένης ρύθμισης. Ελέγξτε τις ρυθμίσεις της εφαρμογής Φωτογραφίες για να βεβαιωθείτε ότι όλες οι επιλογές έχουν διαμορφωθεί σωστά.
- Ενημερώσεις συστήματος ή ζητήματα συμβατότητας: Μια ενημέρωση λειτουργικού συστήματος μπορεί να επηρεάσει τη συμβατότητα μιας εφαρμογής. Βεβαιωθείτε ότι τόσο το λειτουργικό σύστημα όσο και η εφαρμογή είναι ενημερωμένα και συμβατά μεταξύ τους. Επιπλέον, εάν το σύστημά σας ενημερώθηκε πρόσφατα, ενδέχεται να χρειαστεί να εγκαταστήσετε ξανά την εφαρμογή για να προσαρμοστεί στις νέες ρυθμίσεις συστήματος.
- Βλάβες λογισμικού: Σε ορισμένες περιπτώσεις, μπορεί να υπάρχει ένα σφάλμα στο ίδιο το λογισμικό που εμποδίζει τη σωστή λειτουργία της επιλογής προσθήκης φακέλου. Αρχικά, μπορείτε να προσπαθήσετε να το επισκευάσετε. Ανοιχτό Ρυθμίσεις , επιλέξτε Εφαρμογές > Εφαρμογές και λειτουργίες, και επιλέξτε Φωτογραφίες . Κάντε κλικ στο Προηγμένες επιλογές > Επισκευή . Εάν αυτό δεν λειτουργεί, μπορείτε να το επανεγκαταστήσετε.
Τυλίγοντας τα πράγματα
Τώρα έχετε μια πιο ξεκάθαρη κατανόηση του τρόπου δημιουργίας ενός νέου φακέλου στις Φωτογραφίες. Όταν θέλετε να προσθέσετε νέες τοποθεσίες φακέλων στην εφαρμογή Φωτογραφίες, μπορείτε να ανατρέξετε στις παραπάνω λειτουργίες. Όσον αφορά το πρόβλημα που δεν λειτουργεί η επιλογή φακέλου, υπάρχουν επίσης ορισμένες αιτίες και διορθώσεις σε αυτό το άρθρο. Ελπίζω ότι μπορεί να σας βοηθήσει πολύ.
![Τρόπος επιδιόρθωσης κατεστραμμένων / κατεστραμμένων CD ή DVD για την ανάκτηση δεδομένων [MiniTool Tips]](https://gov-civil-setubal.pt/img/data-recovery-tips/48/how-repair-corrupted-damaged-cds.jpg)
![[SOLVED] Το Windows Update δεν μπορεί προς το παρόν να ελέγξει για ενημερώσεις [Συμβουλές MiniTool]](https://gov-civil-setubal.pt/img/backup-tips/84/windows-update-cannot-currently-check.jpg)
![Πώς να διορθώσετε το Mic Sensitivity Windows 10; Ακολουθήστε αυτές τις μεθόδους! [MiniTool News]](https://gov-civil-setubal.pt/img/minitool-news-center/59/how-fix-mic-sensitivity-windows-10.png)
![[Επίλυση] Πώς να διορθώσετε το Chrome OS Λείπει ή είναι κατεστραμμένο; [MiniTool News]](https://gov-civil-setubal.pt/img/minitool-news-center/42/how-fix-chrome-os-is-missing.jpg)




![Πώς να επιδιορθώσετε το Destiny 2 Error Code Olive; 4 μέθοδοι είναι για εσάς! [MiniTool News]](https://gov-civil-setubal.pt/img/minitool-news-center/82/how-fix-destiny-2-error-code-olive.png)
![Πώς να απενεργοποιήσετε το UAC στα Windows 10; Εδώ είναι τέσσερις απλοί τρόποι! [MiniTool News]](https://gov-civil-setubal.pt/img/minitool-news-center/69/how-disable-uac-windows-10.jpg)





![Πώς να μετακινήσετε τα Windows που είναι εκτός οθόνης στην επιφάνεια εργασίας στα Windows 10 [MiniTool News]](https://gov-civil-setubal.pt/img/minitool-news-center/58/how-move-windows-that-is-off-screen-desktop-windows-10.jpg)


![Διόρθωση ανεπαρκούς πόρου μνήμης Δεν υπάρχει διαθέσιμο σφάλμα στα Windows 10 [MiniTool News]](https://gov-civil-setubal.pt/img/minitool-news-center/10/fix-not-enough-memory-resources-are-available-error-windows-10.png)
