Πώς να εκτελέσετε κρυπτογράφηση αντιγράφων ασφαλείας του Windows Server; Πλήρης Οδηγός
How To Perform Windows Server Backup Encryption Full Guide
Θέλετε να αυξήσετε το επίπεδο ασφάλειας του αντιγράφου ασφαλείας των δεδομένων σας; Για χρήστες Windows Server, όχι μόνο μπορείτε να εγκαταστήσετε τη δυνατότητα δημιουργίας αντιγράφων ασφαλείας του Windows Server, αλλά και να χρησιμοποιήσετε το BitLocker για την κρυπτογράφηση της μονάδας αντιγράφου ασφαλείας. Εδώ, σε αυτήν την ανάρτηση από MiniTool , θα παρέχουμε έναν λεπτομερή οδηγό βήμα προς βήμα για την κρυπτογράφηση του Windows Server Backup.Χρειάζεστε κρυπτογράφηση αντιγράφων ασφαλείας του Windows Server;
Είναι απαραίτητο για την κρυπτογράφηση του αντιγράφου ασφαλείας του διακομιστή σας; Φυσικά ναι. Εάν έχετε κάποιο σημαντικό αντίγραφο ασφαλείας δεδομένων, οποιοσδήποτε έχει πρόσβαση στη συσκευή σας μπορεί να επαναφέρει αυτό το αντίγραφο ασφαλείας και να ανακτήσει τα δεδομένα. Ειδικά όταν είσαι κάτω κυβερνοεπιθέσεις , τα δεδομένα σας μπορεί να κλαπούν ή να παραποιηθούν.
Με αυτόν τον τρόπο, η κρυπτογράφηση αντιγράφων ασφαλείας του Windows Server είναι αρκετά απαραίτητη για την προστασία ιδιωτικών και σημαντικών δεδομένων. Ευτυχώς, ο Windows Server παρέχει μια δυνατότητα προστασίας δεδομένων – BitLocker Drive Encryption – σε κρυπτογράφηση σκληρών δίσκων . Μπορείτε να ενεργοποιήσετε αυτήν τη δυνατότητα και για τις μονάδες προέλευσης και προορισμού του αντιγράφου ασφαλείας για να διασφαλίσετε την ασφάλεια των δεδομένων.
Τώρα, ας δούμε πώς να το δουλέψουμε.
Πώς να εκτελέσετε κρυπτογράφηση αντιγράφων ασφαλείας του Windows Server;
Η δυνατότητα κρυπτογράφησης μονάδας BitLocker δεν είναι προεγκατεστημένη στον διακομιστή σας και πρέπει πρώτα να την εγκαταστήσετε από τη Διαχείριση διακομιστή.
Πώς να εγκαταστήσετε το BitLocker Drive Encryption;
Βήμα 1: Πληκτρολογήστε Διαχειριστής διακομιστή σε Αναζήτηση και ανοίξτε το.
Βήμα 2: Κάντε κλικ Διαχειρίζονται από την επάνω γραμμή μενού και επιλέξτε Προσθήκη ρόλων και δυνατοτήτων .
Βήμα 3: Στον αναδυόμενο οδηγό, κάντε κλικ Επιλογή διακομιστή από το αριστερό παράθυρο και επιλέξτε Χαρακτηριστικά όταν αυτή η επιλογή είναι διαθέσιμη.
Βήμα 4: Εντοπίστε και κάντε κλικ στην επιλογή του Κρυπτογράφηση μονάδας δίσκου BitLocker .
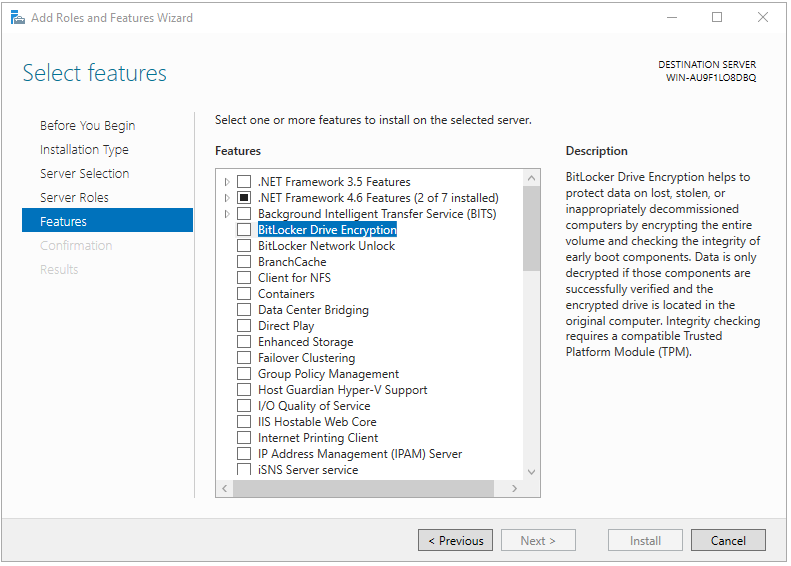
Όταν εμφανιστεί ένας νέος οδηγός, κάντε κλικ στο Προσθήκη δυνατοτήτων επιλογή.
Σημείωση: Εδώ θα δείτε μια λίστα με τα εργαλεία που απαιτούνται για την εγκατάσταση. Μόνο με αυτόν τον τρόπο, η δυνατότητα μπορεί να εγκατασταθεί ομαλά. Επομένως, ακολουθήστε τις απαιτήσεις και εγκαταστήστε τα απαραίτητα εργαλεία.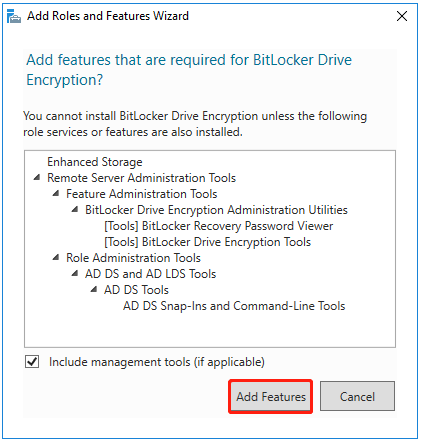
Βήμα 5: Στη συνέχεια κάντε κλικ Επόμενο > Εγκατάσταση . Πρέπει να περιμένετε για λίγο μέχρι να ολοκληρωθεί η διαδικασία και να επανεκκινήσετε τη συσκευή σας.
Πώς να κάνετε το αντίγραφο ασφαλείας του διακομιστή κρυπτογραφημένο;
Βήμα 1: Άνοιγμα Αρχή και κάντε κλικ Πίνακας Ελέγχου κάτω από Windows Server .
Βήμα 2: Κάντε κλικ ΣΥΣΤΗΜΑ ΚΑΙ ΑΣΦΑΛΕΙΑ και μετά Κρυπτογράφηση μονάδας BitLocker .
Βήμα 3: Εντοπίστε τις μονάδες αντιγράφων ασφαλείας και αναπτύξτε τις για να κάνετε κλικ Ενεργοποιήστε το BitLocker ένα ένα.
Βήμα 4: Στη συνέχεια, μπορείτε να επιλέξετε τη μέθοδο ξεκλειδώματος της μονάδας - κωδικό πρόσβασης ή έξυπνη κάρτα.
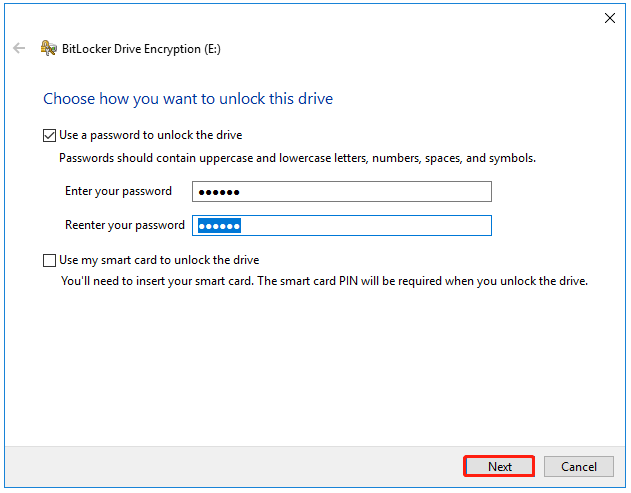
Βήμα 5: Στη συνέχεια, επιλέξτε τον τρόπο δημιουργήστε αντίγραφο ασφαλείας του κλειδιού ανάκτησής σας σε περίπτωση που ξεχάσετε τον κωδικό πρόσβασής σας ή χάσετε την έξυπνη κάρτα σας. Ακολουθήστε τις οδηγίες που εμφανίζονται στην οθόνη για να το κάνετε αυτό.
Βήμα 6: Για το επόμενο μέρος, μπορείτε να επιλέξετε να κρυπτογραφήσετε μόνο τον χρησιμοποιημένο χώρο στο δίσκο ή να κρυπτογραφήσετε ολόκληρη τη μονάδα δίσκου.

Βήμα 7; Αφού επιλέξετε τη λειτουργία κρυπτογράφησης, μπορείτε να κάνετε κλικ Επόμενο και επιλέξτε Ξεκινήστε την κρυπτογράφηση .
Στη συνέχεια, περιμένετε έως ότου ολοκληρωθεί η διαδικασία κρυπτογράφησης, η οποία μπορεί να πάρει κάποιο χρόνο.

Μετά από αυτό, όλα τα αντίγραφα ασφαλείας σας σε αυτήν τη μονάδα δίσκου μπορούν να κρυπτογραφηθούν και να προστατευτούν. Όταν προσπαθείτε να επαναφέρετε το αντίγραφο ασφαλείας από τη μονάδα δίσκου, η μετακίνηση θα απαγορεύεται, εκτός εάν ξεκλειδώσετε τη μονάδα.
Εναλλακτικός δημιουργίας αντιγράφων ασφαλείας διακομιστή – MiniTool ShadowMaker
Όταν είναι ενεργοποιημένη αυτή η δυνατότητα κρυπτογράφησης μονάδας δίσκου BitLocker, η διαδικασία δημιουργίας αντιγράφων ασφαλείας θα απαιτήσει περισσότερο χρόνο. Μερικοί χρήστες μπορεί να πιστεύουν ότι είναι χάσιμο χρόνου. Στη συνέχεια, μπορούμε να σας δώσουμε μια ταχύτερη και ευκολότερη μέθοδο για την εκτέλεση κρυπτογραφημένου αντιγράφου ασφαλείας του Windows Server – MiniTool ShadowMaker.
MiniTool ShadowMaker Δωρεάν επιτρέπει πολλαπλές πηγές αντιγράφων ασφαλείας, όπως αρχεία και φακέλους και διαμερίσματα και δίσκους. Επιπλέον, ένα κλικ αντίγραφο ασφαλείας του συστήματος παρασκευάζεται διάλυμα, με το οποίο μπορείτε μετακινήστε τα Windows σε άλλη μονάδα δίσκου . Για καλύτερη εμπειρία δημιουργίας αντιγράφων ασφαλείας, το MiniTool ShadowMaker παρέχει επιλογές αυτόματης δημιουργίας αντιγράφων ασφαλείας και παρέχει τον καλύτερο τρόπο εξοικονόμησης χώρου στον σκληρό σας δίσκο.
Για να δοκιμάσετε ένα χρηματοκιβώτιο Δημιουργία αντιγράφων ασφαλείας διακομιστή , μπορείτε να κάνετε λήψη αυτού του λογισμικού κάνοντας κλικ στο κουμπί και να το εγκαταστήσετε στη συσκευή. Αυτός ο λεπτομερής οδηγός θα είναι χρήσιμος.
Δοκιμή MiniTool ShadowMaker Κάντε κλικ για λήψη 100% Καθαρό & Ασφαλές
Βήμα 1: Εκκινήστε το MiniTool ShadowMaker και κάντε κλικ Διατήρηση δοκιμής για να μπείτε στη διεπαφή.
Βήμα 2: Στο Αντιγράφων ασφαλείας καρτέλα, τα διαμερίσματα που σχετίζονται με το σύστημα έχουν επιλεγεί από προεπιλογή στο ΠΗΓΗ ενότητα και μπορείτε να επιλέξετε άλλα στοιχεία από αυτήν την ενότητα.
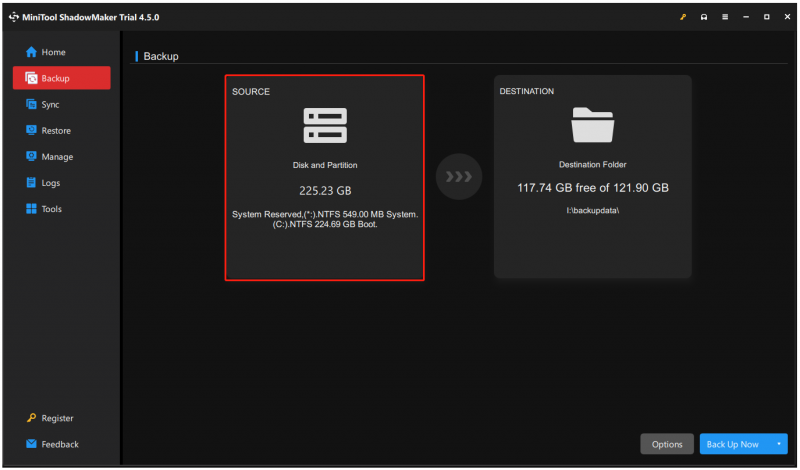
Βήμα 3: Μεταβείτε στο ΠΡΟΟΡΙΣΜΟΣ ενότητα όπου μπορείτε να επιλέξετε ένα μέρος για να αποθηκεύσετε το αντίγραφο ασφαλείας.
Βήμα 4: Στη συνέχεια, για να εκτελέσετε κρυπτογράφηση δεδομένων αντιγράφων ασφαλείας διακομιστή, μπορείτε να κάνετε κλικ Επιλογές > Επιλογές αντιγράφων ασφαλείας > Κωδικός πρόσβασης .
Βήμα 5: Ενεργοποιήστε το Προστασία με κωδικό πρόσβασης ενεργοποιήστε πρώτα και εισαγάγετε και επιβεβαιώστε τον κωδικό πρόσβασής σας. Στη συνέχεια, επιλέξτε τι είδους κρυπτογράφηση δεδομένων θέλετε για την προστασία αντιγράφων ασφαλείας. Κάντε κλικ Εντάξει για να αποθηκεύσετε τις αλλαγές.
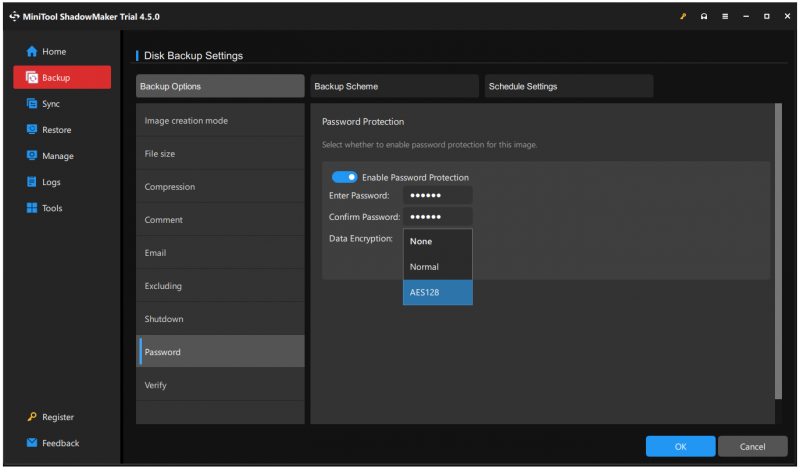 Συμβουλές: Το AES128 είναι ένα προηγμένο πρότυπο κρυπτογράφησης, που αναφέρεται σε ένα μπλοκ κρυπτογράφησης που χρησιμοποιεί κοινόχρηστη μυστική κρυπτογράφηση που βασίζεται σε έναν αλγόριθμο συμμετρικού κλειδιού, ένα κλειδί μεγέθους 128 bit.
Συμβουλές: Το AES128 είναι ένα προηγμένο πρότυπο κρυπτογράφησης, που αναφέρεται σε ένα μπλοκ κρυπτογράφησης που χρησιμοποιεί κοινόχρηστη μυστική κρυπτογράφηση που βασίζεται σε έναν αλγόριθμο συμμετρικού κλειδιού, ένα κλειδί μεγέθους 128 bit.Εκτός από την προστασία με κωδικό πρόσβασης, το MiniTool ShadowMaker φέρνει ορισμένες άλλες δυνατότητες, όπως συστήματα δημιουργίας αντιγράφων ασφαλείας – πλήρη, σταδιακά και διαφορικά αντίγραφα ασφαλείας .
Βήμα 6: Μετά από όλες αυτές τις κινήσεις, μπορείτε να κάνετε κλικ Δημιουργία αντιγράφων ασφαλείας τώρα για να ξεκινήσετε την εργασία αμέσως ή να την αναβάλετε κάνοντας κλικ Δημιουργία αντιγράφων ασφαλείας αργότερα .
Εάν θέλετε να επαναφέρετε τα κρυπτογραφημένα αρχεία αντιγράφων ασφαλείας, πρέπει να μεταβείτε στο Επαναφέρω καρτέλα και εντοπίστε αυτό που θέλετε να κάνετε κλικ Επαναφέρω . Επιλέξτε την εφεδρική έκδοση και κάντε κλικ Επόμενο . Μετά από αυτό, ένα αναδυόμενο παράθυρο θα σας ζητήσει να εισαγάγετε τον σωστό κωδικό πρόσβασης και, στη συνέχεια, μπορείτε να ακολουθήσετε τις επόμενες οδηγίες για να ολοκληρώσετε την εργασία.
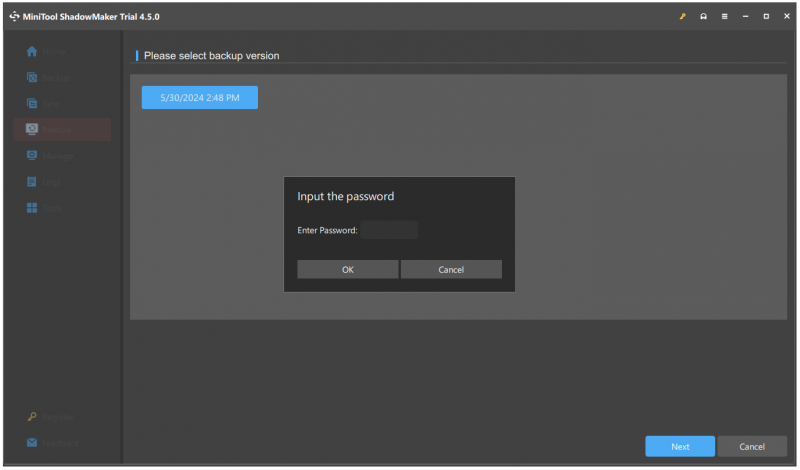
Συμπέρασμα
Οι περισσότεροι χρήστες θα ήθελαν να δημιουργήσουν ένα αντίγραφο ασφαλείας σε περίπτωση απώλειας δεδομένων, αλλά για τα σημαντικά δεδομένα, απαιτείται επιπλέον ασφάλεια. Μπορείτε να χρησιμοποιήσετε το BitLocker για να κρυπτογραφήσετε τη μονάδα αντιγράφων ασφαλείας ή να δοκιμάσετε ένα άλλο λογισμικό δημιουργίας αντιγράφων ασφαλείας – MiniTool ShadowMaker – για προστασία με κωδικό πρόσβασης. Και οι δύο μπορεί να λύσουν τις ανησυχίες σας.
Εάν αντιμετωπίζετε προβλήματα κατά τη χρήση του MiniTool ShadowMaker, μπορείτε να επικοινωνήσετε μαζί μας μέσω [email προστατεύεται] . Η επαγγελματική ομάδα υποστήριξής μας είναι αφοσιωμένη στην επίλυση των προβλημάτων σας με το λογισμικό.
![Τρόπος εισαγωγής ξένου δίσκου χωρίς απώλεια δεδομένων [Ενημέρωση 2021] [Συμβουλές MiniTool]](https://gov-civil-setubal.pt/img/disk-partition-tips/34/how-import-foreign-disk-without-losing-data.jpg)



![Τι είναι το UXDServices και πώς να επιδιορθώσετε το ζήτημα UXDServices; [MiniTool News]](https://gov-civil-setubal.pt/img/minitool-news-center/80/what-is-uxdservices.jpg)




![[FIXED] BSOD Σύστημα Εξαίρεσης Εξαίρεση Κωδικός Διακοπής Windows 10 [Συμβουλές MiniTool]](https://gov-civil-setubal.pt/img/backup-tips/16/bsod-system-service-exception-stop-code-windows-10.png)

![Πώς να επιδιορθώσετε το σφάλμα Windows Update 0x80070057; Δοκιμάστε αυτές τις μεθόδους [Συμβουλές MiniTool]](https://gov-civil-setubal.pt/img/backup-tips/79/how-fix-windows-update-error-0x80070057.jpg)
![[FIXED] Τα Windows δεν έχουν πρόσβαση στην καθορισμένη συσκευή, διαδρομή ή αρχείο [Συμβουλές MiniTool]](https://gov-civil-setubal.pt/img/backup-tips/70/windows-cannot-access-specified-device.jpg)
![Πώς να σκουπίσετε ή να διαγράψετε τον σκληρό δίσκο στον Windows Server; [Οδηγός]](https://gov-civil-setubal.pt/img/news/54/how-to-wipe-or-erase-hard-drive-in-windows-server-guide-1.jpg)
![Πώς να μετακινήσετε προγράμματα σε άλλο Drive όπως το C στο D; Δείτε τον οδηγό! [MiniTool News]](https://gov-civil-setubal.pt/img/minitool-news-center/12/how-move-programs-another-drive-like-c-d.png)
![Windows 10 In-Place Upgrade: ένας αναλυτικός οδηγός [MiniTool News]](https://gov-civil-setubal.pt/img/minitool-news-center/23/windows-10-place-upgrade.png)

![7 Λύσεις - Κολλημένος στην οθόνη καλωσορίσματος Windows 10/8/7 [Συμβουλές MiniTool]](https://gov-civil-setubal.pt/img/data-recovery-tips/41/7-solutions-stuck-welcome-screen-windows-10-8-7.jpg)
![Το Discord δεν ανοίγει; Το Fix Discord δεν θα ανοίξει με 8 κόλπα [MiniTool News]](https://gov-civil-setubal.pt/img/minitool-news-center/12/discord-not-opening-fix-discord-won-t-open-with-8-tricks.jpg)
