Τρόπος μετατροπής MBR σε GPT στον Windows Server 2022 2019 2016 2012
How To Convert Mbr To Gpt In Windows Server 2022 2019 2016 2012
Θέλετε να μετατρέψτε το MBR σε GPT στον Windows Server 2022/2019/2016/2012; Αυτή η ανάρτηση από MiniTool σας προσφέρει 4 τρόπους και 2 από αυτούς μπορούν να το κάνουν χωρίς απώλεια δεδομένων. Μπορείτε να δοκιμάσετε.
Επισκόπηση του Windows Server
Ο Windows Server είναι μια ομάδα λειτουργικών συστημάτων διακομιστών (OS) που έχει αναπτυχθεί από τη Microsoft από το 1993, συμπεριλαμβανομένων των Windows NT Server 3.1, Windows NT Server 4.0, Windows 2000 Server, Windows Server 2003, 2008 ή 2008 R2, Windows Server 2012, 2012 R2, 2016 ή 2019 και Windows Server 2022.
Ο Windows Server είναι μια σειρά λειτουργικών συστημάτων που έχουν σχεδιαστεί ειδικά για διακομιστές, που χρησιμοποιούνται κυρίως σε επιχειρηματικά περιβάλλοντα. Το προϊόν επιτρέπει στους χρήστες να μοιράζονται αρχεία και υπηρεσίες, ενώ παρέχει επίσης στους διαχειριστές τον έλεγχο των δικτύων, της αποθήκευσης δεδομένων και των εφαρμογών.
Ο Windows Server έχει τρεις εκδόσεις.
- Τυπική έκδοση: Έχει σχεδιαστεί για μικρής κλίμακας φυσικά ή ελάχιστα περιβάλλοντα εικονικοποίησης.
- Enterprise Edition: Είναι πολύ κατάλληλο για μικρές επιχειρήσεις με έως και 25 χρήστες και 50 συσκευές. Το πλεονέκτημά του είναι η μεγάλης κλίμακας επεξεργαστική ισχύς και χωρητικότητα μνήμης.
- Έκδοση Datacenter: Αυτή η έκδοση μπορεί να υποστηρίξει εκδόσεις υλικού προηγμένης τεχνολογίας του λειτουργικού συστήματος για λειτουργίες κέντρων δεδομένων μεγάλης κλίμακας.
Επιπλέον, σε σύγκριση με τα κοινά συστήματα Windows, τα συστήματα Windows Server έχουν επίσης τα ακόλουθα πλεονεκτήματα:
- Ο Windows Server επιτρέπει στους χρήστες να εγκαταστήσουν έως και 24 TB μνήμης RAM και μπορεί επίσης να χειριστεί περισσότερους πυρήνες και επεξεργαστές, με 64 υποδοχές CPU.
- Ο Windows Server διαθέτει εργαλεία και λογισμικό που δεν είναι διαθέσιμα στα Windows. Για παράδειγμα, υπάρχει μια σειρά λογισμικού που έχει σχεδιαστεί ειδικά για διακομιστές, όπως ο ενεργός κατάλογος και το DHCP.
- Τα κοινά συστήματα Windows έχουν περιορισμό στις συνδέσεις συσκευών, ενώ ο Windows Server παρέχει ουσιαστικά απεριόριστες συνδέσεις.
Γιατί πρέπει να μετατρέψετε το MBR σε GPT στον Windows Server
Ο κύριος λόγος είναι ότι οι δίσκοι MBR μπορούν να χρησιμοποιήσουν χώρο μόνο έως 2 TB. Ο χώρος του δίσκου πέρα από το όριο των 2 TB θα κλειδωθεί και θα γίνει απρόσιτος. Ωστόσο, στις μέρες μας, ο χώρος πολλών σκληρών δίσκων έχει ξεπεράσει τα 2TB.
Εκτός αυτού, οι διακομιστές ή τα κέντρα δεδομένων συνήθως αυτοί οι δίσκοι μεγάλης χωρητικότητας. Επομένως, το MBR δεν είναι πλέον κατάλληλο. Ευτυχώς, οι δίσκοι GPT μπορούν να ξεπεράσουν αυτόν τον περιορισμό. Στη συνέχεια, οι χρήστες του Windows Server μπορεί να θέλουν να μετατρέψουν το MBR σε GPT στον Windows Server χωρίς απώλεια δεδομένων.
Συμβουλές: Η προεπιλεγμένη εγκατάσταση λειτουργικού συστήματος του Windows Server 2012 είναι το διαμέρισμα MBR. Εάν θέλετε να χρησιμοποιήσετε το στυλ GPT στο δίσκο συστήματος, θα πρέπει να το μετατρέψετε σε GPT μετά την εγκατάσταση.Πώς να μετατρέψετε το MBR σε GPT στον Windows Server 2022/2019/2016/1012
Σε αυτό το μέρος, θα σας δείξω πώς να μετατρέψετε το MBR σε GPT στον Windows Server με διάφορους τρόπους. Μπορείτε να επιλέξετε ένα σύμφωνα με τις ανάγκες σας.
Τρόπος 1. Χρησιμοποιήστε τις εντολές DiskPart
Αυτή η μέθοδος χρησιμοποιείται συνήθως σε δίσκους δεδομένων. Θα διαγράψει όλα τα διαμερίσματα και τα δεδομένα στο δίσκο και στη συνέχεια θα αρχικοποιήσει το δίσκο σε GPT. Επομένως, εάν υπάρχουν σημαντικά αρχεία στο δίσκο δεδομένων, δημιουργήστε αντίγραφα ασφαλείας τους σε άλλο δίσκο εκ των προτέρων.
Πώς να μετατρέψετε το MBR σε GPT στον Windows Server χρησιμοποιώντας εντολές DiskPart; Εδώ είναι ο οδηγός:
Βήμα 1: Πατήστε το Κλειδί με το λογότυπο των Windows + R να ανοίξει το Τρέξιμο κουτί. Πληκτρολογήστε ' diskpart ” και πατήστε Εισάγω για να ανοίξετε το παράθυρο εισαγωγής DiskPart.
Βήμα 2: Στο παράθυρο, πληκτρολογήστε μία προς μία τις παρακάτω εντολές και πατήστε Εισάγω .
- Λίστα δίσκου
- Επιλογή δίσκου * (* είναι ο αριθμός του δίσκου που θέλετε να μετατρέψετε σε GPT)
- Καθαρός
- Μετατροπή gpt
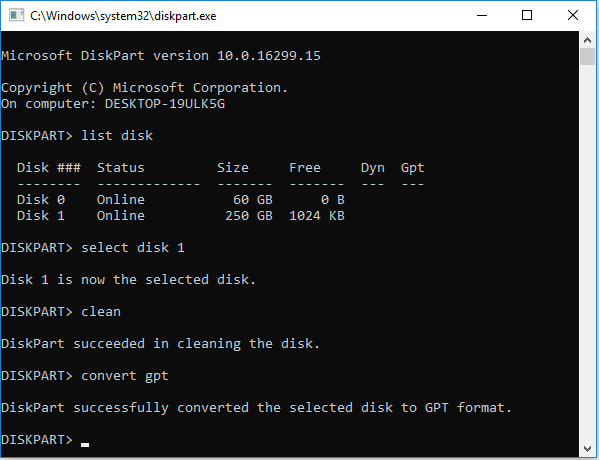 Διαβάστε επίσης: Πώς να χρησιμοποιήσετε το DiskPart για να μετατρέψετε το MBR σε GPT
Διαβάστε επίσης: Πώς να χρησιμοποιήσετε το DiskPart για να μετατρέψετε το MBR σε GPT Τρόπος 2. Χρησιμοποιήστε τη Διαχείριση δίσκων
Παρόμοια με τις εντολές DiskPart, η Διαχείριση δίσκων μπορεί επίσης να χρησιμοποιηθεί για τη μετατροπή δίσκων δεδομένων από MBR σε GPT, αλλά δεν μπορεί να χρησιμοποιηθεί για τη μετατροπή του δίσκου συστήματος επειδή πρέπει επίσης να διαγράψει όλα τα διαμερίσματα και τα δεδομένα στο δίσκο.
Πώς να μετατρέψετε το MBR σε GPT στον Windows Server χρησιμοποιώντας τη Διαχείριση δίσκων; Εδώ είναι ο οδηγός:
- Πατήστε το Κλειδί με το λογότυπο των Windows + Χ και μετά επιλέξτε Διαχείριση δίσκων από το μενού.
- στο Διαχείριση δίσκων παράθυρο, κάντε δεξί κλικ σε ένα διαμέρισμα του δίσκου δεδομένων και επιλέξτε Διαγραφή τόμου . Κλικ Ναί για επιβεβαίωση αυτής της λειτουργίας.
- Επαναλάβετε τη διαδικασία διαγραφής τόμου για να διαγράψετε όλα τα διαμερίσματα στο δίσκο δεδομένων.
- Κάντε δεξί κλικ στον κενό δίσκο δεδομένων και επιλέξτε Μετατροπή σε δίσκο GPT . Στη συνέχεια, ο δίσκος θα μετατραπεί σε δίσκο GPT.
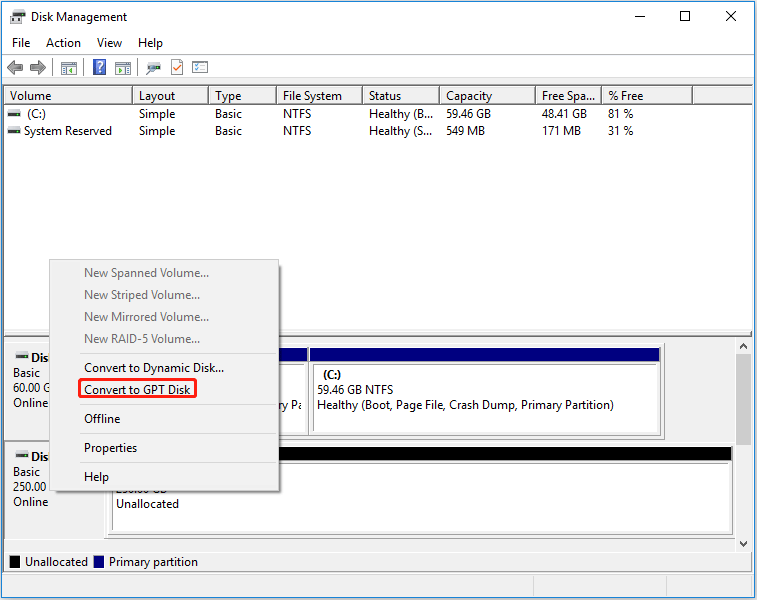 Διαβάστε επίσης: Γιατί να μετατρέψετε σε GPT με γκρι χρώμα και πώς να το διορθώσετε γρήγορα
Διαβάστε επίσης: Γιατί να μετατρέψετε σε GPT με γκρι χρώμα και πώς να το διορθώσετε γρήγορα Τρόπος 3. Χρησιμοποιήστε το MBR2GPT
Αυτό το εργαλείο είναι ενσωματωμένο μόνο σε Windows Server 2019 και μεταγενέστερα συστήματα Server. Με άλλα λόγια, εάν χρησιμοποιείτε Windows Server 2016, 2012 ή παλαιότερα συστήματα, αυτό το εργαλείο δεν θα λειτουργήσει.
Επιπλέον, για να επιτραπεί σε αυτό το εργαλείο να μετατρέψει το MBR σε GPT με επιτυχία, ο δίσκος που θα μετατραπεί πρέπει να πληροί τις ακόλουθες απαιτήσεις:
- Πρέπει να είναι ένας δίσκος συστήματος, πράγμα που σημαίνει ότι πρέπει να έχει ένα σύστημα (ενεργό) διαμέρισμα.
- Δεν περιλαμβάνει εκτεταμένα διαμερίσματα ή λογικά διαμερίσματα. Όλα τα διαμερίσματα στο δίσκο είναι κύρια διαμερίσματα.
- Όλα τα διαμερίσματα του δίσκου αναγνωρίζονται από τα Windows. Δεν πρέπει να υπάρχουν Ext4 ή άγνωστα διαμερίσματα.
Πώς να μετατρέψετε το MBR σε GPT στον Windows Server χρησιμοποιώντας το MBR2GPT; Εδώ είναι ο οδηγός:
- Πατήστε το Κλειδί με το λογότυπο των Windows + μικρό να ανοίξει το Αναζήτηση των Windows εργαλείο.
- Στο πλαίσιο κειμένου, πληκτρολογήστε ' cmd » και το Γραμμή εντολών η εφαρμογή θα εμφανιστεί στη λίστα αποτελεσμάτων. Κάντε δεξί κλικ στην εφαρμογή και επιλέξτε Εκτελέστε ως διαχειριστής για να ανοίξετε αυτήν την εφαρμογή.
- στο Γραμμή εντολών παράθυρο, πληκτρολογήστε ' mbr2gpt /convert /disk: 0 /allowfullOS ” και πατήστε Εισάγω . Ο δίσκος 0 είναι συνήθως ο δίσκος συστήματος.
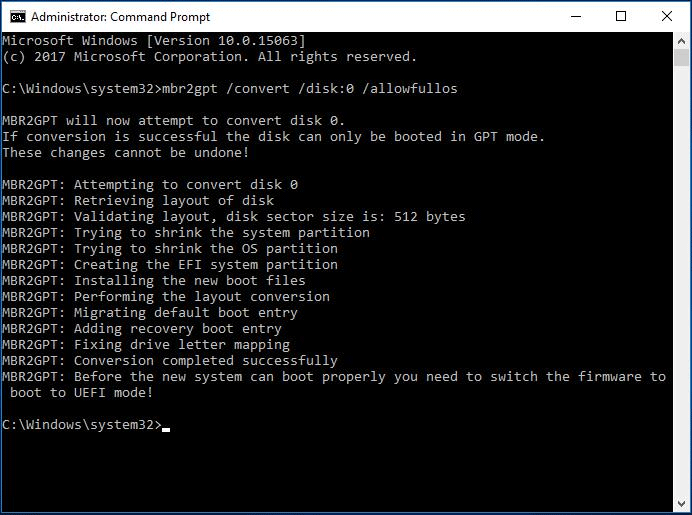 Διαβάστε επίσης: Πώς να διορθώσετε εύκολα τα αποτυχημένα σφάλματα MBR2GPT στα Windows 10
Διαβάστε επίσης: Πώς να διορθώσετε εύκολα τα αποτυχημένα σφάλματα MBR2GPT στα Windows 10 Τρόπος 4. Χρησιμοποιήστε το MiniTool Partition Wizard
Ανεξάρτητα από το αν ο δίσκος είναι ένας δίσκος συστήματος ή ένας δίσκος δεδομένων και αν υπάρχουν λογικά διαμερίσματα στο δίσκο, ο Οδηγός διαμερισμάτων MiniTool μπορεί να σας βοηθήσει να μετατρέψετε το MBR σε GPT στον Windows Server χωρίς να χάσετε δεδομένα.
Επιπλέον, αυτό το λογισμικό μπορεί επίσης να σας βοηθήσει κλωνοποίηση σκληρών δίσκων , ανάκτηση δεδομένων σκληρού δίσκου , κατάτμηση σκληρών δίσκων κτλ. Είναι ένα πολυλειτουργικό πρόγραμμα και σας το προτείνω.
Πώς να μετατρέψετε το MBR σε GPT στον Windows Server χρησιμοποιώντας τον Οδηγό κατατμήσεων MiniTool; Εδώ είναι ο οδηγός:
Επίδειξη του οδηγού διαμερισμάτων MiniTool Κάντε κλικ για λήψη 100% Καθαρό & Ασφαλές
Βήμα 1: Εκκινήστε το MiniTool Partition Wizard Server. Κάντε δεξί κλικ σε έναν δίσκο και επιλέξτε το Μετατροπή δίσκου MBR σε δίσκο GPT επιλογή από το μενού περιβάλλοντος. Εάν εμφανιστεί ένα παράθυρο προειδοποίησης, διαβάστε τις πληροφορίες σε αυτό και κάντε κλικ ΕΝΤΑΞΕΙ .
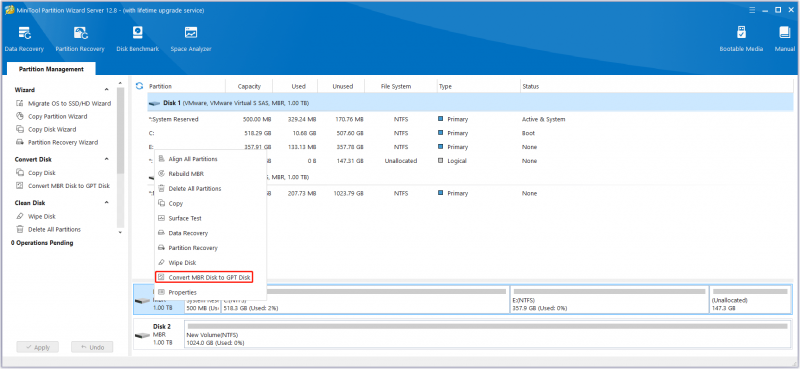
Βήμα 2: Κάντε κλικ στο Εφαρμόζω κουμπί για να ξεκινήσει η μετατροπή του δίσκου σε GPT. Εάν ο δίσκος είναι δίσκος συστήματος, μπορεί να χρειαστεί επανεκκίνηση του υπολογιστή.
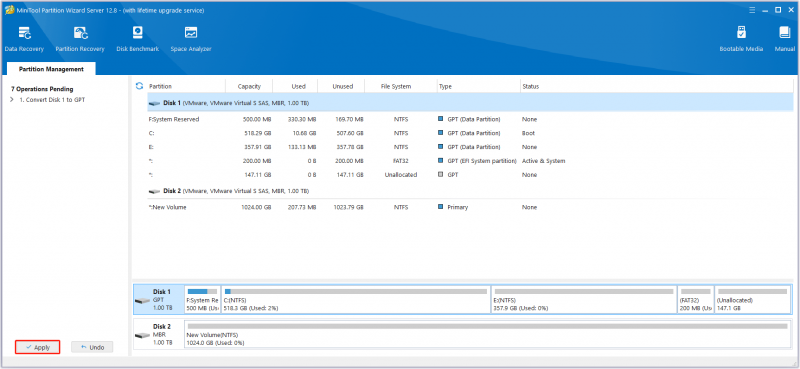
Κατώτατη γραμμή
Αυτή η ανάρτηση προσφέρει 4 τρόπους για να σας βοηθήσει να μετατρέψετε το MBR σε GPT στον Windows Server. Η χρήση του MiniTool Partition Wizard είναι ο καλύτερος τρόπος. Ωστόσο, εάν αντιμετωπίσετε προβλήματα κατά τη χρήση του MiniTool Partition Wizard, μη διστάσετε να επικοινωνήσετε μαζί μας μέσω [email προστατεύεται] . Θα επικοινωνήσουμε μαζί σας το συντομότερο δυνατό.


![Επιλύθηκε το '1152: Σφάλμα κατά την εξαγωγή αρχείων στην προσωρινή τοποθεσία' [MiniTool News]](https://gov-civil-setubal.pt/img/minitool-news-center/44/solved-1152-error-extracting-files-temporary-location.png)



![Το Chrome ανοίγει κατά την εκκίνηση στα Windows 10; Πώς να το σταματήσετε; [MiniTool News]](https://gov-civil-setubal.pt/img/minitool-news-center/51/chrome-opens-startup-windows-10.png)
![Πώς να διορθώσετε την έναρξη μιας αναβάθμισης και την εκκίνηση από το μέσο εγκατάστασης [Συμβουλές MiniTool]](https://gov-civil-setubal.pt/img/backup-tips/B8/how-to-fix-start-an-upgrade-and-boot-from-installation-media-minitool-tips-1.png)
![Τι είναι ένα μηχανικό πληκτρολόγιο και πώς λειτουργεί [MiniTool Wiki]](https://gov-civil-setubal.pt/img/minitool-wiki-library/51/what-is-mechanical-keyboard.jpg)
![6 Λύσεις στο σφάλμα Windows Update 0x80244018 [MiniTool News]](https://gov-civil-setubal.pt/img/minitool-news-center/67/6-solutions-windows-update-error-0x80244018.jpg)





![Πώς να επιδιορθώσετε το σφάλμα Windows Update 0x80070057; Δοκιμάστε αυτές τις μεθόδους [Συμβουλές MiniTool]](https://gov-civil-setubal.pt/img/backup-tips/79/how-fix-windows-update-error-0x80070057.jpg)


![Πώς να ενημερώσετε / εγκαταστήσετε προγράμματα οδήγησης USB 3.0 στα Windows 10; [MiniTool News]](https://gov-civil-setubal.pt/img/minitool-news-center/13/how-update-install-usb-3.jpg)
