4 λύσεις στον υπολογιστή δεν θα ξυπνήσουν από το Sleep Windows 10 [MiniTool News]
4 Solutions Computer Won T Wake Up From Sleep Windows 10
Περίληψη :

Όταν ο υπολογιστής δεν θα ξυπνήσει από την αναστολή λειτουργίας των Windows 10, τι μπορείτε να κάνετε; Αυτή η ανάρτηση θα σας δείξει πώς να ξυπνήσετε τον υπολογιστή από τον ύπνο Windows 10 με 4 διαφορετικές λύσεις. Συνεχίστε την ανάγνωσή σας για να λάβετε πιο λεπτομερείς οδηγίες.
Ο υπολογιστής δεν θα ξυπνήσει από το Sleep Windows 10
Ορισμένοι χρήστες υπολογιστών παραπονιούνται ότι ο υπολογιστής τους δεν θα ξυπνήσει από τον ύπνο των Windows 10. Και αισθάνονται ενοχλημένοι επειδή δεν ξέρουν πώς να διορθώσουν αυτό το πρόβλημα.
Αλλά ανησυχείτε. Εδώ, έρχεστε στο σωστό μέρος. Αυτή η ανάρτηση θα σας δείξει πώς να διορθώσετε το πρόβλημα και να σας δείξει πώς να ξυπνήσετε τον υπολογιστή από τον ύπνο Windows 10.
Σημείωση: Για να αποφύγετε την απώλεια δεδομένων όταν συμβαίνουν προβλήματα, δοκιμάστε Λογισμικό MiniTool για να διατηρήσουμε τα δεδομένα ασφαλή.Λύση 1. Αφήστε το πληκτρολόγιο και το ποντίκι να ξυπνήσουν τον υπολογιστή σας
Εδώ, θα σας δείξουμε την πρώτη λύση για τον υπολογιστή που δεν θα ξυπνήσει από τον ύπνο Windows 10. Σε αυτήν τη λύση, μπορείτε να προσπαθήσετε να ξυπνήσετε τον υπολογιστή σας από το πληκτρολόγιο και το ποντίκι.
Τώρα, θα σας δείξουμε τις λεπτομερείς οδηγίες.
Βήμα 1: Πατήστε Παράθυρα κλειδί και Ρ κλειδί μαζί για άνοιγμα Τρέξιμο διάλογος. Στη συνέχεια εισάγετε devmgmt.msc στο κουτί και πατήστε Εισαγω να συνεχίσει.
Βήμα 2: Στο αναδυόμενο παράθυρο, μάθετε το Πληκτρολόγια και αναπτύξτε το.
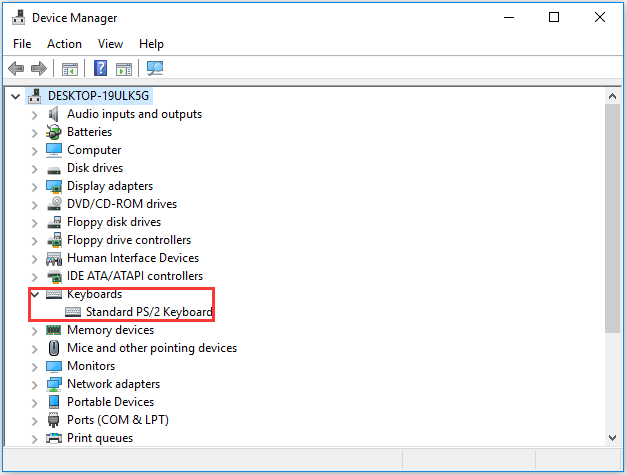
Βήμα 3: Κάντε διπλό κλικ στη συσκευή πληκτρολογίου σας. Στο αναδυόμενο παράθυρο, μεταβείτε στο Διαχείριση ισχύος καρτέλα, ελέγξτε την επιλογή Αφήστε αυτήν τη συσκευή να περπατήσει στον υπολογιστή . Στη συνέχεια κάντε κλικ Εντάξει να συνεχίσει.
Βήμα 4: Στη συνέχεια, κάντε κλικ στο Ποντίκια και άλλες συσκευές κατάδειξης στο παράθυρο Διαχείριση συσκευών. Επαναλάβετε τις λειτουργίες ως Βήμα 3.
Μετά από αυτό, μπορείτε να επανεκκινήσετε τον υπολογιστή σας για να τεθεί σε ισχύ και να θέσετε ξανά σε λειτουργία τον υπολογιστή σας. Στη συνέχεια, ελέγξτε αν το πρόβλημα δεν θα ξυπνήσει ο υπολογιστής.
Λύση 2. Απενεργοποίηση εκκίνησης
Τώρα, θα σας δείξουμε τη δεύτερη μέθοδο για να διορθώσετε το πρόβλημα που ο υπολογιστής δεν θα ξυπνήσει από τη λειτουργία αναστολής λειτουργίας των Windows 10.
Βήμα 1: Πατήστε Παράθυρα Κλειδί και Ρ κλειδί μαζί για άνοιγμα Τρέξιμο διάλογος. Στη συνέχεια εισάγετε powercfg.cpl στο πλαίσιο και κάντε κλικ Εντάξει να συνεχίσει.
Βήμα 2: Στο αναδυόμενο παράθυρο, κάντε κλικ στο Επιλέξτε τι κάνει το κουμπί λειτουργίας να συνεχίσει.
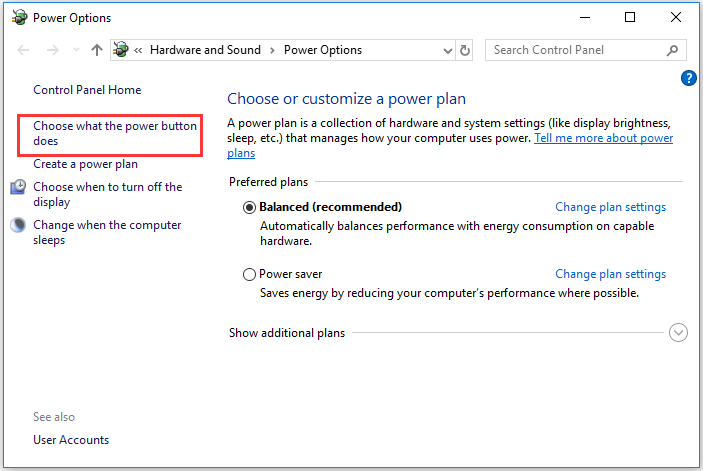
Βήμα 3: Κάντε κλικ Αλλάξτε τις ρυθμίσεις που δεν είναι διαθέσιμες αυτήν τη στιγμή .

Βήμα 4: Ελέγξτε το κουμπί Ενεργοποίηση γρήγορης εκκίνησης (συνιστάται) και μετά κάντε κλικ Αποθήκευσε τις αλλαγές να τεθεί σε ισχύ.
Στη συνέχεια, αδράξτε τον υπολογιστή σας και ξυπνήστε τον ξανά για να ελέγξετε αν το πρόβλημα που αντιμετωπίζει ο υπολογιστής δεν θα ξεπεράσει τον ύπνο.
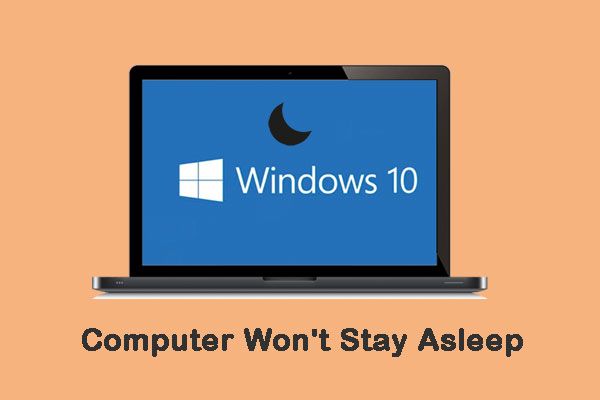 Ο υπολογιστής δεν θα μείνει κοιμισμένος; 7 Λύσεις για να το διορθώσετε
Ο υπολογιστής δεν θα μείνει κοιμισμένος; 7 Λύσεις για να το διορθώσετε Όταν αντιμετωπίζετε μια τέτοια κατάσταση που ο υπολογιστής δεν θα κοιμάται, πώς να διορθώσετε αυτό το πρόβλημα; Εδώ είναι 7 λύσεις για να το διορθώσετε.
Διαβάστε περισσότεραΛύση 3. Επανενεργοποιεί την αδρανοποίηση
Για να διορθώσετε το πρόβλημα, ο υπολογιστής δεν θα ξυπνήσει από την αναστολή λειτουργίας των Windows 10, μπορείτε να δοκιμάσετε να ενεργοποιήσετε ξανά την αδρανοποίηση.
Η ακόλουθη ενότητα θα σας δείξει τις αναλυτικές οδηγίες.
Βήμα 1: Πληκτρολογήστε Γραμμή εντολών στο πλαίσιο αναζήτησης των Windows 10 και επιλέξτε το καλύτερο. Στη συνέχεια, κάντε δεξί κλικ για να επιλέξετε Εκτέλεση ως διαχειριστής .
Βήμα 2: Στα παράθυρα της γραμμής εντολών, πληκτρολογήστε τις εντολές και πατήστε Εισαγω μετά από κάθε εντολή.
- powercfg.exe / απενεργοποίηση αδρανοποίησης
- powercfg.exe / αδρανοποίηση ενεργοποιημένη
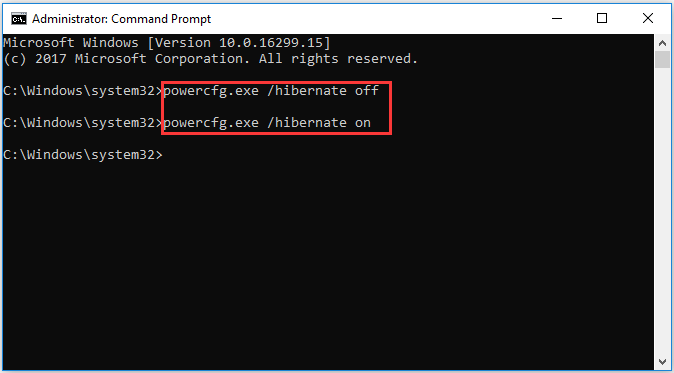
Αφού ολοκληρώσετε όλα τα παραπάνω βήματα, θέστε ξανά σε λειτουργία τον υπολογιστή σας και ελέγξτε αν το πρόβλημα που αντιμετωπίζει ο υπολογιστής δεν θα ξυπνήσει από την αναστολή λειτουργίας Τα Windows 10 έχουν επιδιορθωθεί.
Λύση 4. Ρυθμίσεις ισχύος Tweak
Εδώ, θα σας καθοδηγήσουμε στην τέταρτη λύση για να διορθώσετε το πρόβλημα που ο υπολογιστής δεν θα ξυπνήσει από τη λειτουργία αναμονής Windows 10. Μπορείτε να δοκιμάσετε να ρυθμίσετε τις ρυθμίσεις ισχύος.
Βήμα 1: Πατήστε Παράθυρα κλειδί και Ρ κλειδί μαζί για άνοιγμα Τρέξιμο διάλογος. Στη συνέχεια, εισαγάγετε το powercfg.cpl στο πλαίσιο και κάντε κλικ Εντάξει να συνεχίσει.
Βήμα 2: Στο αναδυόμενο παράθυρο, κάντε κλικ στο επιλεγμένο σχέδιο ενέργειας και κάντε κλικ στο Αλλαγή ρυθμίσεων προγράμματος να συνεχίσει.
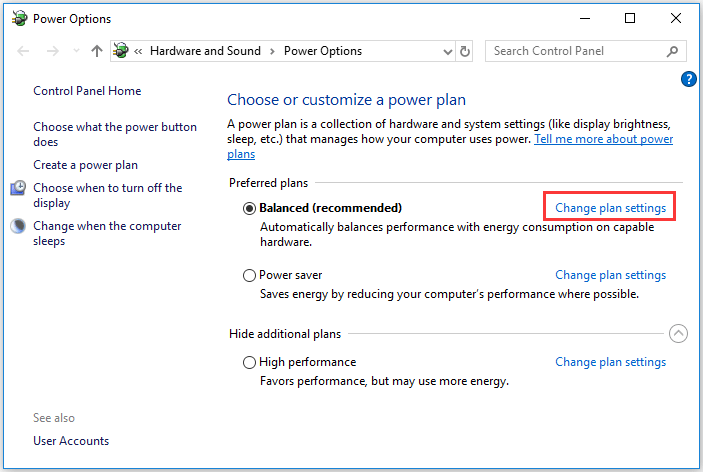
Βήμα 3: Επιλέξτε Αλλαγή ρυθμίσεων προηγμένης ισχύος.
Βήμα 4: Στο αναδυόμενο παράθυρο, αναπτύξτε Υπνος και Να επιτρέπονται τα χρονόμετρα αφύπνισης . Στη συνέχεια, επιλέξτε επιτρέπω στις Ρυθμίσεις. Κάντε κλικ Ισχύουν και Εντάξει να τεθεί σε ισχύ.
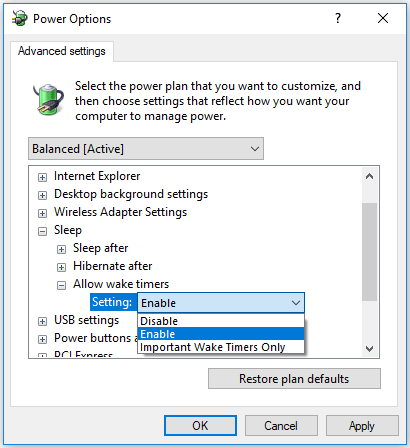
Όταν ολοκληρωθούν όλα τα βήματα, θέστε ξανά σε λειτουργία τον υπολογιστή σας και ελέγξτε το πρόβλημα ότι ο υπολογιστής δεν θα ξυπνήσει από τον ύπνο Τα Windows 10 έχουν λυθεί.
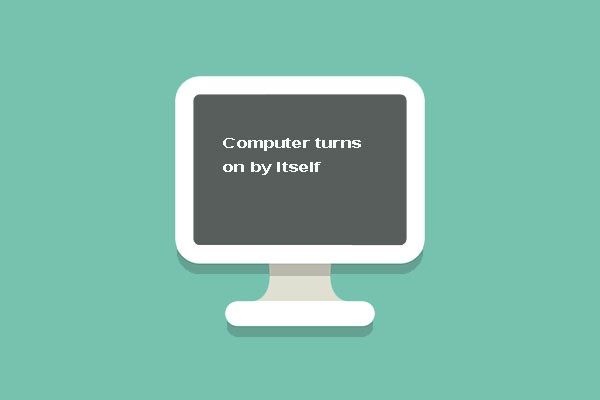 Οι κορυφαίες 5 λύσεις στον υπολογιστή ενεργοποιούνται από μόνα τους Windows 10
Οι κορυφαίες 5 λύσεις στον υπολογιστή ενεργοποιούνται από μόνα τους Windows 10 Δεν ξέρετε πώς να διορθώσετε το ζήτημα του υπολογιστή ενεργοποιείται από μόνο του. Αυτή η ανάρτηση σας δείχνει 5 διορθώσεις στον υπολογιστή ενεργοποιείται από μόνη της.
Διαβάστε περισσότεραΤελικές λέξεις
Συνοψίζοντας, αυτή η ανάρτηση σας καθοδήγησε πώς να ξυπνήσετε τον υπολογιστή από την αναστολή λειτουργίας των Windows 10. Εάν αντιμετωπίσετε το πρόβλημα, ο υπολογιστής δεν θα ξυπνήσει από την αναστολή λειτουργίας των Windows 10, δοκιμάστε αυτούς τους τρόπους.




![Δεν εφαρμόζονται οι 3 κορυφαίοι τρόποι για το Microsoft Outlook [MiniTool News]](https://gov-civil-setubal.pt/img/minitool-news-center/79/top-3-ways-microsoft-outlook-not-implemented.png)
![Τρόπος διόρθωσης της εγκατάστασης των Windows Δεν ήταν δυνατή η διαμόρφωση του σφάλματος των Windows [MiniTool News]](https://gov-civil-setubal.pt/img/minitool-news-center/35/how-fix-windows-setup-could-not-configure-windows-error.png)


![Διορθώστε την κάρτα SD που δεν εμφανίζει λύσεις Windows 10: 10 [Συμβουλές MiniTool]](https://gov-civil-setubal.pt/img/data-recovery-tips/21/fix-sd-card-not-showing-up-windows-10.jpg)


![SSD ή HDD για τυχερά παιχνίδια; Λάβετε την απάντηση από αυτήν την ανάρτηση [MiniTool Tips]](https://gov-civil-setubal.pt/img/disk-partition-tips/25/ssd-hdd-gaming.jpg)

![Το Sons Of The Forest Controller δεν λειτουργεί στα Windows 10 11 [Διορθώθηκε]](https://gov-civil-setubal.pt/img/news/66/sons-of-the-forest-controller-not-working-on-windows10-11-fixed-1.png)
![[Διορθώθηκε!] Δεν είναι δυνατή η εύρεση της κάμερας Web στη Διαχείριση συσκευών στα Windows [MiniTool News]](https://gov-civil-setubal.pt/img/minitool-news-center/66/can-t-find-webcam-device-manager-windows.png)

![[3 Τρόποι + Συμβουλές] Πώς να υποχωρήσετε στη διχόνοια; (Shift + Enter)](https://gov-civil-setubal.pt/img/news/20/how-go-down-line-discord.png)


