Τρόπος δημιουργίας αντιγράφων ασφαλείας Windows Server Weekly – 3 τρόποι
How To Create Windows Server Backup Weekly 3 Ways
Το Windows Server Backup είναι ένα ενσωματωμένο βοηθητικό πρόγραμμα δημιουργίας αντιγράφων ασφαλείας του Server 2022/2019/2016/2012/2012 R2 που σας επιτρέπει να δημιουργείτε αντίγραφα ασφαλείας αρχείων και λειτουργικών συστημάτων. Αυτό το σεμινάριο από MiniTool παρουσιάζει τον τρόπο δημιουργίας αντιγράφων ασφαλείας Windows Server εβδομαδιαία.Ο Οδηγός χρονοδιαγράμματος δημιουργίας αντιγράφων ασφαλείας του Windows Server παρέχει μόνο 2 επιλογές στους χρήστες για να ορίσουν τη συχνότητα δημιουργίας αντιγράφων ασφαλείας – Μια φορά την ημέρα και Πάνω από μία φορά την ημέρα . Για ορισμένους χρήστες που δεν θέλουν να δημιουργούν αντίγραφα ασφαλείας κάθε μέρα, πρέπει να προγραμματίζουν τη δημιουργία αντιγράφων ασφαλείας του Windows Server εβδομαδιαία ή λιγότερο συχνά. Πώς να προγραμματίσετε το Windows Server Backup μία φορά την εβδομάδα; Συνεχίστε να διαβάζετε.
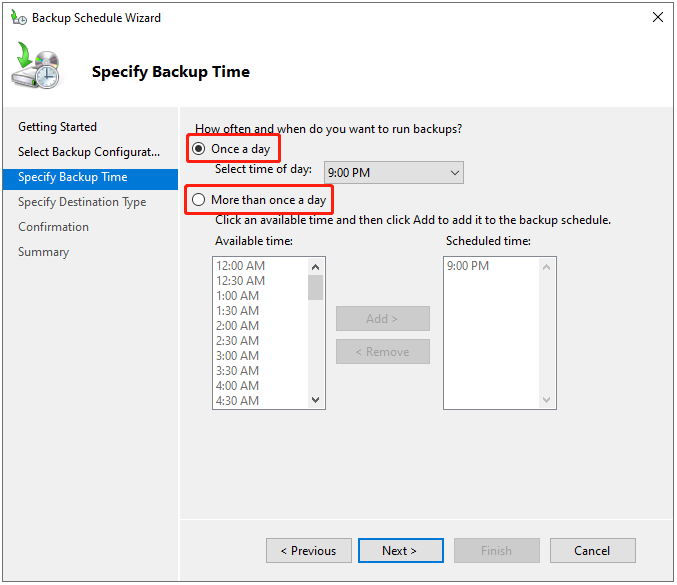
Γιατί να δημιουργείτε αντίγραφο ασφαλείας του Windows Server Weekly
Οι χρήστες θέλουν να εκτελούν το αντίγραφο ασφαλείας του Windows Server μία φορά την εβδομάδα αντί για μία φορά την ημέρα για τους ακόλουθους λόγους:
- Δεδομένου ότι ο διακομιστής προστατεύεται ήδη από μια ομάδα διαθεσιμότητας βάσης δεδομένων και ο δίσκος αντιγράφων ασφαλείας μπορεί να γεμίσει γρήγορα με συχνά αντίγραφα ασφαλείας, θέλουν να μειώσουν τη συχνότητα δημιουργίας αντιγράφων ασφαλείας.
- Οι χρήστες θέλουν να δημιουργούν μόνο το καθημερινό αντίγραφο ασφαλείας για αρχεία και φακέλους. Θέλουν να δημιουργούν λιγότερο συχνά αντίγραφα ασφαλείας της μονάδας δίσκου κατάστασης συστήματος.
- Ορισμένοι δίσκοι, όπως εξωτερικοί σκληροί δίσκοι, προστίθενται κάθε εβδομάδα. Ως αποτέλεσμα, η καθημερινή εργασία δημιουργίας αντιγράφων ασφαλείας οδηγεί σε σφάλματα 'αποτυχία δημιουργίας αντιγράφων ασφαλείας' έξι φορές την εβδομάδα.
Δείτε επίσης: 4 απλοί τρόποι για να διορθώσετε το πρόγραμμα δημιουργίας αντιγράφων ασφαλείας του Windows Server που δεν εκτελείται
Τρόπος 1: Μέσω του Προγραμματιστή εργασιών
Πώς να δημιουργήσετε αντίγραφο ασφαλείας του Windows Server εβδομαδιαία; Το Task Scheduler μπορεί να σας βοηθήσει να το κάνετε αυτό. Αυτή είναι μια εφαρμογή διαχείρισης διαθέσιμη στα Windows που σας επιτρέπει να προγραμματίσετε οποιαδήποτε εργασία να εκτελεστεί οποιαδήποτε στιγμή θέλετε.
1. Ανοίξτε Διαχειριστής διακομιστή > Ταμπλό .
2. Κάντε κλικ στο Εργαλεία επιλογή και επιλέξτε Χρονοδιάγραμμα εργασιών .
3. Στο Δράσεις ενότητα, επιλέξτε Δημιουργία Εργασίας… να συνεχίσει.
4. Πηγαίνετε στο Γενικός καρτέλα και ονομάστε την εργασία. Στο Επιλογές ασφαλείας μέρος, ελέγξτε το Εκτελέστε είτε ο χρήστης είναι συνδεδεμένος είτε όχι κουτί.
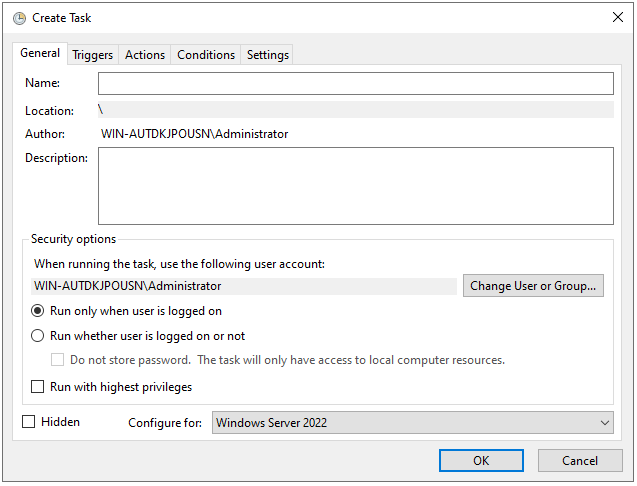
5. Στη συνέχεια, μεταβείτε στο Σκανδάλη καρτέλα και κάντε κλικ στο Νέος… κουμπί.
6. Διαμορφώστε τη ρύθμιση δημιουργίας αντιγράφων ασφαλείας του Windows Server ως Εβδομαδιαίος , και επιλέξτε μια συγκεκριμένη ημέρα της εβδομάδας για να λειτουργήσετε το αντίγραφο ασφαλείας. Στη συνέχεια, κάντε κλικ ΕΝΤΑΞΕΙ .
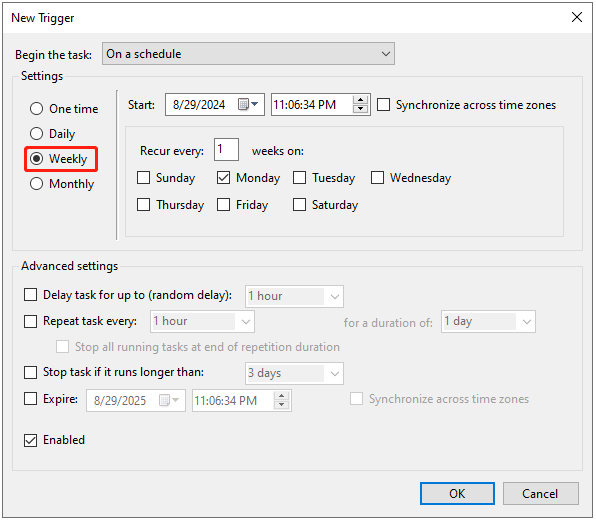
7. Στη συνέχεια, μεταβείτε στο Δράσεις καρτέλα για να κάνετε κλικ στο Νέος… κουμπί. Πληκτρολογήστε το εντολή wbadmin στο τζάμι δίπλα Προσθήκη ορισμάτων (προαιρετικό) .
start backup –backupTarget:H: -include:C: -allCritical –quiet
Σημείωμα: Υπάρχει μια εξήγηση για τις παραμέτρους που θα χρησιμοποιήσετε στη διαδικασία δημιουργίας αντιγράφων ασφαλείας.ξεκινήστε τη δημιουργία αντιγράφων ασφαλείας : λέει στο wbadmin.exe να ξεκινήσει ένα αντίγραφο ασφαλείας.
-backupTarget : ο τόμος στόχος για την αποθήκευση των αντιγράφων ασφαλείας.
-συμπεριλαμβάνω : τόμος(οι) που περιλαμβάνονται στην εργασία δημιουργίας αντιγράφων ασφαλείας. Για να δημιουργήσετε αντίγραφα ασφαλείας για περισσότερους από έναν τόμους, διαχωρίστε τους με κόμμα.
-όλαΚρίσιμο : ρυθμίστε το πρόγραμμα ώστε να περιλαμβάνει επίσης τυχόν άλλους τόμους ή δεδομένα που απαιτούνται για την πλήρη επαναφορά διακομιστή.
-ησυχία : εκτελεί την εντολή σιωπηλά χωρίς οπτική αλληλεπίδραση.
8. Επιτέλους, κάντε κλικ ΕΝΤΑΞΕΙ και θα σας ζητηθεί να εισαγάγετε έναν κωδικό πρόσβασης χρήστη.
Τρόπος 2: Μέσω Windows PowerShell
Πώς να δημιουργήσετε αντίγραφο ασφαλείας του Windows Server εβδομαδιαία; Η δεύτερη μέθοδος για εσάς είναι μέσω Windows PowerShell . Είναι ένα πρόγραμμα διαχείρισης αυτοματισμού εργασιών και διαμόρφωσης που σας επιτρέπει να εκτελείτε διάφορες εργασίες εκτελώντας αντίστοιχες γραμμές.
1. Τύπος Windows PowerShell στο Ερευνα κουτί και επιλέξτε Εκτέλεση ως διαχειριστής .
2. Για παράδειγμα, εάν θέλετε να ορίσετε ένα εβδομαδιαίο αντίγραφο ασφαλείας κάθε Σάββατο στις 18:00, πληκτρολογήστε την ακόλουθη εντολή:
SCHTASKS /CREATE /SC ΕΒΔΟΜΑΔΙΑΙΑ /D SAT /TN WeeklySystemStateBackup /RL HIGHEST /ST 18:00 /TR 'Wbadmin start systemstatebackup –backupTarget:H: -include:C: -allCritial -quiet'
Τρόπος 3: Μέσω του MiniTool ShadowMaker
Όπως μπορείτε να δείτε, οι προηγούμενες μέθοδοι είναι λίγο περίπλοκες, ειδικά για εκείνους τους χρήστες που δεν είναι εξοικειωμένοι με την εντολή wbadmin. Εάν καθορίζονται λανθασμένες παράμετροι στην εντολή wbadmin, αυτή η εργασία ενδέχεται να μην λειτουργεί. Υπάρχει ευκολότερη μέθοδος για να ολοκληρώσετε την εργασία; Η απάντηση είναι ναι!
Μπορείτε να δοκιμάσετε το επαγγελματία λογισμικό δημιουργίας αντιγράφων ασφαλείας διακομιστή – MiniTool ShadowMaker για τη δημιουργία αντιγράφων ασφαλείας του Windows Server εβδομαδιαία. Αυτό το εργαλείο υποστηρίζει επίσης την εκτέλεση της εργασίας δημιουργίας αντιγράφων ασφαλείας καθημερινά, μηνιαία και σε εκδήλωση.
Παρέχει ένα all-in-one δημιουργία αντιγράφων ασφαλείας και ανάκτηση δεδομένων λύση για Windows Server 2022/2019/2016/2012/2012 R2 που σας επιτρέπει να δημιουργείτε αντίγραφα ασφαλείας του λειτουργικού συστήματος, των δίσκων, των κατατμήσεων, των αρχείων και των φακέλων και κλωνοποίηση SSD σε μεγαλύτερο SSD . Τώρα, ας δούμε πώς να ρυθμίσετε το αντίγραφο ασφαλείας του Windows Server σε εβδομαδιαία βάση με το MiniTool ShadowMaker.
1. Κάντε λήψη, εγκατάσταση και εκκίνηση του MiniTool ShadowMaker. Στη συνέχεια κάντε κλικ Διατήρηση δοκιμής .
Δοκιμή MiniTool ShadowMaker Κάντε κλικ για λήψη 100% Καθαρό & Ασφαλές
2. Αφού εισέλθετε στην κύρια διεπαφή του, μεταβείτε στο Εφεδρικός σελίδα. Το MiniTool ShadowMaker επιλέγει το λειτουργικό σύστημα ως πηγή αντιγράφων ασφαλείας από προεπιλογή. Εάν θέλετε να δημιουργήσετε αντίγραφα ασφαλείας αρχείων, κάντε κλικ Φάκελοι και Αρχεία και ελέγξτε τα αρχεία που θέλετε να δημιουργήσετε αντίγραφα ασφαλείας.
3. Στη συνέχεια κάντε κλικ ΠΡΟΟΡΙΣΜΟΣ για να επιλέξετε έναν δίσκο προορισμού για την αποθήκευση της εφεδρικής εικόνας. Συνιστάται να επιλέξετε τον εξωτερικό σκληρό δίσκο ως προορισμό.
4. Για να ορίσετε το αντίγραφο ασφαλείας του Windows Server εβδομαδιαία, μεταβείτε στο Επιλογές > Ρυθμίσεις χρονοδιαγράμματος . Από προεπιλογή, το Ρυθμίσεις χρονοδιαγράμματος Το κουμπί είναι απενεργοποιημένο και πρέπει να το ενεργοποιήσετε. Επιλέγω Εβδομαδιαίος , καθορίστε μια ημέρα και επιλέξτε ένα χρονικό σημείο. Κλικ ΕΝΤΑΞΕΙ για να αποθηκεύσετε τις αλλαγές.
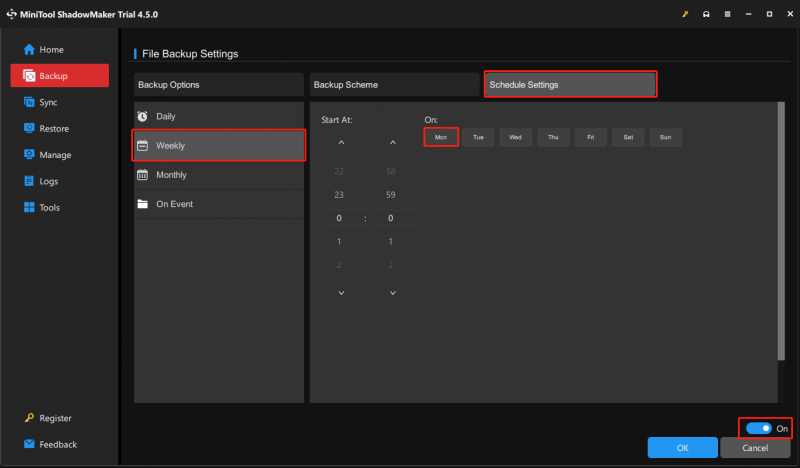
Συμβουλή: Μπορείτε επίσης να ορίσετε το σχήμα της εργασίας δημιουργίας αντιγράφων ασφαλείας ως σταδιακό για να εξοικονομήσετε χώρο στον σκληρό δίσκο. Μεταβείτε στο Επιλογές > Σχέδιο δημιουργίας αντιγράφων ασφαλείας . Εδώ, το MiniTool ShadowMaker ορίζει το σταδιακό αντίγραφο ασφαλείας από προεπιλογή και πρέπει απλώς να ορίσετε τον αριθμό των εκδόσεων του αρχείου εικόνας αντιγράφων ασφαλείας.
5. Στη συνέχεια κάντε κλικ Δημιουργία αντιγράφων ασφαλείας τώρα για να εκκινήσετε τη διαδικασία δημιουργίας αντιγράφων ασφαλείας του Windows Server. Ή, μπορείτε να κάνετε κλικ Δημιουργία αντιγράφων ασφαλείας αργότερα για να καθυστερήσετε την εργασία δημιουργίας αντιγράφων ασφαλείας. Στη συνέχεια, μπορείτε να βρείτε την εργασία στο Διαχειρίζομαι σελίδα.
Κατώτατη γραμμή
Συνοψίζοντας, αυτή η ανάρτηση έδειξε πώς να δημιουργείτε αντίγραφο ασφαλείας του Windows Server εβδομαδιαία. Εάν έχετε οποιοδήποτε πρόβλημα με το MiniTool ShadowMaker, ελεύθερα να επικοινωνήσετε μαζί μας μέσω [email προστατεύεται] και θα σας απαντήσουμε το συντομότερο δυνατό.

![Πώς να χρησιμοποιήσετε ένα Apple Magic Keyboard στα Windows; [Συμβουλές MiniTool]](https://gov-civil-setubal.pt/img/news/79/how-to-use-an-apple-magic-keyboard-on-windows-minitool-tips-1.png)
![Πώς μπορείτε να στείλετε ιστοσελίδες από υπολογιστή σε τηλέφωνο με την εφαρμογή τηλεφώνου σας; [MiniTool News]](https://gov-civil-setubal.pt/img/minitool-news-center/04/how-can-you-send-web-pages-from-pc-phone-with-your-phone-app.jpg)

![Επιδιόρθωση: Ο κεντρικός υπολογιστής Windows Shell Experience τέθηκε σε αναστολή στα Windows 10 [MiniTool News]](https://gov-civil-setubal.pt/img/minitool-news-center/66/fix-windows-shell-experience-host-suspended-windows-10.png)

![Τι είναι το Discord Top Secret Control Panel και πώς να το χρησιμοποιήσετε; [MiniTool News]](https://gov-civil-setubal.pt/img/minitool-news-center/46/what-is-discord-top-secret-control-panel.png)



![[SOLVED] Το CHKDSK δεν είναι διαθέσιμο για δίσκους RAW; Δείτε το Easy Fix [Συμβουλές MiniTool]](https://gov-civil-setubal.pt/img/data-recovery-tips/94/chkdsk-is-not-available.jpg)
![[Επιλύθηκε!] - Πώς να διορθώσετε την άγνωστη διεύθυνση συσκευής USB που απέτυχε; [MiniTool News]](https://gov-civil-setubal.pt/img/minitool-news-center/31/how-fix-unknown-usb-device-set-address-failed.png)

![Η γραμμή εργασιών των Windows 10 δεν λειτουργεί - Πώς μπορεί να διορθωθεί; (Ultimate Solution) [MiniTool News]](https://gov-civil-setubal.pt/img/minitool-news-center/23/windows-10-taskbar-not-working-how-fix.png)





