Διορθώθηκε: Ο Microsoft Edge διαγράφει αυτόματα τις λήψεις
Fixed Microsoft Edge Automatically Deleting Downloads
Βιώνετε το « Το Edge διαγράφει αυτόματα τις λήψεις ' πρόβλημα στα Windows; Γιατί εμφανίζεται αυτό το πρόβλημα και πώς να αποτρέψετε την επανεμφάνισή του; Είναι δυνατή η ανάκτηση των διαγραμμένων λήψεων στο Microsoft Edge; Εδώ είναι ένας ολοκληρωμένος οδηγός από Λογισμικό MiniTool .Πρόβλημα: Το Edge διαγράφει αυτόματα τις λήψεις
Το Edge είναι ένα πρόγραμμα περιήγησης υψηλής απόδοσης, πλούσιο σε δυνατότητες που αναπτύχθηκε από τη Microsoft, το οποίο σας επιτρέπει να περιηγηθείτε στον Ιστό και να κατεβάσετε διάφορους τύπους αρχείων. Τα αρχεία που λαμβάνονται από το Edge αποθηκεύονται στον σκληρό δίσκο του υπολογιστή σας, από προεπιλογή στο φάκελο 'Λήψεις'. Ωστόσο, μερικές φορές μπορεί να αντιμετωπίσετε μια κατάσταση όπου ο Edge διαγράφει αυτόματα τις λήψεις.
Αυτό το πρόβλημα μπορεί να προκύψει λόγω διαφόρων παραγόντων που σχετίζονται με το πρόγραμμα περιήγησης ή άλλες υποκείμενες αιτίες. Πριν διορθώσετε το πρόβλημα, μπορεί να αναρωτιέστε: Πώς να ανακτήσετε τις διαγραμμένες λήψεις; Εδώ είναι μερικές εφικτές μέθοδοι.
Πώς να ανακτήσετε τις διαγραμμένες λήψεις στο Microsoft Edge
Τρόπος 1. Ελέγξτε τον Κάδο Ανακύκλωσης
Τα αρχεία που αφαιρέθηκαν από το φάκελο 'Λήψεις' ή άλλους φακέλους στον σκληρό δίσκο του υπολογιστή σας θα πρέπει να αποθηκευτούν στον Κάδο Ανακύκλωσης προσωρινά. Αυτό σας επιτρέπει να ανάκτηση αρχείων που έχουν διαγραφεί με ανάκτησή τους από τον Κάδο Ανακύκλωσης.
Πρώτα, κάντε διπλό κλικ στο Κάδος ανακύκλωσης εικονίδιο στην επιφάνεια εργασίας σας για να το ανοίξετε. Δεύτερον, περιηγηθείτε και, στη συνέχεια, επιλέξτε τις απαιτούμενες λήψεις. Στη συνέχεια, κάντε δεξί κλικ πάνω τους και επιλέξτε το Επαναφέρω κουμπί. Μετά από αυτό, αυτά τα στοιχεία θα πρέπει να αποκατασταθούν στο φάκελο 'Λήψεις'.
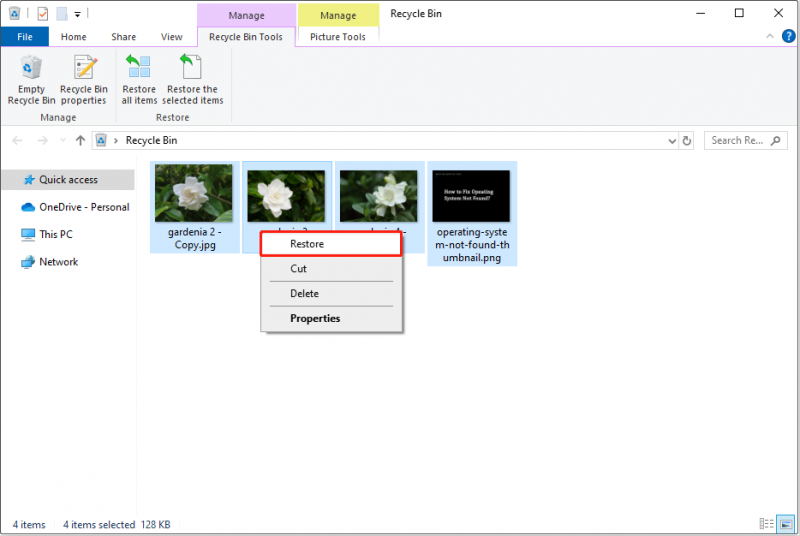
Τρόπος 2. Ελέγξτε το Ιστορικό λήψης Edge
Εάν έχετε αδειάσει τον Κάδο Ανακύκλωσης ή το Ο Κάδος Ανακύκλωσης είναι κατεστραμμένος , μπορείτε να δοκιμάσετε να κατεβάσετε ξανά τα διαγραμμένα στοιχεία από το ιστορικό λήψης του Edge.
Αρχικά, ανοίξτε το Edge και πατήστε το Ctrl + J συνδυασμό πλήκτρων για να εμφανιστεί το εικονίδιο Λήψεις. Δεύτερον, κάντε κλικ στο τρεις τελείες εικονίδιο από το αναδυόμενο παράθυρο και επιλέξτε Ανοίξτε τη σελίδα λήψεων . Τρίτον, βρείτε το επιθυμητό αρχείο λήψης και κάντε δεξί κλικ σε αυτό για να το επιλέξετε Αντιγραφή συνδέσμου λήψης . Τώρα, μπορείτε να επικολλήσετε τον σύνδεσμο σε μια νέα καρτέλα και να κάνετε ξανά λήψη του αρχείου.
Τρόπος 3. Ελέγξτε τον Φάκελο Ειδών σε Καραντίνα
Εάν τα ληφθέντα αρχεία δεν είναι ασφαλή, ενδέχεται να τεθούν σε καραντίνα από το Windows Defender και να γίνουν αόρατα. Σε αυτήν την περίπτωση, μπορείτε να μεταβείτε στο φάκελο 'Στοιχεία σε καραντίνα' και να ελέγξετε αν υπάρχουν.
- Τύπος Προστασία από ιούς και απειλές στο πλαίσιο αναζήτησης των Windows και, στη συνέχεια, ανοίξτε το.
- Επιλέγω Ιστορικό προστασίας .
- Κάντε κλικ στο πτυσώμενο μενού δίπλα στο Όλα τα πρόσφατα στοιχεία και επιλέξτε Είδη σε καραντίνα .
- Εάν τα αρχεία που αναζητάτε υπάρχουν και είστε βέβαιοι ότι είναι ασφαλή, τότε μπορείτε να τα επαναφέρετε.
Τρόπος 4. Χρησιμοποιήστε το MiniTool Power Data Recovery
Εάν δεν μπορείτε να ανακτήσετε τα αρχεία που έχετε λάβει χρησιμοποιώντας τις παραπάνω προσεγγίσεις, τα αρχεία ενδέχεται να διαγραφούν οριστικά. Σε αυτήν την περίπτωση, πρέπει να αναζητήσετε βοήθεια από επαγγελματικό λογισμικό ανάκτησης δεδομένων για να τα ανακτήσετε.
MiniTool Power Data Recovery , 100% ασφαλές και πράσινο λογισμικό ανάκτησης αρχείων, μπορεί να σας βοηθήσει να ανακτήσετε μια ποικιλία αρχείων, συμπεριλαμβανομένων εγγράφων, εικόνων, βίντεο, ήχου, email και ούτω καθεξής. Μπορείτε να κάνετε λήψη της δωρεάν έκδοσής του και να την χρησιμοποιήσετε για να ανακτήσετε 1 GB αρχείων δωρεάν.
MiniTool Power Data Recovery Δωρεάν Κάντε κλικ για λήψη 100% Καθαρό & Ασφαλές
Εκκινήστε το MiniTool Power Data Recovery. Όταν δείτε την αρχική του σελίδα, κάντε διπλό κλικ Επιλέξτε φάκελο και επιλέξτε το Λήψεις φάκελο για σάρωση για διαγραμμένα ληφθέντα αρχεία.
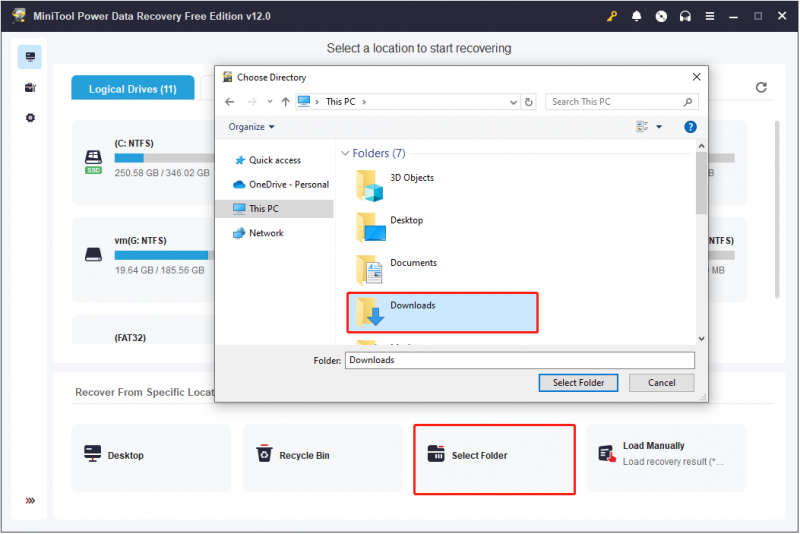
Μόλις ολοκληρωθεί η σάρωση, μπορείτε να χρησιμοποιήσετε το Φίλτρο και Αναζήτηση λειτουργίες για τον εντοπισμό των απαραίτητων αρχείων. Κατά τη διάρκεια αυτής της διαδικασίας, πρέπει να επιλέξετε τα πλαίσια ελέγχου δίπλα στα απαραίτητα στοιχεία. Τέλος, κάντε κλικ στο Αποθηκεύσετε κουμπί και επιλέξτε μια τοποθεσία ξεχωριστή από το φάκελο Λήψεις για να αποθηκεύσετε τα ανακτημένα αρχεία.
Πώς να διορθώσετε την αυτόματη κατάργηση λήψεων Edge
Μετά την ανάκτηση των αρχείων σας, τώρα μπορείτε να λάβετε κάποια μέτρα για να σταματήσετε να επαναλαμβάνεται η αυτόματη διαγραφή των ληφθέντων αρχείων.
Διορθώστε 1. Επιδιορθώστε τον Microsoft Edge
Μια δυσλειτουργία του ίδιου του προγράμματος περιήγησης Edge μπορεί να προκαλέσει την αυτόματη εξαφάνιση των ληφθέντων αρχείων. Η επιδιόρθωση του Edge μπορεί να βοηθήσει στην επίλυση του προβλήματος.
Πάτα το Windows + I συνδυασμό πλήκτρων για να ανοίξετε τις Ρυθμίσεις και, στη συνέχεια, επιλέξτε Εφαρμογές . Στη συνέχεια, βρείτε και κάντε κλικ Microsoft Edge και επιλέξτε Τροποποιώ > Επισκευή .
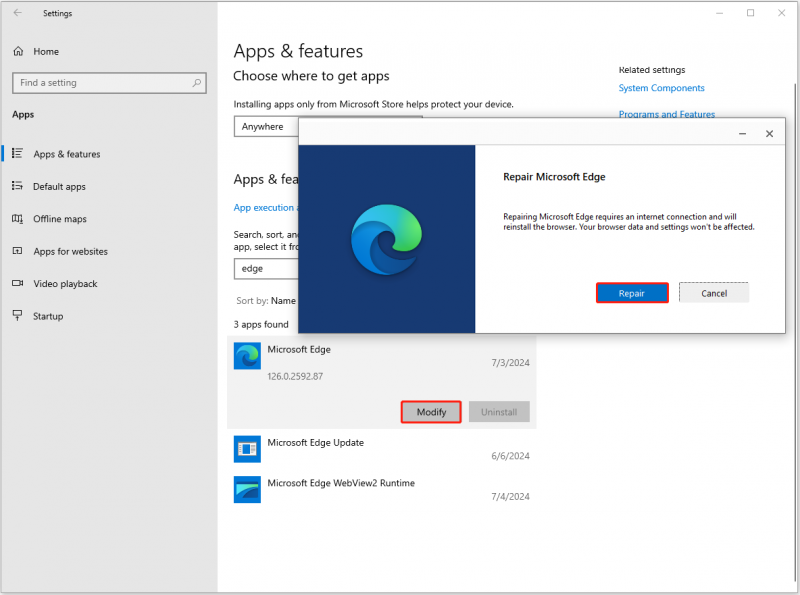
Τώρα θα πρέπει να περιμένετε μέχρι να τελειώσει η διαδικασία επισκευής.
Διορθώστε 2. Επαναφέρετε το Edge στις προεπιλεγμένες ρυθμίσεις
Οι εσφαλμένες ρυθμίσεις του προγράμματος περιήγησης Edge ενδέχεται να επηρεάσουν τις λήψεις αρχείων ή να προκαλέσουν αλλοίωση ή εξαφάνιση των ληφθέντων αρχείων. Για να το αντιμετωπίσετε, μπορείτε επαναφέρετε το Edge στις προεπιλεγμένες ρυθμίσεις του.
Στο Edge, κάντε κλικ στο τρεις τελείες εικονίδιο και επιλέξτε Ρυθμίσεις . Στο πλαίσιο αναζήτησης, αναζητήστε επαναφέρετε τις ρυθμίσεις . Τέλος, κάντε κλικ Επαναφέρετε τις ρυθμίσεις στις προεπιλεγμένες τιμές τους , και μετά χτυπήστε Επαναφορά .
Διόρθωση 3. Απενεργοποιήστε το Antivirus (Δεν συνιστάται)
Περιστασιακά, το λογισμικό προστασίας από ιούς αναγνωρίζει κατά λάθος ασφαλή αρχεία ως απειλές και τα θέτει σε καραντίνα ή τα διαγράφει. Αυτός μπορεί να είναι ο λόγος για την αυτόματη διαγραφή των αρχείων που λαμβάνονται από το Edge. Σε αυτή την περίπτωση, μπορείτε απενεργοποιήστε προσωρινά το antivirus σας και επαληθεύστε εάν το πρόβλημα παραμένει.
Λάβετε υπόψη ότι δεν συνιστούμε να απενεργοποιήσετε μόνιμα το πρόγραμμα προστασίας από ιούς, καθώς αυτό μπορεί να εκθέσει τον υπολογιστή σας σε απειλές από ιούς ή κακόβουλο λογισμικό.
Συμπέρασμα
Μπορεί να είναι ενοχλητικό να αντιμετωπίζετε το πρόβλημα αυτόματης διαγραφής λήψεων Edge. Αλλά μπορείτε να επαναφέρετε τα αρχεία σας και να διορθώσετε αυτό το πρόβλημα εφαρμόζοντας τις παραπάνω μεθόδους. Για την ασφάλεια των αρχείων σας, προτείνεται να δημιουργία αντιγράφων ασφαλείας αρχείων τακτικά χρησιμοποιώντας αξιόπιστο λογισμικό δημιουργίας αντιγράφων ασφαλείας υπολογιστή, MiniTool ShadowMaker.
Δοκιμή MiniTool ShadowMaker Κάντε κλικ για λήψη 100% Καθαρό & Ασφαλές




![Πώς να επιδιορθώσετε τα προβλήματα συσκευών ήχου υψηλής ευκρίνειας AMD [MiniTool News]](https://gov-civil-setubal.pt/img/minitool-news-center/13/how-fix-amd-high-definition-audio-device-issues.jpg)








![5 απλοί τρόποι επίλυσης του κωδικού σφάλματος 43 σε Mac [Συμβουλές MiniTool]](https://gov-civil-setubal.pt/img/data-recovery-tips/26/5-simple-ways-solve-error-code-43-mac.png)
![4 τρόποι για ορισμένες ρυθμίσεις διαχειρίζεται ο οργανισμός σας [MiniTool News]](https://gov-civil-setubal.pt/img/minitool-news-center/95/4-ways-some-settings-are-managed-your-organization.png)


![Πώς να αποκλείσετε κάποιον στο LinkedIn χωρίς να το γνωρίζετε [MiniTool News]](https://gov-civil-setubal.pt/img/minitool-news-center/85/how-block-someone-linkedin-without-them-knowing.png)

![Πώς να επιδιορθώσετε το αρχείο μητρώου συστήματος λείπει ή είναι κατεστραμμένο σφάλμα [Συμβουλές MiniTool]](https://gov-civil-setubal.pt/img/data-recovery-tips/41/how-fix-system-registry-file-is-missing.png)