Πώς να αποσυνδέσετε και να αφαιρέσετε εντελώς το Google Drive από τον υπολογιστή;
How To Disconnect Completely Remove Google Drive From Pc
Μπορεί να μην θέλετε να χρησιμοποιήσετε το Google Drive ή να το εγκαταστήσετε ξανά για να διορθώσετε ορισμένα προβλήματα. Σήμερα, MiniTool προσφέρει έναν οδηγό για το πώς να αφαιρέσετε το Google Drive από τον υπολογιστή για να σας καθοδηγήσει σε ορισμένες λεπτομέρειες. Επιπλέον, θα βρείτε πώς να αποσυνδέσετε το Google Drive και να το θέσετε σε παύση.Γιατί να αφαιρέσετε το Google Drive από τον υπολογιστή
Το Google Drive, μια υπηρεσία αποθήκευσης που βασίζεται σε σύννεφο, σας δίνει τη δυνατότητα να ανεβάζετε έγγραφα, φωτογραφίες και άλλα και να έχετε πρόσβαση σε αυτά σε όλες τις συσκευές σας, συμπεριλαμβανομένων των υπολογιστών, των tablet και των φορητών συσκευών. Με αυτό, μπορείτε να μοιράζεστε αρχεία με άλλους.
Μερικές φορές χρειάζεται να καταργήσετε το Google Drive από υπολογιστές, συμπεριλαμβανομένων των ακόλουθων περιπτώσεων:
- Παραδίδετε τον υπολογιστή σας σε άλλο άτομο για μεγαλύτερη χρήση
- Σκοπεύετε να πουλήσετε το μηχάνημα
- Πρέπει να επανεγκαταστήσετε το Google Drive για να διορθώσετε προβλήματα
- Περισσότεροι πιθανοί λόγοι
Πώς μπορείτε λοιπόν να το κάνετε αυτό; Παρακάτω, θα σας καθοδηγήσουμε πώς να αφαιρέσετε πλήρως το Google Drive από τον υπολογιστή χωρίς να διαγράψετε αρχεία.
Αποσυνδέστε το Google Drive από τον υπολογιστή
Πριν την αφαιρέσετε εντελώς από τον υπολογιστή σας, είναι απαραίτητο να αποσυνδέσετε τη συσκευή από τον λογαριασμό σας στο Google Drive. Φυσικά, αυτή είναι μια χρήσιμη αυτόνομη συμβουλή όταν δεν σκοπεύετε να διαγράψετε πλήρως αυτήν την εφαρμογή cloud.
Πώς να αποσυνδέσετε το Google Drive; Κάντε αυτά τα βήματα:
Βήμα 1: Εκκινήστε πρώτα το Google Drive εάν δεν εκτελείται. Μεταβείτε για να κάνετε κλικ στο εικονίδιο του από το δίσκο συστήματος, πατήστε το εικονίδιο με το γρανάζι και επιλέξτε Προτιμήσεις .
Βήμα 2: Κάντε κλικ στο εικονίδιο με το γρανάζι για να ανοίξετε τις σύνθετες ρυθμίσεις και να πατήσετε Αποσύνδεση λογαριασμού .

Βήμα 3: Επιβεβαιώστε τη λειτουργία πατώντας Αποσυνδέω .
Με αυτόν τον τρόπο, οτιδήποτε κάνετε στον ίδιο λογαριασμό σε άλλες συσκευές δεν θα συγχρονίζεται στον υπολογιστή σας και οι αλλαγές που γίνονται στο φάκελο Google Drive στον υπολογιστή δεν θα αντικατοπτρίζονται σε άλλες συσκευές μέχρι να επανασυνδέσετε τον λογαριασμό.
Απεγκαταστήστε το Google Drive Desktop
Αφού μάθουμε πώς να αποσυνδεθείτε από το Google Drive Desktop, ας εστιάσουμε στον τρόπο κατάργησής του μέσω απεγκατάστασης. Έχετε πολλές επιλογές για την υλοποίηση αυτής της εργασίας.
Συμβουλές: Η απεγκατάσταση του Google Drive δεν διαγράφει τα τρέχοντα αρχεία σας, αλλά σας εμποδίζει να συγχρονίσετε αρχεία στο cloud. Εάν πρέπει να διαγράψετε αρχεία, ανατρέξτε σε αυτόν τον οδηγό - Τρεις μέθοδοι για την πλήρη διαγραφή αρχείων από το Google Drive .Μέσω Πίνακα Ελέγχου
1. Τύπος Πίνακας Ελέγχου σε Αναζήτηση των Windows και πατήστε Εισάγω για να ανοίξετε αυτήν την εφαρμογή.
2. Μετακίνηση σε Απεγκαταστήστε ένα πρόγραμμα υπό Προγράμματα .
3. Επιλέξτε Google Drive και κάντε κλικ Απεγκατάσταση/Αλλαγή και μετά πατήστε Απεγκατάσταση για επιβεβαίωση.
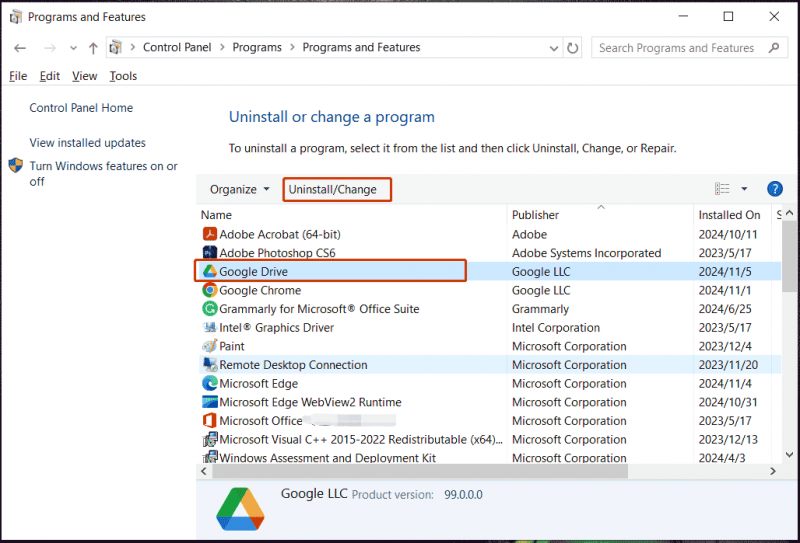
Μέσω Ρυθμίσεων
1. Στα Windows 11/10, πατήστε Νίκη + Ι να ανοίξει Ρυθμίσεις .
2. Κάντε κλικ Εφαρμογές > Εφαρμογές και λειτουργίες / Εγκατεστημένες εφαρμογές .
3. Βρείτε Google Drive και κάντε κλικ τρεις τελείες > Απεγκατάσταση ή Απεγκατάσταση .
Μέσω του MiniTool System Booster
Πέρα από τα ενσωματωμένα προγράμματα απεγκατάστασης εφαρμογών, μπορείτε να εκτελέσετε ένα εργαλείο τρίτων όπως π.χ MiniTool System Booster για πλήρη κατάργηση του Google Drive από υπολογιστές. Η δυνατότητα Advanced Uninstaller κάνει θαύματα. Επιπλέον, αυτό το βοηθητικό πρόγραμμα είναι καλό στη βελτιστοποίηση του συστήματος για βέλτιστη απόδοση από καθαρισμός του υπολογιστή , βελτίωση της CPU, απενεργοποίηση διεργασιών εκκίνησης/παρασκηνίου κ.λπ.
Δοκιμή MiniTool System Booster Κάντε κλικ για λήψη 100% Καθαρό & Ασφαλές
1. Εκκινήστε το MiniTool System Booster.
2. Κατευθυνθείτε προς Εργαλειοθήκη > Σύνθετη απεγκατάσταση .
3. Εντοπίστε το Google Drive και κάντε κλικ στο ΑΠΑΓΟΡΕΥΣΗ κουμπί.
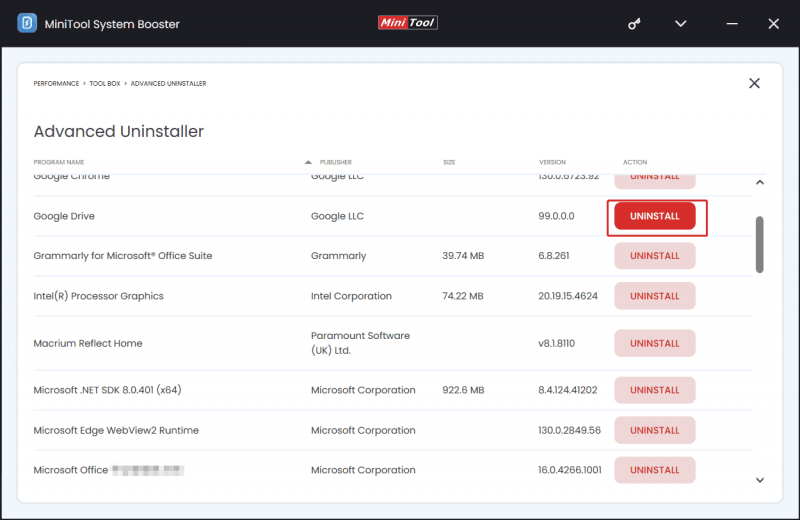
Πώς να κάνετε παύση του Google Drive
Δεν χρειάζεται να αποσυνδέσετε ή να αφαιρέσετε το Google Drive από υπολογιστές, αν θέλετε απλώς να σταματήσετε τον συγχρονισμό του για σύντομο χρονικό διάστημα. Κάντε παύση μόνο κάνοντας κλικ στο Εικονίδιο μονάδας δίσκου στο δίσκο συστήματος και μετάβαση σε Ρυθμίσεις > Παύση συγχρονισμού . Για να συνεχίσετε τη μεταφόρτωση, επιλέξτε Συνέχιση συγχρονισμού στο μενού ρυθμίσεων.
Το Τέλος
Τώρα ξέρετε πώς να αποσυνδέσετε και να αφαιρέσετε το Google Drive από τον υπολογιστή. Σε γενικές γραμμές, απεγκαταστήστε το εάν βεβαιωθείτε ότι δεν το χρησιμοποιείτε πλέον ή αντιμετωπίζετε προβλήματα.
Παρεμπιπτόντως, εκτός από τη δημιουργία αντιγράφων ασφαλείας αρχείων στο cloud, μπορείτε να δοκιμάσετε το λογισμικό δημιουργίας αντιγράφων ασφαλείας , MiniTool ShadowMaker, για να δημιουργείτε αντίγραφα ασφαλείας ζωτικών αρχείων σε έναν εξωτερικό σκληρό δίσκο με ευκολία. Εδώ είναι ένας σχετικός οδηγός - Πώς να δημιουργήσετε αντίγραφα ασφαλείας του υπολογιστή σε εξωτερικό σκληρό δίσκο/Cloud στο Win11/10 .
Δοκιμή MiniTool ShadowMaker Κάντε κλικ για λήψη 100% Καθαρό & Ασφαλές





![Διορθώθηκε - Κωδικός 37: Δεν είναι δυνατή η προετοιμασία των Windows από το πρόγραμμα οδήγησης συσκευών [MiniTool News]](https://gov-civil-setubal.pt/img/minitool-news-center/42/fixed-code-37-windows-cannot-initialize-device-driver.jpg)


![Bitdefender VS Avast: Ποιο θα πρέπει να επιλέξετε το 2021 [Συμβουλές MiniTool]](https://gov-civil-setubal.pt/img/backup-tips/39/bitdefender-vs-avast.jpg)





![Μήπως το Avast επιβραδύνει τον υπολογιστή σας; Λάβετε την απάντηση τώρα! [Συμβουλές MiniTool]](https://gov-civil-setubal.pt/img/backup-tips/99/does-avast-slow-down-your-computer.png)
![Το τείχος προστασίας του Windows Defender έχει αποκλείσει ορισμένες δυνατότητες αυτής της εφαρμογής [MiniTool News]](https://gov-civil-setubal.pt/img/minitool-news-center/88/windows-defender-firewall-has-blocked-some-features-this-app.jpg)



![[2 τρόποι] Πώς να βρείτε παλιά βίντεο YouTube ανά ημερομηνία;](https://gov-civil-setubal.pt/img/blog/08/how-find-old-youtube-videos-date.png)