Πώς να ενεργοποιήσετε την αυτόματη δημιουργία αντιγράφων ασφαλείας μητρώου στα Windows 11
How To Enable Automatic Registry Backups In Windows 11
Η Microsoft συνήθιζε να εκτελεί αυτόματα αντίγραφα ασφαλείας του μητρώου. αλλά η δυνατότητα έχει απενεργοποιηθεί αθόρυβα στα Windows. Τώρα, αυτή η ανάρτηση MiniTool παρουσιάζει τον τρόπο ενεργοποίησης της αυτόματης δημιουργίας αντιγράφων ασφαλείας μητρώου.μητρώο των Windows Τα στοιχεία είναι απαραίτητα για την ομαλή λειτουργία του συστήματός σας. Συνιστάται να δημιουργείτε αντίγραφα ασφαλείας του μητρώου τακτικά για να αποτρέψετε τις αλλαγές συστήματος να προκαλέσουν προβλήματα στον υπολογιστή σας. Μόλις συμβεί κάτι κακό, μπορείτε να επαναφέρετε το μητρώο που έχει δημιουργηθεί αντίγραφο ασφαλείας.
Τα Windows συνήθιζαν να δημιουργούν αυτόματα αντίγραφα ασφαλείας του μητρώου σε έναν φάκελο RegBack. Ωστόσο, τα Windows δεν το κάνουν πλέον, καθώς η Microsoft θα προτιμούσε να χρησιμοποιήσετε τη δυνατότητα Επαναφοράς Συστήματος. Το επόμενο μέρος εισάγει τον τρόπο ενεργοποίησης της αυτόματης δημιουργίας αντιγράφων ασφαλείας μητρώου με τρεις μεθόδους.
Σχετικές αναρτήσεις:
- Τα κορυφαία 6 καθαριστικά μητρώου για εκκαθάριση του μητρώου των Windows
- Πώς να διαγράψετε κατεστραμμένα στοιχεία μητρώου; Ακολουθήστε τις 5 μεθόδους!
Πώς να ενεργοποιήσετε την αυτόματη δημιουργία αντιγράφων ασφαλείας μητρώου
Τρόπος 1: Μέσω του Επεξεργαστή Μητρώου
Αρχικά, μπορείτε να ενεργοποιήσετε την αυτόματη δημιουργία αντιγράφων ασφαλείας μητρώου στα Windows 11. Μέσω του Επεξεργαστή Μητρώου.
1. Πατήστε το Windows + R κλειδιά μαζί για να ανοίξετε το Τρέξιμο πλαίσιο διαλόγου. Τύπος regedit σε αυτό για να ανοίξει Επεξεργαστής Μητρώου .
2. Μεταβείτε στην ακόλουθη διαδρομή:
HKEY_LOCAL_MACHINE\SYSTEM\CurrentControlSet\Control\Session Manager\Configuration Manager
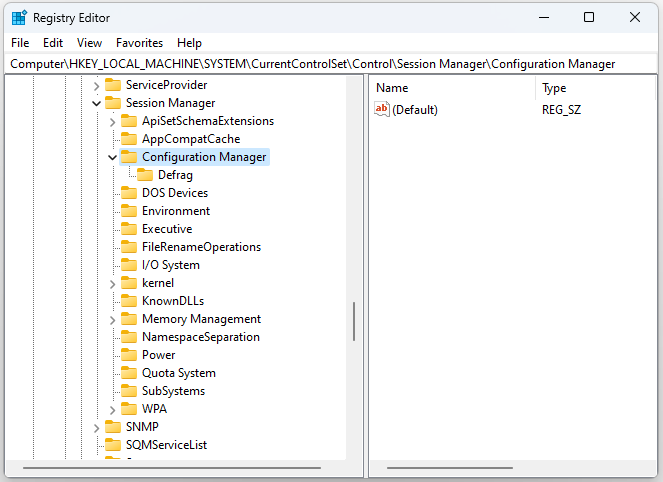
3. Κάντε κλικ στο Διαχειριστής διαμόρφωσης πληκτρολογήστε με το δεξί κουμπί του ποντικιού για να επιλέξετε Νέος > Τιμή DWORD (32-bit). . Στη συνέχεια εισάγετε EnablePeriodicBackup .
4. Κάντε διπλό κλικ στο EnablePeriodicBackup DWORD και αλλάξτε την τιμή σε 1 .
Τρόπος 2: Μέσω του Προγραμματιστή εργασιών
Πώς να δημιουργήσετε αυτόματα αντίγραφα ασφαλείας του μητρώου; Μπορείτε επίσης να χρησιμοποιήσετε το Task Scheduler.
1. Τύπος Χρονοδιάγραμμα εργασιών στο Αναζήτηση κουτί για να το ανοίξετε.
2. Κάντε διπλό κλικ Βιβλιοθήκη χρονοπρογραμματιστή εργασιών . Στη συνέχεια, επιλέξτε Microsoft > Windows > Αρχείο να βρω RegIdleBack .
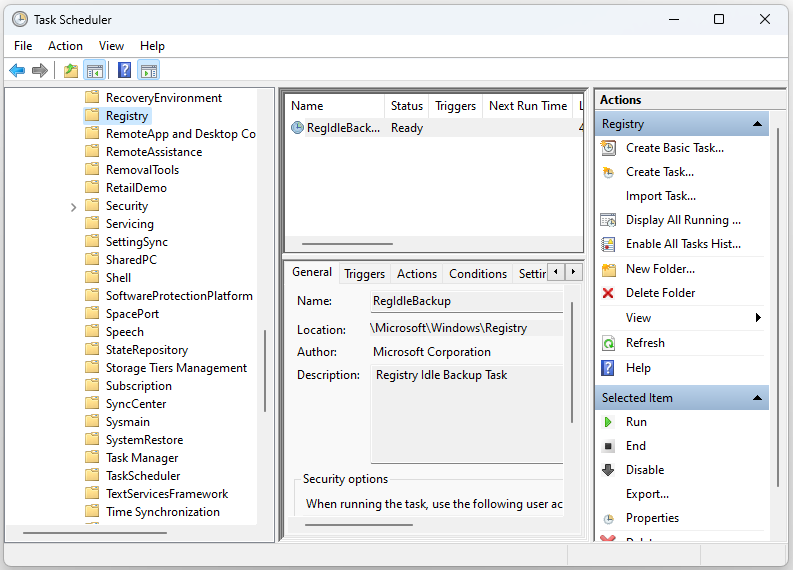
3. Κάντε διπλό κλικ RegIdleBack για να επιλέξετε το Πυροδοτήσεις αυτί.
4. Κάντε κλικ στο Νέος κουμπί και κάντε κλικ στο Ξεκινήστε την εργασία αναπτυσσόμενο μενού για επιλογή Σε πρόγραμμα . Επίλεξε το Εβδομαδιαίος επιλογή.
5. Επιλέξτε μια ημερομηνία έναρξης στο Αρχή μενού. Εισαγάγετε μια τιμή μέσα στο Επανάληψη κάθε κουτί. Για παράδειγμα, μπορείτε να εισάγετε 1 εκεί για να ορίσετε ένα αυτόματο αντίγραφο ασφαλείας μητρώου μία φορά την εβδομάδα.
Τρόπος 3: Μέσω ενός σημείου επαναφοράς συστήματος
Το βοηθητικό πρόγραμμα Επαναφοράς Συστήματος αποτελεί μέρος των Windows από τα XP. Αυτό το εργαλείο επιτρέπει στους χρήστες να επαναφέρουν τα Windows στα αποθηκευμένα στιγμιότυπα εικόνων συστήματος. Ένα σημείο επαναφοράς είναι μια άλλη μορφή δημιουργίας αντιγράφων ασφαλείας μητρώου. Εδώ είναι πώς να το δημιουργήσετε.
1. Τύπος δημιουργήστε ένα σημείο επαναφοράς στο πλαίσιο Αναζήτηση και επιλέξτε το πρώτο αποτέλεσμα που θα ανοίξει Ιδιότητες συστήματος .
2. Επιλέξτε το δίσκο συστήματος κάτω από Ρυθμίσεις προστασίας και κάντε κλικ στο Διαμορφώστε… επιλογή.
3. Στην επόμενη σελίδα, επιλέξτε Ενεργοποιήστε την προστασία συστήματος . Στη συνέχεια, κάντε κλικ Ισχύουν και Εντάξει για να αποθηκεύσετε τη ρύθμιση.
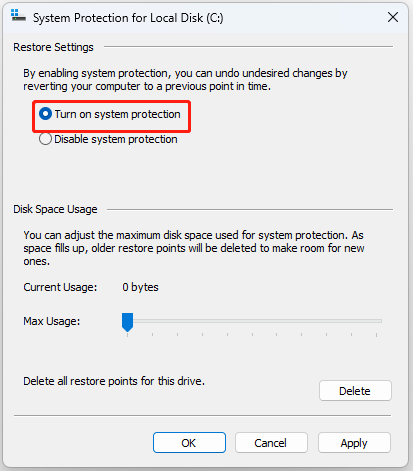
4. Κάντε κλικ Δημιουργώ . Εμφανίζεται μια μικρή διεπαφή. Πρέπει να πληκτρολογήσετε μια περιγραφή για το σημείο επαναφοράς που θέλετε να δημιουργήσετε για εύκολη αναγνώριση.
5. Κάντε κλικ Δημιουργώ . Όταν τελειώσει η διαδικασία δημιουργίας, θα λάβετε ένα σημείο επαναφοράς συστήματος.
Συμβουλές: Τα δημιουργημένα σημεία επαναφοράς συστήματος θα καταλάβουν πολύ χώρο στον υπολογιστή σας και θα επηρεάσουν την απόδοση. Έτσι, μπορείτε να προσπαθήσετε να δημιουργήσετε μια εικόνα συστήματος με άλλο Λογισμικό δημιουργίας αντιγράφων ασφαλείας υπολογιστή – MiniTool ShadowMaker. Μπορεί να συμπιέσει την εικόνα αντιγράφου ασφαλείας σας.Δοκιμή MiniTool ShadowMaker Κάντε κλικ για λήψη 100% Καθαρό & Ασφαλές
Τελικές Λέξεις
Διαβάζοντας εδώ, θα πρέπει να γνωρίζετε πώς να ενεργοποιήσετε την αυτόματη δημιουργία αντιγράφων ασφαλείας μητρώου. Μπορείτε να επιλέξετε ένα από αυτά με βάση τις ανάγκες σας. Ελπίζω ότι αυτή η ανάρτηση θα σας φανεί χρήσιμη.

![Πώς να δημιουργήσετε συντόμευση επιφάνειας εργασίας για τις ρυθμίσεις στα Windows 10/11 [Συμβουλές MiniTool]](https://gov-civil-setubal.pt/img/news/31/how-to-create-desktop-shortcut-for-settings-in-windows-10/11-minitool-tips-1.png)
![Το PowerPoint δεν αποκρίνεται, παγώνει ή κρέμεται: Λύθηκε [MiniTool News]](https://gov-civil-setubal.pt/img/minitool-news-center/16/powerpoint-is-not-responding.png)



![Windows 11 Education Κατεβάστε το ISO και εγκαταστήστε το σε υπολογιστή [Συμβουλές MiniTool]](https://gov-civil-setubal.pt/img/news/0A/windows-11-education-download-iso-and-install-it-on-pc-minitool-tips-1.png)

![4 Λύσεις για επίλυση RGSS202J.DLL Δεν βρέθηκε σφάλμα [MiniTool News]](https://gov-civil-setubal.pt/img/minitool-news-center/31/4-solutions-solve-rgss202j.png)


![Τα 10 πιο δημοφιλή βίντεο στο YouTube [2021]](https://gov-civil-setubal.pt/img/youtube/99/top-10-most-disliked-video-youtube.png)

![Γλωσσάριο Όρων - Τι είναι το Power User Menu [MiniTool Wiki]](https://gov-civil-setubal.pt/img/minitool-wiki-library/92/glossary-terms-what-is-power-user-menu.png)
![Πόσος χώρος αποθήκευσης απαιτείται για δυναμική βάση δεδομένων δίσκου [Συμβουλές MiniTool]](https://gov-civil-setubal.pt/img/disk-partition-tips/77/how-much-storage-is-required.jpg)


![Τύποι καλωδίων USB σε USB και η χρήση τους [MiniTool Wiki]](https://gov-civil-setubal.pt/img/minitool-wiki-library/46/types-usb-usb-cables.png)

![Τρόπος ανάκτησης δεδομένων από σύστημα αρχείων RAW / διαμέρισμα RAW / μονάδα δίσκου RAW [Συμβουλές MiniTool]](https://gov-civil-setubal.pt/img/data-recovery-tips/63/how-recover-data-from-raw-file-system-raw-partition-raw-drive.jpg)