Πώς να διορθώσετε ότι ο ιός έχει αλλάξει όλες τις επεκτάσεις αρχείων στον υπολογιστή με Windows;
Pos Na Diorthosete Oti O Ios Echei Allaxei Oles Tis Epektaseis Archeion Ston Ypologiste Me Windows
Αυτή η ανάρτηση δείχνει πώς να επαναφέρετε το αρχείο στην προεπιλεγμένη επέκταση αρχείου με δύο τρόπους αφού πάσχετε από Ο ιός έχει αλλάξει όλες τις επεκτάσεις αρχείων Windows 10/11. Αν είστε περίεργοι, κάντε κύλιση προς τα κάτω σε αυτήν την ανάρτηση από Ιστοσελίδα MiniTool για να λάβετε αναλυτικές οδηγίες.
Ο ιός έχει αλλάξει όλες τις επεκτάσεις αρχείων
Μερικοί από εσάς μπορεί να διαπιστώσετε ότι όλες οι επεκτάσεις αρχείων σας έχουν αλλάξει σε κάποια άγνωστη μορφή αρχείου ή εφαρμογή. Οι πιθανότητες είναι ότι ο υπολογιστής σας έχει μολυνθεί από ιούς. Μην ανησυχείς, είσαι μόνος! Στο επόμενο μέρος, θα σας δείξουμε πώς να το διορθώσετε Ο ιός έχει αλλάξει όλες τις επεκτάσεις αρχείων και πώς να επαναφέρετε το αρχείο στην αρχική του κατάσταση βήμα προς βήμα.
Προετοιμασία: Εκτελέστε μια βαθιά σάρωση του υπολογιστή σας.
Πριν από την αντιμετώπιση προβλημάτων, πρέπει να σαρώσετε τον υπολογιστή σας με το Windows Defender. Σας παρέχει μια επιλογή σάρωσης που ονομάζεται σάρωση εκτός σύνδεσης, η οποία σας δίνει τη δυνατότητα να εκτελέσετε μια βαθιά σάρωση εκτός σύνδεσης για να αναζητήσετε και να αφαιρέσετε κάθε είδους απειλές σε μηχανήματα Windows.
Βήμα 1. Κάντε κλικ στο Αρχή εικονίδιο και πατήστε το μηχανισμός εικονίδιο για άνοιγμα Ρυθμίσεις .
Βήμα 2. Μεταβείτε στο Ενημέρωση & Ασφάλεια > Ενημερωμένη έκδοση για Windows > Προστασία από ιούς και απειλές > Επιλογές σάρωσης .
Βήμα 3. Στη συνέχεια, υπάρχουν 4 επιλογές για εσάς - Γρήγορη σάρωση , Πλήρης σάρωση , Προσαρμοσμένη σάρωση , Σάρωση εκτός σύνδεσης του Microsoft Defender . Τσιμπούρι Microsoft Defender εκτός σύνδεσης σάρωση για να εκτελέσετε μια βαθιά σάρωση του υπολογιστή σας.

Πώς να διορθώσετε ότι ο ιός έχει αλλάξει όλες τις επεκτάσεις αρχείων;
Μετά την αφαίρεση του ιού με το Windows Defender, πρέπει να διαγράψετε όλα τα μολυσμένα αρχεία. Εάν ο ιός έχει αλλάξει όλες τις επεκτάσεις αρχείων σε άγνωστες εφαρμογές, θα πρέπει να επαναφέρετε τις προεπιλεγμένες επεκτάσεις αρχείων, τη μορφή και τα εικονίδια στην αρχική κατάσταση.
Διόρθωση 1: Επαναφορά προεπιλεγμένων επιλογών στις Ρυθμίσεις
Βήμα 1. Πατήστε Νίκη + Εγώ για να ανοίξω Ρυθμίσεις των Windows .
Βήμα 2. Επιλέξτε Εφαρμογές και πηγαίνετε στο Προεπιλεγμένες εφαρμογές Ενότητα.
Βήμα 3. Χτυπήστε Επαναφορά κάτω από Επαναφορά στις προτεινόμενες προεπιλογές της Microsoft .
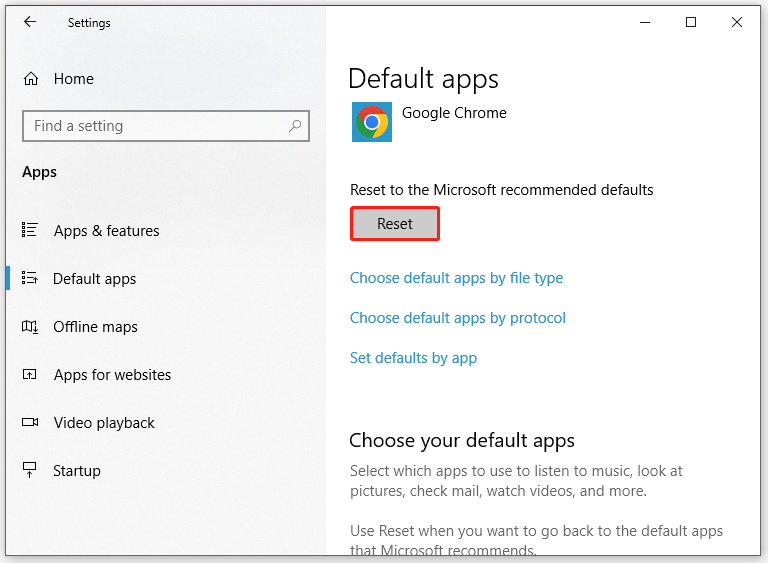
Διόρθωση 2: Καταργήστε το φάκελο UserChoice
Βήμα 1. Κάντε δεξί κλικ στο Αρχή εικονίδιο και επιλέξτε Τρέξιμο .
Βήμα 2. Στο Τρέξιμο διάλογος, πληκτρολόγηση regedit.exe και χτυπήστε Εισαγω .
Βήμα 3. Μεταβείτε στην ακόλουθη διαδρομή:
HKEY_CURRENT_USER\Software\Microsoft\Windows\CurrentVersion\Explorer\FileExts
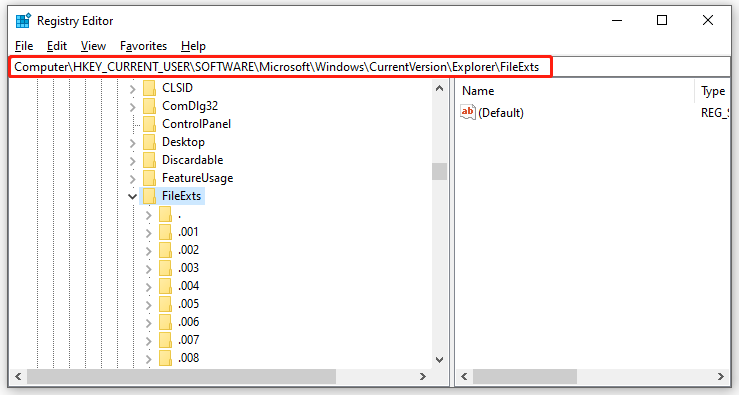
Βήμα 4. Αναπτύξτε το FileExts , μπορείτε να δείτε μια λίστα φακέλων επέκτασης αρχείου. Αναπτύξτε τα ένα προς ένα. Αν δείτε το UserChoice φάκελο κάτω από έναν συγκεκριμένο φάκελο, διαγράψτε το UserChoice ντοσιέ.
Πρόταση: Προληπτικά, δημιουργήστε αντίγραφα ασφαλείας των κρίσιμων αρχείων σας
Μετά τη στερέωση Ο ιός έχει αλλάξει όλες τις επεκτάσεις αρχείων , συνιστάται να δημιουργήσετε αντίγραφα ασφαλείας των κρίσιμων αρχείων σας με ένα δωρεάν λογισμικό δημιουργίας αντιγράφων ασφαλείας – MiniTool ShadowMaker ως προληπτικό μέτρο. Με ένα αντίγραφο ασφαλείας αρχείων στο χέρι, μπορείτε να επαναφέρετε τα δεδομένα σας εύκολα όταν εμφανιστεί τυχαία απώλεια δεδομένων. Απλώς, ακολουθήστε αυτές τις οδηγίες για να δημιουργήσετε ένα αντίγραφο ασφαλείας των σημαντικών αρχείων σας.
Βήμα 1. Ανοίξτε αυτό το πρόγραμμα και πατήστε Διατήρηση δοκιμής .
Βήμα 2. Στο Αντιγράφων ασφαλείας σελίδα, χτυπήστε ΠΗΓΗ > Αρχεία και Φάκελοι για να επιλέξετε τα σημαντικά αρχεία. Σε ΠΡΟΟΡΙΣΜΟΣ , μπορείτε να επιλέξετε μια διαδρομή προορισμού για την εργασία δημιουργίας αντιγράφων ασφαλείας.
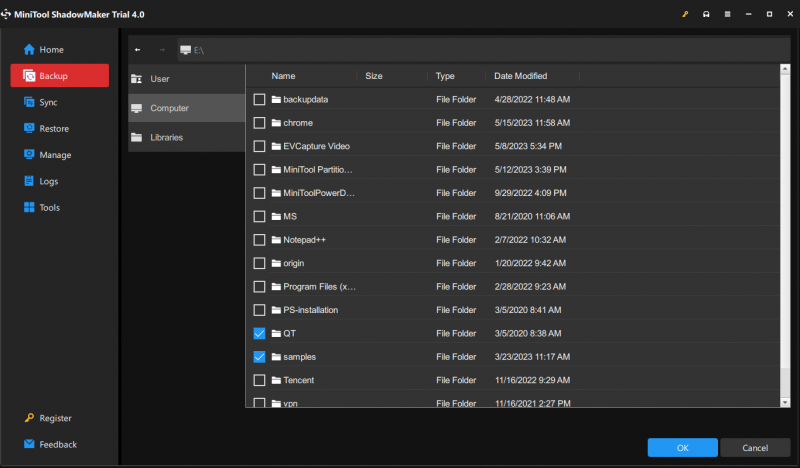
Επιτρέπεται η επιλογή πολλών αρχείων ταυτόχρονα.
Βήμα 4. Κάντε κλικ στο Δημιουργία αντιγράφων ασφαλείας τώρα για να ξεκινήσει η διαδικασία δημιουργίας αντιγράφων ασφαλείας αμέσως.
![Το Discord συνεχίζει να διακόπτεται στα Windows; Δοκιμάστε αυτές τις λύσεις! [MiniTool News]](https://gov-civil-setubal.pt/img/minitool-news-center/58/discord-keeps-cutting-out-windows.jpg)
![Πώς να συμπιέσετε ένα φάκελο στα Windows 10 ή Mac για να μειώσετε το μέγεθος [MiniTool News]](https://gov-civil-setubal.pt/img/minitool-news-center/84/how-compress-folder-windows-10.png)

![Πώς να ενεργοποιήσετε το Realtek Stereo Mix Windows 10 για ηχογράφηση [MiniTool News]](https://gov-civil-setubal.pt/img/minitool-news-center/16/how-enable-realtek-stereo-mix-windows-10.png)
![Πώς να διορθώσετε το ζήτημα 'Απαγόρευση πρόσβασης στο GameStop'; Εδώ είναι 5 τρόποι! [Συμβουλές MiniTool]](https://gov-civil-setubal.pt/img/news/EB/how-to-fix-the-gamestop-access-denied-issue-here-are-5-ways-minitool-tips-1.png)




![Λύθηκε - Πώς να προστατεύσετε με κωδικό πρόσβασης USB Drive Δωρεάν Windows 10 [MiniTool News]](https://gov-civil-setubal.pt/img/minitool-news-center/95/solved-how-password-protect-usb-drive-free-windows-10.jpg)

![[Λύση] Πώς να απενεργοποιήσετε το Windows Defender Antivirus στο Win 10 [MiniTool News]](https://gov-civil-setubal.pt/img/minitool-news-center/97/how-disable-windows-defender-antivirus-win-10.jpg)


![5 καλύτερα δωρεάν λογισμικό αποκατάστασης φωτογραφιών για ανάκτηση διαγραμμένων φωτογραφιών [MiniTool Tips]](https://gov-civil-setubal.pt/img/data-recovery-tips/73/5-best-free-photo-recovery-software-recover-deleted-photos.png)



![Τι είναι το Dell Data Vault και πώς να το αφαιρέσετε; [MiniTool News]](https://gov-civil-setubal.pt/img/minitool-news-center/24/what-is-dell-data-vault.png)