Πώς να ενεργοποιήσετε την απενεργοποίηση τερματισμού εργασίας στη γραμμή εργασιών στα Windows 11
How To Enable Disable End Task In Taskbar On Windows 11
Η επιλογή Τέλος εργασίας είναι χρήσιμη για να σκοτώσετε ή να κλείσετε αναγκαστικά προγράμματα και υπηρεσίες που δεν ανταποκρίνονται στα Windows 11/10. Αυτή η ανάρτηση από MiniTool σας λέει πώς να ενεργοποιήσετε το Τέλος εργασίας στη γραμμή εργασιών στα Windows 11.Συνήθως, μπορείτε να κλείσετε μια εφαρμογή κάνοντας κλικ στο κουμπί Κλείσιμο (X) από την επάνω δεξιά γωνία ή χρησιμοποιώντας το μενού Αρχείο με τις επιλογές Έξοδος, Κλείσιμο ή Έξοδος. Ξεκινώντας με τα Windows 11 έκδοση 23H2, προσθέτει την επιλογή Τέλος εργασίας στη γραμμή εργασιών. Αυτή η δυνατότητα παρέχει έναν πιο αποτελεσματικό τρόπο για να κλείσετε εφαρμογές που δεν ανταποκρίνονται.
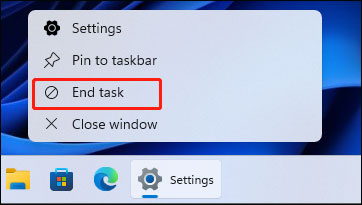
Με αυτό, δεν χρειάζεται να αποκτήσετε πρόσβαση στη Διαχείριση εργασιών ή να πλοηγηθείτε στα παράθυρα της εφαρμογής. Απλώς πρέπει να κάνετε δεξί κλικ στο εικονίδιο της γραμμής εργασιών και να επιλέξετε Τέλος εργασίας για να τερματίσετε την εφαρμογή. Η δυνατότητα είναι απενεργοποιημένη από προεπιλογή και το επόμενο μέρος παρουσιάζει τον τρόπο ενεργοποίησης της λειτουργίας Τέλος εργασίας στη γραμμή εργασιών στα Windows 11.
Τρόπος 1: Μέσω Ρυθμίσεων
Πώς να ενεργοποιήσετε το Τέλος εργασίας στη γραμμή εργασιών στα Windows 11; Η πρώτη μέθοδος είναι μέσω Ρυθμίσεων.
1. Πατήστε το Windows + Εγώ τα κλειδιά μαζί για να ανοίξουν Ρυθμίσεις .
2. Πηγαίνετε στο Σύστημα > Για προγραμματιστές . Στη συνέχεια, βρείτε το Τέλος εργασίας χωρίστε και ενεργοποιήστε την εναλλαγή. Εάν θέλετε να απενεργοποιήσετε το Τέλος εργασίας στη γραμμή εργασιών στα Windows 11, απλά πρέπει να απενεργοποιήσετε το κουμπί.
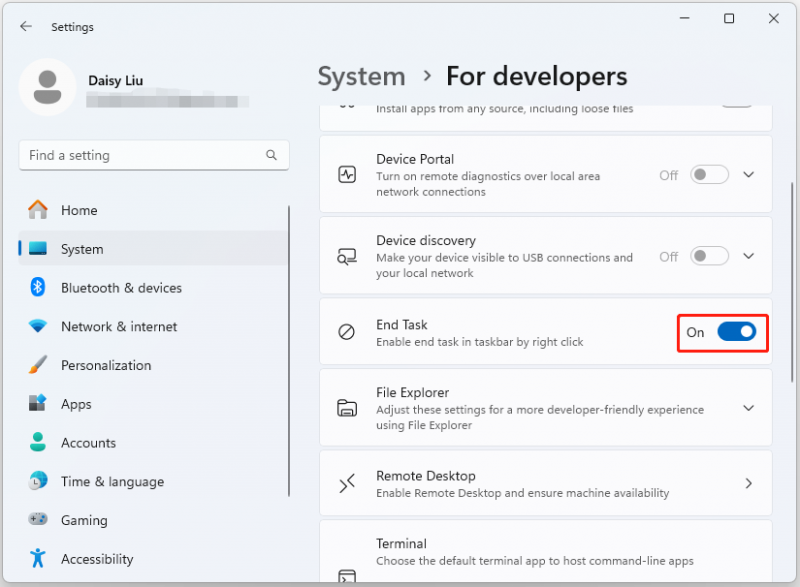
Τρόπος 2: Μέσω του Επεξεργαστή Μητρώου
Μπορείτε επίσης να ενεργοποιήσετε το Τέλος εργασίας στη γραμμή εργασιών στα Windows 11 μέσω του Επεξεργαστή Μητρώου. Αυτή η μέθοδος λειτουργεί μόνο σε εκδόσεις Windows 11 Education/SE. Δεν μπορείτε να το κάνετε αυτό στις εκδόσεις Windows 11 Home/Pro.
Συμβουλές: Πριν κάνετε οποιεσδήποτε αλλαγές στο μητρώο, είναι σημαντικό να δημιουργήσετε αντίγραφα ασφαλείας των ρυθμίσεων μητρώου ή ολόκληρου του συστήματος. Εάν κάτι πάει στραβά, το σύστημά σας μπορεί να αποτύχει να εκκινήσει και μπορείτε να το επαναφέρετε στην προηγούμενη κατάσταση με το αντίγραφο ασφαλείας. Για να γίνει αυτό, το δωρεάν λογισμικό δημιουργίας αντιγράφων ασφαλείας – Συνιστάται το MiniTool ShadowMaker. Κατεβάστε το για να δοκιμάσετε!Δοκιμή MiniTool ShadowMaker Κάντε κλικ για λήψη 100% Καθαρό & Ασφαλές
1. Πατήστε το Windows + R πλήκτρα για να ανοίξετε το Τρέξιμο κουτί διαλόγου. Τύπος regedit.msc και πατήστε Εντάξει για να ανοίξω Επεξεργαστής Μητρώου .
2. Μεταβείτε στην ακόλουθη διαδρομή:
HKEY_CURRENT_USER\Software\Microsoft\Windows\CurrentVersion\Explorer\Advanced\TaskbarDeveloperSettings
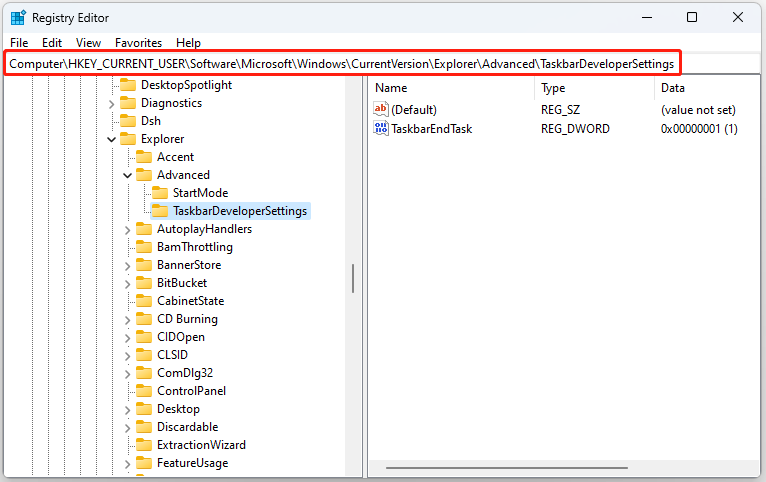
3. Η τιμή του κλειδιού μητρώου TaskbarEndTask καθορίζει εάν η επιλογή τερματισμού εργασίας είναι ενεργοποιημένη ή απενεργοποιημένη.
- Εάν η τιμή TaskbarEndTask έχει οριστεί σε 1 , η επιλογή Τέλος εργασίας στη γραμμή εργασιών είναι ενεργοποιημένη.
- Εάν η τιμή TaskbarEndTask έχει οριστεί σε 0 , η επιλογή Τέλος εργασίας στη γραμμή εργασιών είναι απενεργοποιημένη.
Τρόπος 3: Μέσω γραμμής εντολών
Για προχωρημένους χρήστες, η επιλογή τερματισμού της γραμμής εργασιών μπορεί να ενεργοποιηθεί εκτελώντας μια απλή εντολή.
1. Πληκτρολογήστε cmd στο πλαίσιο Αναζήτηση και επιλέξτε Εκτέλεση ως διαχειριστής.
2. Εισαγάγετε την ακόλουθη εντολή για να ενεργοποιήσετε το End task στη γραμμή εργασιών:
reg προσθήκη HKCU\Software\Microsoft\Windows\CurrentVersion\Explorer\Advanced\TaskbarDeveloperSettings /v Γραμμή εργασιώνEndTask /t REG_DWORD /d 1 /f
Για να απενεργοποιήσετε τη δυνατότητα Τέλος εργασιών από τη γραμμή εργασιών των Windows 11, εκτελέστε την ακόλουθη εντολή:
reg προσθήκη HKCU\Software\Microsoft\Windows\CurrentVersion\Explorer\Advanced\TaskbarDeveloperSettings /v Γραμμή εργασιώνEndTask /t REG_DWORD /d 0 /f
Τελικές Λέξεις
Πώς να ενεργοποιήσετε ή να απενεργοποιήσετε το Τέλος εργασίας στη γραμμή εργασιών με δεξί κλικ; Εδώ είναι 3 χρήσιμοι διαθέσιμοι τρόποι. Ελπίζω ότι αυτή η ανάρτηση θα σας φανεί χρήσιμη. Εάν θέλετε να δημιουργήσετε αντίγραφα ασφαλείας των σημαντικών δεδομένων σας στα Windows 11 ή σε ολόκληρο το σύστημα, μπορείτε να δοκιμάσετε MiniTool ShadowMaker Δωρεάν Να κάνω αυτό.
Δοκιμή MiniTool ShadowMaker Κάντε κλικ για λήψη 100% Καθαρό & Ασφαλές
![Δεν είναι δυνατή η πρόσβαση στο PS4 του χώρου αποθήκευσης συστήματος; Οι διαθέσιμες διορθώσεις είναι εδώ! [Συμβουλές MiniTool]](https://gov-civil-setubal.pt/img/data-recovery-tips/11/ps4-cannot-access-system-storage.jpg)



![Οι τιμές SSD συνεχίζουν να πέφτουν, τώρα αναβαθμίστε τον σκληρό σας δίσκο! [MiniTool News]](https://gov-civil-setubal.pt/img/minitool-news-center/29/ssd-prices-continue-fall.png)

![Μητρική πλακέτα ATX VS EATX: Ποια είναι η διαφορά μεταξύ τους; [MiniTool News]](https://gov-civil-setubal.pt/img/minitool-news-center/39/atx-vs-eatx-motherboard.png)
![[Απαντήθηκε] Είναι ασφαλές το Vimm's Lair; Πώς να χρησιμοποιήσετε με ασφάλεια το Vimm's Lair; [Συμβουλές MiniTool]](https://gov-civil-setubal.pt/img/backup-tips/95/is-vimm-s-lair-safe.jpg)






![[FIXED] BSOD Σύστημα Εξαίρεσης Εξαίρεση Κωδικός Διακοπής Windows 10 [Συμβουλές MiniTool]](https://gov-civil-setubal.pt/img/backup-tips/16/bsod-system-service-exception-stop-code-windows-10.png)

![Λήψη Windows 10/11 ISO για Mac | Λήψη και εγκατάσταση δωρεάν [Συμβουλές MiniTool]](https://gov-civil-setubal.pt/img/data-recovery/6E/download-windows-10/11-iso-for-mac-download-install-free-minitool-tips-1.png)

![[Επίλυση] Τι κάνει η Επαναφορά Συστήματος στα Windows 10; [MiniTool News]](https://gov-civil-setubal.pt/img/minitool-news-center/83/what-does-system-restore-do-windows-10.png)