Είναι τα Windows 11 καλά για παιχνίδια; Πρέπει να κάνω αναβάθμιση για Gaming;
Einai Ta Windows 11 Kala Gia Paichnidia Prepei Na Kano Anabathmise Gia Gaming
Είναι τα Windows 11 καλά για παιχνίδια ή η αναβάθμιση σε Windows 11 είναι καλή για παιχνίδια; Πρέπει να κάνω αναβάθμιση σε Windows 11 για gaming; Από αυτή την ανάρτηση από MiniTool , μπορείτε να γνωρίζετε πολλές πληροφορίες για αυτές τις δύο ερωτήσεις. Επιπλέον, θα παρουσιαστούν ορισμένες συμβουλές για τη βελτιστοποίηση των Windows 11 για την ενίσχυση της απόδοσης του παιχνιδιού.
Από τότε που κυκλοφόρησαν τα Windows 11, η συζήτηση γύρω από την απόδοσή τους στα παιχνίδια σπάνια σταματά. Κάποιος πιστεύει ότι η απόδοση μπορεί να μειωθεί μετά την εγκατάσταση αυτού του νέου λειτουργικού συστήματος, ενώ κάποιος πιστεύει ότι οι δυνατότητες παιχνιδιού του κάνουν το gaming καλό.
Τα Windows 11 έχουν προσελκύσει τα βλέμματα μεγάλου αριθμού χρηστών, συμπεριλαμβανομένων των παικτών παιχνιδιών με τη νέα σχεδίαση και τα ισχυρά χαρακτηριστικά τους. Αλλά περισσότεροι παίκτες απλά περιμένουν και θα δουν. Ή για να είμαστε πιο ακριβείς, θέλουν να μάθουν τα Windows 10 έναντι των Windows 11 gaming, ποιο είναι καλύτερο για gaming. Αυτό αποφασίζει τη διαμόρφωση του υπολογιστή. Εάν είστε επίσης παίκτης παιχνιδιών και αναρωτιέστε επίσης για αυτήν την ερώτηση, ας περάσουμε στο επόμενο μέρος για να ρίξουμε μια ματιά τώρα.
Είναι τα Windows 11 καλά για παιχνίδια - Windows 10 VS Windows 11 Gaming
Η Microsoft ισχυρίζεται ότι θα προσφέρει τις καλύτερες εμπειρίες παιχνιδιών υπολογιστή στα Windows 11 και λέει ακόμη και 'αν είστε παίκτης, τα Windows 11 φτιάχτηκαν για εσάς'. Από τα παρακάτω μέρη, μπορείτε να βρείτε τη θετική απάντηση στην ερώτηση 'αξίζουν τα Windows 11 για παιχνίδια'/ 'Είναι τα Windows 11 καλύτερα για παιχνίδια'.
Windows 11 Νέες δυνατότητες για παιχνίδια
Όσον αφορά τα παιχνίδια, τα Windows 11 φέρνουν ορισμένες νέες δυνατότητες σε σύγκριση με τα Windows 11 – DirectStorage και Auto HDR.
DirectStorage για μεγαλύτερες ταχύτητες αποθήκευσης
Σε σύγκριση με προηγούμενα παιχνίδια, ένα από τα πιο σημαντικά χαρακτηριστικά που μπορούν να προσφέρουν οι τελευταίες κονσόλες παιχνιδιών είναι η αποθήκευση υψηλής ταχύτητας. Ο χρόνος φόρτωσης ενός βιντεοπαιχνιδιού μειώνεται σημαντικά και η απόδοση του παιχνιδιού ενισχύεται επίσης δραματικά, ειδικά για παιχνίδια που χρησιμοποιούν ροή στοιχείων. Αλλά οι υπολογιστές δεν μπορούν να χρησιμοποιήσουν τις ταχύτητες των σύγχρονων SSD. Στη συνέχεια, το DirectStorage βγαίνει στα Windows 11.
Αυτή η δυνατότητα αναπτύχθηκε αρχικά για το Xbox και συμβάλλει στην αξιοποίηση των υψηλών ταχυτήτων μεταφοράς δεδομένων των SSD NVMe για να μειώσει σημαντικά τους χρόνους φόρτωσης και να παρέχει τα δεδομένα του παιχνιδιού πιο αποτελεσματικά. Ταυτόχρονα, μπορεί να μειώσει το φορτίο της CPU.
Κατά τη διαδικασία του παιχνιδιού, το DirectStorage μπορεί να σας επιτρέψει να έχετε μια καλή εμπειρία παιχνιδιού. Αλλά για να λειτουργήσει αυτό το χαρακτηριστικό, ο υπολογιστής σας χρειάζεται ορισμένα συγκεκριμένα στοιχεία υλικού – έναν NVMe SSD και μια συμβατή GPU, όπως όλες οι κάρτες AMD RDNA2 ή η σειρά NVIDIA RTX 2000 ή μεταγενέστερη. Επιπλέον, η GPU DirectX 12 θα πρέπει να υποστηρίζει Shader Model 6.0.
Μπορείτε να ρωτήσετε: πώς να ενεργοποιήσετε το DirectStorage; Το DirectStorage είναι ένα API και δεν χρειάζεται να κάνετε τίποτα για να ενεργοποιήσετε αυτήν τη δυνατότητα. Οι προγραμματιστές παιχνιδιών χρησιμοποιούν αυτό το API για την ανάπτυξη βιντεοπαιχνιδιών. Όταν ξεκινάτε ένα παιχνίδι συμβατό με DirectStorage, τα υπόλοιπα θα τα χειρίζεται το ίδιο το λειτουργικό σύστημα Windows.
Αυτόματο HDR
Το Auto HDR (High Dynamic Range Imaging) είναι μια δυνατότητα στα Windows 11. Εάν την ενεργοποιήσετε, μπορείτε να έχετε μια πιο λεπτομερή και καθηλωτική εμπειρία παιχνιδιού στα βιντεοπαιχνίδια HDR στον υπολογιστή σας. Σε σύγκριση με το SDR, το HDR προσφέρει αυξημένη χρωματική γκάμα και φωτεινότητα.
Τα περισσότερα παλιά παιχνίδια εξακολουθούν να λειτουργούν με SDR (Τυπικό δυναμικό εύρος), αν και νέα παιχνίδια αναπτύσσονται για HDR. Αυτό κάνει τις προηγμένες οθόνες άχρηστες. Ωστόσο, τα Windows 11 γεφυρώνουν το χάσμα με τη λειτουργία Auto HDR, καθώς αυτό μπορεί να αλλάξει αυτόματα το χρώμα και τη φωτεινότητα ακόμη και σε παιχνίδια που δεν το υποστηρίζουν.
Για να έχετε μια καλή εμπειρία, πρέπει ενεργοποιήστε το Auto HDR . Απλώς πηγαίνετε στο Ρυθμίσεις > Σύστημα > Οθόνη > HDR , επεκτείνουν Δυνατότητες εμφάνισης και ενεργοποιήστε Χρησιμοποιήστε HDR και Αυτόματο HDR . Φυσικά, για να χρησιμοποιήσετε αυτήν τη δυνατότητα του Auto HDR, βεβαιωθείτε ότι χρησιμοποιείτε οθόνη συμβατή με HDR.

Συμπέρασμα: Από αυτές τις δύο δυνατότητες, γνωρίζετε την απάντηση στο 'είναι τα Windows 11 καλά για παιχνίδια' - αυτό το σύστημα μπορεί να σας προσφέρει μια καλύτερη εμπειρία παιχνιδιού.
Λειτουργία παιχνιδιού
Τίποτα δεν είναι χειρότερο από τα πεσμένα καρέ παιχνιδιού. Το παιχνίδι σας μπορεί να μην μπορεί να παίξει εάν ο υπολογιστής δυσκολεύεται να διατηρήσει τους ρυθμούς καρέ. Για να αποφύγετε αυτό το παιχνίδι, η λειτουργία παιχνιδιού στα Windows 11 είναι χρήσιμη.
Σε σύγκριση με τη λειτουργία παιχνιδιού των Windows 10 που επιλύει κυρίως ζητήματα απόδοσης παιχνιδιού, τα Windows 11 βελτιώνονται πολύ – αυτή η δυνατότητα μπορεί να σας βοηθήσει να παίξετε οποιοδήποτε παιχνίδι χωρίς καθυστέρηση ή καθυστέρηση. Η λειτουργία παιχνιδιού των Windows 11 θέτει σε προτεραιότητα τις διαδικασίες που δεν αφορούν παιχνίδια, βοηθώντας να αξιοποιήσετε στο έπακρο το υλικό σας.
Για να χρησιμοποιήσετε αυτήν τη δυνατότητα, ενεργοποιήστε την. Απλώς πηγαίνετε στο Ρυθμίσεις > Παιχνίδια και ενεργοποιήστε Λειτουργία παιχνιδιού .
Συμπέρασμα: Όσον αφορά τα παιχνίδια Windows 10 έναντι Windows 11: Λειτουργία παιχνιδιού, γνωρίζετε ότι η απάντηση στην ερώτηση «είναι τα Windows 11 καλά για παιχνίδια» είναι θετική – τα Windows 11 είναι ο νικητής.
Game Pass
Xbox Game Pass είναι το κορυφαίο προϊόν παιχνιδιών της Microsoft που μπορεί να προσφέρει πολλά παιχνίδια τρίτων και μπορείτε να τα εγκαταστήσετε και να τα παίξετε. Στις κονσόλες παιχνιδιών Xbox, το Game Pass μπορεί να προσφέρει μια απρόσκοπτα ενσωματωμένη εμπειρία. Αλλά για τα Windows 10, είναι λίγο βαρετό και κολλημένο και μπορεί να συμβούν ορισμένα ζητήματα - περίεργα προβλήματα ενσωμάτωσης του Windows Store, κατεστραμμένα αρχεία παιχνιδιών, αποτυχημένες απεγκαταστάσεις παιχνιδιών κ.λπ.
Αν και η Microsoft έχει διορθώσει σφάλματα στα Windows 10, το PC Game Pass και ορισμένα άλλα οικοσυστήματα παιχνιδιών είναι ενσωματωμένα στα Windows 11 από την αρχή. Και τα προβλήματα απόδοσης και τα σφάλματα στα Windows 10 είναι δωρεάν από τα Windows 11.
Επιπλέον, η εφαρμογή Xbox συνοδεύεται από Windows 11 και μπορείτε να την ανοίξετε αν και δεν έχετε κονσόλα Xbox. Μπορεί να είναι το κέντρο του Microsoft Game Pass στον υπολογιστή.
Από αυτή την άποψη, τα Windows 11 αξίζει να παίζετε.
Νέες δυνατότητες για Gaming στην ενημέρωση των Windows 11 2022 (22H2)
Τα Windows 11 22H2, μια σημαντική ενημέρωση, φέρνει πολλές νέες δυνατότητες και βελτιώσεις για την ενίσχυση των παιχνιδιών υπολογιστή.
Η φρέσκια γραμμή παιχνιδιών Xbox μπορεί να σας επιτρέψει να βρείτε τα πρόσφατα παιχνίδια και τα προγράμματα εκκίνησης παιχνιδιών μέσω της γραμμής χειριστηρίου. Για να ανοίξετε το Xbox Game Bar, πατήστε το κουμπί Xbox στην κονσόλα παιχνιδιών Xbox.
Στο Microsoft Edge, υπάρχει μια νέα σελίδα παιχνιδιού όπου μπορείτε εύκολα να κερδίσετε πόντους Microsoft Rewards για να αποκτήσετε συνδρομή στο Xbox Live Gold ή στο Xbox Game Pass Ultimate. Επιπλέον, η λειτουργία Clarity Boost σάς επιτρέπει να έχετε μια καλή εμπειρία παιχνιδιού στο cloud Xbox.
Επιπλέον, τα παιχνίδια με παράθυρο που εκτελούν DirectX 10/11 έχουν βελτιστοποιηθεί σε απόδοση για να βελτιώσουν τον λανθάνοντα χρόνο και να έχουν καλύτερο Auto HDR & VRR (Variable Refresh Rate). Επιπλέον, το Auto HDR υποστηρίζει περισσότερες επιλογές παιχνιδιών, το Direct X 12 Ultimate είναι βελτιωμένο και το DirectStorage υποστηρίζει ταχύτερη φόρτωση για περισσότερες διαμορφώσεις αποθήκευσης όπως το RAID 0.
Αφού γνωρίζουμε τόσες πολλές πληροφορίες, μπορούμε να δούμε ότι τα Windows 11 είναι καλά για παιχνίδια και τα Windows 11 είναι καλύτερα από τα Windows 10 για παιχνίδια σε αυτές τις πτυχές.
Windows 11 απόδοση παιχνιδιού: Δεν είναι τέλεια τώρα
Σε σύγκριση με τα Windows 10, η απάντηση στο 'είναι τα Windows 11 καλύτερα για παιχνίδια' ή 'είναι τα Windows 11 καλύτερα από τα Windows 10 για παιχνίδια' είναι θετική. Τα Windows 11 μπορούν να σας προσφέρουν μια πολύ καλή εμπειρία παιχνιδιού με τις νέες δυνατότητες και τις βελτιωμένες λειτουργίες τους. Ωστόσο, αυτό το νέο λειτουργικό σύστημα δεν είναι τέλειο τώρα.
Για παίκτες παιχνιδιών που τρέχουν υπολογιστή με επεξεργαστές AMD, Ζητήματα απόδοσης των Windows 11 είναι σοβαροί. Το Auto HDR μπορεί να έχει οπτικό αντίκτυπο και να βελτιώσει την εμπειρία παιχνιδιού σας, αλλά μπορεί επίσης να αυξήσει την επιβάρυνση της κάρτας γραφικών και της CPU και να μειώσει τον ρυθμό καρέ του παιχνιδιού σε κάποιο βαθμό.
Εξάλλου, το VBS είναι ένας σημαντικός παράγοντας που προκαλεί κακή απόδοση παιχνιδιών υπολογιστή στα Windows 11. Για έναν προκατασκευασμένο υπολογιστή με Windows 11, το Virtualization-Based Security (VBS), είναι ενεργοποιημένο από προεπιλογή ως πρόσθετο επίπεδο ασφαλείας για να εμποδίζει τους ιούς να μολύνουν το μηχάνημα .
Ωστόσο, αυτό το χαρακτηριστικό δεν είναι φιλικό για παίκτες παιχνιδιών. Σύμφωνα με αναφορές, η ενεργοποίηση του VBS μπορεί να βλάψει σοβαρά την απόδοση παιχνιδιού του υπολογιστή σας Windows 11 και να μειώσει τον μέσο ρυθμό καρέ των παιχνιδιών έως και 28% σε ορισμένες περιπτώσεις.
Πρέπει να κάνω αναβάθμιση σε Windows 11 για Gaming
Αφού διαβάσετε αυτά τα δύο παραπάνω μέρη, μπορείτε να καταλάβετε την απάντηση στο 'είναι τα Windows 11 καλά για παιχνίδια' - τα Windows είναι καλύτερα για παιχνίδια, αλλά δεν είναι τέλεια σε ορισμένες περιπτώσεις, ειδικά για την απόδοση του παιχνιδιού. Στη συνέχεια, μπορείτε να ρωτήσετε: πρέπει να κάνω αναβάθμιση σε Windows 11 για gaming τώρα;
Η απάντηση δεν είναι τώρα. Όπως αναφέραμε, τα Windows 11 προσφέρουν πολλά πράγματα που πρέπει να περιμένουμε, για παράδειγμα, DirectStorage, Auto HDR, Xbox Game Pass, Game Mode και πολλά άλλα. Αλλά είναι ένα ολοκαίνουργιο λειτουργικό σύστημα που δεν είναι αξιόπιστο με πολλά σφάλματα και προβλήματα.
Καλύτερα να κάνετε αναβάθμιση στα Windows 11 για gaming αφού σχεδόν εξαλειφθούν τα σφάλματα και τα σφάλματα. Αυτός μπορεί να είναι ο λόγος που η Microsoft προσφέρει τη δωρεάν αναβάθμιση στα Windows 11 σταδιακά. Καλύτερα να περιμένεις προς το παρόν.
Προσοχή: Δημιουργήστε αντίγραφα ασφαλείας του υπολογιστή σας πριν από την ενημέρωση
Εάν είστε πολύ ανυπόμονοι για να περιμένετε και θέλετε να χρησιμοποιήσετε αυτό το νέο λειτουργικό σύστημα, αναλάβετε δράση.
Πριν κάνετε αναβάθμιση στα Windows 11 για παιχνίδια, σας συνιστούμε να δημιουργήσετε αντίγραφα ασφαλείας του υπολογιστή σας. Εάν δεν είστε ικανοποιημένοι με την εμπειρία παιχνιδιού, μπορείτε να χρησιμοποιήσετε το αρχείο εικόνας συστήματος για να επαναφέρετε το σύστημα στα Windows 10.
Για να κάνετε αυτή τη δουλειά, μπορείτε να χρησιμοποιήσετε έναν επαγγελματία Λογισμικό δημιουργίας αντιγράφων ασφαλείας υπολογιστή – MiniTool ShadowMaker. Μπορεί εύκολα να σας βοηθήσει να δημιουργήσετε μια εικόνα συστήματος, να δημιουργήσετε αντίγραφα ασφαλείας των επιθυμητών σας δεδομένων, να συγχρονίσετε αρχεία/φακέλους, να κλωνοποιήσετε δίσκο κ.λπ. Απλώς κάντε κλικ στο παρακάτω κουμπί για να τη λάβετε.
Βήμα 1: Αφού εγκαταστήσετε αυτό το λογισμικό, ξεκινήστε το στον υπολογιστή σας και κάντε κλικ στο Keep Trial για δωρεάν χρήση για 30 ημέρες.
Βήμα 2: Κάτω από το Αντιγράφων ασφαλείας καρτέλα, γνωρίζετε ότι αυτό το λογισμικό δημιουργίας αντιγράφων ασφαλείας δημιουργεί αντίγραφα ασφαλείας του συστήματος από προεπιλογή. Εάν δεν θέλετε την καθορισμένη διαδρομή, επιλέξτε μία με βάση τις ανάγκες σας. Στη συνέχεια κάντε κλικ Δημιουργία αντιγράφων ασφαλείας τώρα για να ξεκινήσετε τη δημιουργία μιας εικόνας συστήματος.
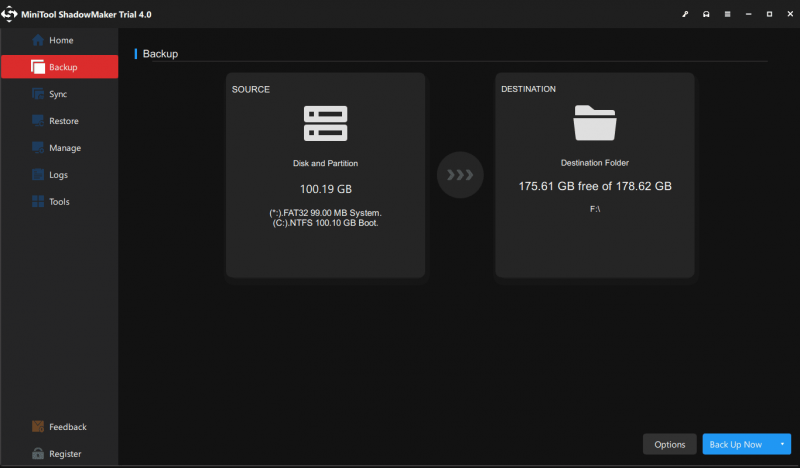
Αργότερα, προσπαθήστε αναβάθμιση των Windows 10 σε Windows 11 .
Πώς να βελτιστοποιήσετε τα Windows 11 για παιχνίδια
Στα Windows 11, μπορείτε να κάνετε κάτι για να βελτιώσετε την απόδοση του υπολογιστή σας για παιχνίδια.
Ενεργοποιήστε τη λειτουργία παιχνιδιού
Από προεπιλογή, αυτή η δυνατότητα είναι ενεργοποιημένη. Αλλά είναι πιθανό να το έχετε απενεργοποιήσει και να δείτε πώς να ενεργοποιήσετε τη λειτουργία παιχνιδιού:
Βήμα 1: Μεταβείτε στο Ρυθμίσεις στα Windows 11 και κάντε κλικ Παιχνίδι .
Βήμα 2: Κάντε κλικ Λειτουργία παιχνιδιού και στη συνέχεια ενεργοποιήστε αυτήν την επιλογή για να βελτιστοποιήσετε τον υπολογιστή σας για παιχνίδι.
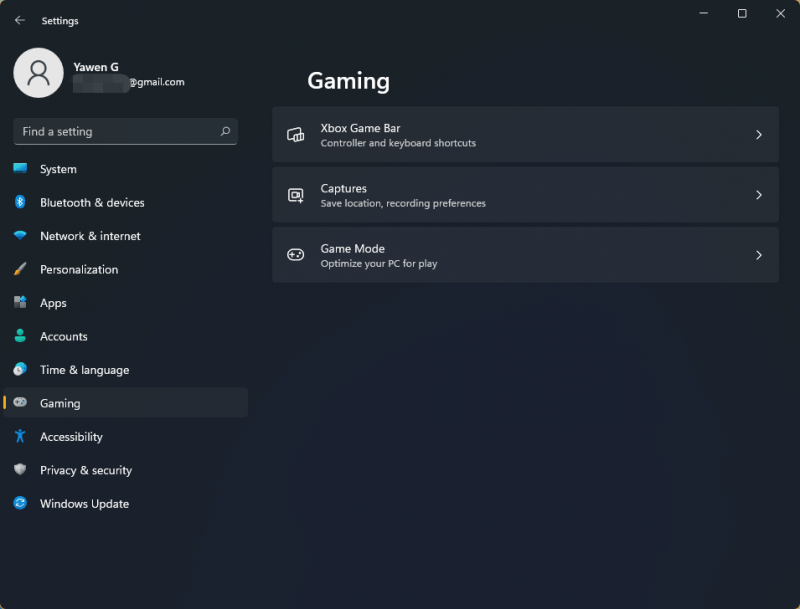
Αλλάξτε την προτεραιότητα GPU για συγκεκριμένες εφαρμογές
Ορισμένοι φορητοί υπολογιστές διαθέτουν δύο επεξεργαστές (ενσωματωμένες ή αποκλειστικές) και η απόδοση του παιχνιδιού ενδέχεται να αλλάξει ανάλογα με τις διαφορετικές κάρτες γραφικών. Πριν από το παιχνίδι, μπορείτε να αλλάξετε την προτεραιότητα GOU για συγκεκριμένες εφαρμογές στα Windows 11. Για να κάνετε αυτήν την εργασία, μεταβείτε στο Ρυθμίσεις > Σύστημα > Οθόνη > Γραφικά . Επιλέξτε την εφαρμογή-στόχο, κάντε κλικ Επιλογές και επιλέξτε Υψηλή απόδοση . Στη συνέχεια, κάντε κλικ Αποθηκεύσετε .
Απενεργοποιήστε το VBS
Όπως αναφέρθηκε παραπάνω, το VBS μπορεί να μειώσει την απόδοση του παιχνιδιού σας στα Windows 11 και είναι απαραίτητο να απενεργοποιήσετε αυτήν τη δυνατότητα. Για να κάνετε αυτήν την εργασία, μεταβείτε στην πληκτρολόγηση Απομόνωση πυρήνα στο πλαίσιο αναζήτησης και κάντε κλικ Ανοιξε . Στη συνέχεια, απενεργοποιήστε Ακεραιότητα μνήμης .
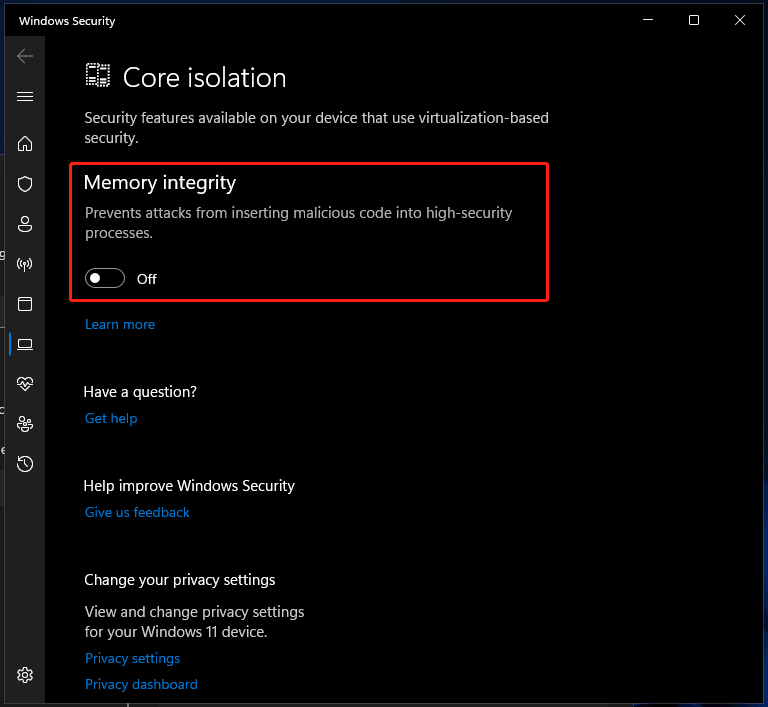
Επιπλέον, μπορείτε να κάνετε πολλά άλλα πράγματα για να ενισχύσετε τα Windows 11 για παιχνίδια, για παράδειγμα, να ενημερώσετε το πρόγραμμα οδήγησης της κάρτας γραφικών, να απεγκαταστήσετε περιττές εφαρμογές, να ορίσετε το σχέδιο παροχής ενέργειας σε High Performance, να απενεργοποιήσετε την επιτάχυνση υλικού, να εκτελέσετε εκκαθάριση δίσκου κ.λπ. λεπτομέρειες, ανατρέξτε στην προηγούμενη ανάρτησή μας - Πώς να κάνετε τα Windows 11 πιο γρήγορα για καλή απόδοση (14 συμβουλές) .
Ετυμηγορία
Από αυτήν την ανάρτηση, θα βρείτε την απάντηση στην ερώτηση 'είναι τα Windows 11 καλά για παιχνίδια' ή 'αξίζουν τα Windows 11 για παιχνίδια'. Τα Windows 11 μπορούν να κάνουν τα παιχνίδια για υπολογιστή καλύτερα σε μεγάλη προβολή λόγω των χαρακτηριστικών του παιχνιδιού. Προς το παρόν, όμως, αυτό το σύστημα δεν είναι αξιόπιστο και καλύτερα να το αναβαθμίσετε για να παίζετε παιχνίδια. Εάν δεν μπορείτε να περιμένετε, εγκαταστήστε τα Windows 11 και κάντε κάποια πράγματα για να βελτιώσετε την απόδοση.
![Windows 10 Απλά μια στιγμή κολλημένη; Χρησιμοποιήστε αυτές τις λύσεις για να το διορθώσετε [Συμβουλές MiniTool]](https://gov-civil-setubal.pt/img/data-recovery-tips/42/windows-10-just-moment-stuck.png)
![[ΛΥΣΕΙΣ] Πώς να ανακτήσετε εύκολα την κρυπτογράφηση Drive BitLocker, σήμερα! [Συμβουλές MiniTool]](https://gov-civil-setubal.pt/img/data-recovery-tips/12/how-recover-bitlocker-drive-encryption-easily.png)


![Πώς να ανακτήσετε το διαγραμμένο ιστορικό κλήσεων στο iPhone εύκολα και γρήγορα [Συμβουλές MiniTool]](https://gov-civil-setubal.pt/img/ios-file-recovery-tips/48/how-recover-deleted-call-history-iphone-easily-quickly.jpg)


![Πώς μπορείτε να επιδιορθώσετε το Spotify Error Code 4; Δοκιμάστε αυτές τις μεθόδους! [MiniTool News]](https://gov-civil-setubal.pt/img/minitool-news-center/01/how-can-you-fix-spotify-error-code-4.jpg)




![Ασφαλής υπολογιστής από Avast Virus Chest & MiniTool ShadowMaker [Συμβουλές MiniTool]](https://gov-civil-setubal.pt/img/backup-tips/99/secure-computer-avast-virus-chest-minitool-shadowmaker.jpg)



![Τρόπος λήψης της εφαρμογής Microsoft Store στα Windows 10/11 [MiniTool News]](https://gov-civil-setubal.pt/img/minitool-news-center/47/how-download-microsoft-store-app-windows-10-11.png)


