Πώς να διορθώσετε τη μη έγκυρη λαβή αρχείων στα Windows 10 11;
How To Fix Invalid File Handle On Windows 10 11
Μερικές φορές, μπορεί να πάρετε το μη έγκυρος χειρισμός αρχείου σφάλμα κατά την προσπάθεια μετονομασίας, διαγραφής ή αντιγραφής αρχείων στα Windows 10/11. Βρίσκετε κάποια λύση για να το λύσετε; Ηρέμησε! Σε αυτή την ανάρτηση από Λύση MiniTool , μπορείτε να βρείτε μερικές εύκολες και αποτελεσματικές λύσεις.Μη έγκυρος χειρισμός αρχείου
Όταν προσπαθείτε να δημιουργήσετε ή να μετονομάσετε ένα αρχείο ή φάκελο με ορισμένες δεσμευμένες λέξεις των Windows όπως CON, PRN, AUX, NUL, LPT και άλλα, θα σας ζητηθεί Το όνομα της συγκεκριμένης συσκευής είναι μη έγκυρο σφάλμα μήνυμα. Στη συνέχεια, εάν αλλάξετε το όνομα του αρχείου του, θα αποτρέψει τη λειτουργία σας με μη έγκυρη λαβή αρχείου για διακοπή . Ευτυχώς, είναι εύκολο να διαγράψετε το προβληματικό αρχείο ή φάκελο με τις λύσεις που αναφέρονται παρακάτω. Κάντε κύλιση προς τα κάτω για περισσότερες λεπτομέρειες!
Πώς να διορθώσετε τη μη έγκυρη λαβή αρχείων στα Windows 10/11;
Διόρθωση 1: Διαγράψτε το αρχείο σε ασφαλή λειτουργία
Όταν δεν καταφέρετε να διαγράψετε το αρχείο στην κανονική λειτουργία, μπορείτε να εξετάσετε το ενδεχόμενο να το αφαιρέσετε Λειτουργία ασφαλείας . Αυτή είναι μια διαγνωστική λειτουργία που εκκινεί το λειτουργικό σας σύστημα μόνο με ένα ελάχιστο σύνολο προγραμμάτων οδήγησης και υπηρεσιών, ώστε να περιοριστεί η βασική αιτία του προβλήματος. Δείτε πώς να το κάνετε:
Βήμα 1. Πατήστε Νίκη + R να ανοίξει το Τρέξιμο κουτί.
Βήμα 2. Στο Μπότα καρτέλα, τικ Ασφαλής μπότα και Ελάχιστος .
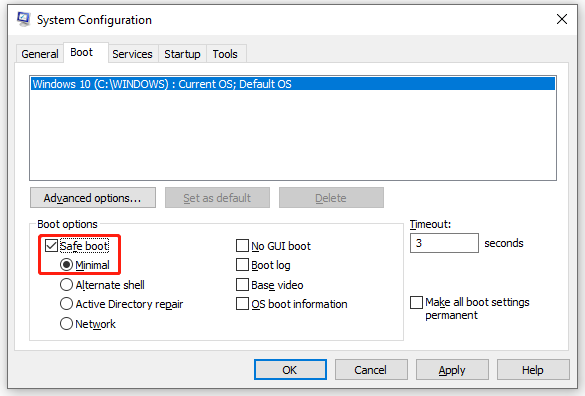
Βήμα 3. Κάντε κλικ στο Ισχύουν & Εντάξει για να γίνουν αποτελεσματικές οι αλλαγές.
Βήμα 4. Στη συνέχεια, ο υπολογιστής σας θα χρειαστεί επανεκκίνηση για να εισέλθει Λειτουργία ασφαλείας . Αφού μπείτε σε ασφαλή λειτουργία, ανοίξτε Εξερεύνηση αρχείων για να εντοπίσετε το αρχείο και να το διαγράψετε.
Διόρθωση 2: Διαγράψτε το αρχείο μέσω της γραμμής εντολών
Εάν υπάρχουν πολλά προβληματικά αρχεία ή φάκελοι, μπορείτε να χρησιμοποιήσετε ορισμένες γραμμές εντολών στη γραμμή εντολών για να αφαιρέσετε το φάκελο και όλα τα αρχεία μέσα σε αυτόν. Να το πράξουν:
Βήμα 1. Εκτέλεση Γραμμή εντολών ως διαχειριστής.
Βήμα 2. Στο παράθυρο εντολών, πληκτρολογήστε την ακόλουθη εντολή και μην ξεχάσετε να πατήσετε Εισαγω . Εδώ, πρέπει να αντικαταστήσετε το αρχείο-φάκελο-διαδρομή με τη διαδρομή του προβληματικού αρχείου ή φακέλου σας.
rd \\.\file-folder-path /S /Q
- ο rd Η εντολή χρησιμοποιείται για τη διαγραφή του καταλόγου ή του φακέλου.
- ο \\. εντολή θα επιλέξει τον υπολογιστή που χρησιμοποιείτε αυτήν τη στιγμή.
- ο /ΜΙΚΡΟ εντολή μπορεί να διαγράψει όλους τους υποκαταλόγους και τα αρχεία που περιέχει στον καθορισμένο φάκελο.
- ο /Q Η εντολή βοηθά να αφαιρέσετε τα πάντα χωρίς κανένα μήνυμα επιβεβαίωσης.
Αν το μη έγκυρη λαβή αρχείου κατά την αντιγραφή αρχείων το σφάλμα εξακολουθεί να υπάρχει, μπορείτε να εκτελέσετε μία από τις ακόλουθες εντολές σε μια ανυψωμένη γραμμή εντολών:
FSUTIL reparsepoint delete C:\Users\
DEL C:\Users\<όνομα χρήστη>\Desktop\FileName
Πρόταση: Δημιουργήστε αντίγραφα ασφαλείας των κρίσιμων αρχείων για την αποφυγή εσφαλμένης διαγραφής
Μερικές φορές, μπορεί να διαγράψετε ορισμένα αρχεία κατά λάθος. Επιπλέον, τα Windows θα σας ζητήσουν να διαγράψετε οριστικά ορισμένα μεγάλα αρχεία όταν σκοπεύετε να τα αφαιρέσετε. Τι μπορείτε να κάνετε αν θέλετε να τα ανακτήσετε;
Σε αυτήν την περίπτωση, τα πράγματα θα είναι πολύ πιο εύκολα εάν έχετε ένα αντίγραφο ασφαλείας των σημαντικών αρχείων σας. Μιλώντας για backup, ένα κομμάτι δωρεάν Λογισμικό δημιουργίας αντιγράφων ασφαλείας των Windows ονομάζεται MiniTool ShadowMaker είναι μια κορυφαία σύσταση.
Αυτό το ισχυρό εργαλείο έχει σχεδιαστεί για τη δημιουργία αντιγράφων ασφαλείας και την επαναφορά αρχείων, φακέλων, επιλεγμένων κατατμήσεων, του συστήματος Windows, ακόμη και ολόκληρου του δίσκου. Τώρα, ακολουθήστε αυτά τα βήματα για να δημιουργήσετε ένα αντίγραφο ασφαλείας του αρχείου Με αυτό:
Βήμα 1. Εκκινήστε δωρεάν το MiniTool ShadowMaker Trial Edition.
Δοκιμή MiniTool ShadowMaker Κάντε κλικ για λήψη 100% Καθαρό & Ασφαλές
Βήμα 2. Στο Αντιγράφων ασφαλείας σελίδα, μεταβείτε στο ΠΗΓΗ > Φάκελοι και Αρχεία για να επιλέξετε τα αρχεία που πρέπει να προστατεύσετε.
Βήμα 3. Στη συνέχεια, μεταβείτε στο ΠΡΟΟΡΙΣΜΟΣ για να επιλέξετε μια διαδρομή αποθήκευσης για την αποθήκευση της εφεδρικής εικόνας. Εδώ, προτιμάται περισσότερο ένας εξωτερικός σκληρός δίσκος ή μια μονάδα flash USB.
Βήμα 4. Κάντε κλικ στο Δημιουργία αντιγράφων ασφαλείας τώρα για να ξεκινήσει η διαδικασία αμέσως τώρα.
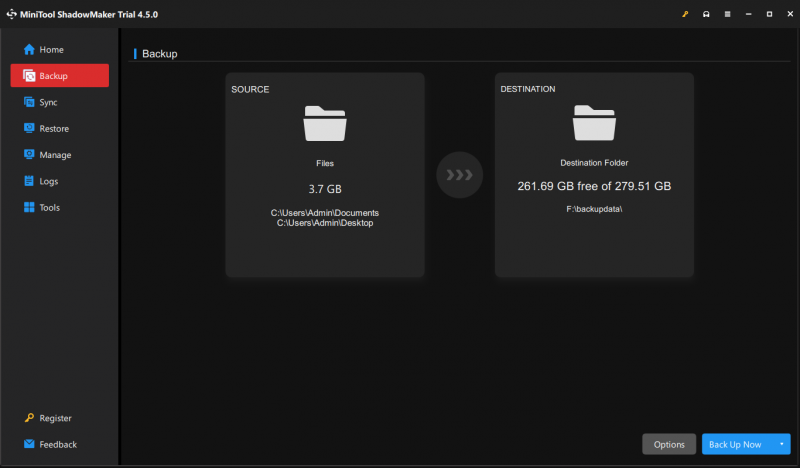
Τελικές Λέξεις
Αυτή η ανάρτηση εισάγει 2 τρόπους για να διαγράψετε τα αρχεία σας όταν συναντάτε μη έγκυρος χειρισμός αρχείου . Εν τω μεταξύ, συνιστάται ανεπιφύλακτα να δημιουργήσετε αντίγραφα ασφαλείας για οτιδήποτε σημαντικό στον υπολογιστή σας με το MiniTool ShadowMaker. Ας ελπίσουμε ότι μπορούν να λειτουργήσουν για εσάς.
![Τρόπος εισαγωγής ξένου δίσκου χωρίς απώλεια δεδομένων [Ενημέρωση 2021] [Συμβουλές MiniTool]](https://gov-civil-setubal.pt/img/disk-partition-tips/34/how-import-foreign-disk-without-losing-data.jpg)



![Τι είναι το UXDServices και πώς να επιδιορθώσετε το ζήτημα UXDServices; [MiniTool News]](https://gov-civil-setubal.pt/img/minitool-news-center/80/what-is-uxdservices.jpg)




![[FIXED] BSOD Σύστημα Εξαίρεσης Εξαίρεση Κωδικός Διακοπής Windows 10 [Συμβουλές MiniTool]](https://gov-civil-setubal.pt/img/backup-tips/16/bsod-system-service-exception-stop-code-windows-10.png)




![Διορθώθηκε – Τα διαπιστευτήρια κρυπτογράφησης έχουν λήξει [Πρόβλημα εκτυπωτή]](https://gov-civil-setubal.pt/img/news/75/fixed-encryption-credentials-have-expired.png)

![Λύθηκε: Το Windows 10 Photo Viewer είναι αργό στο άνοιγμα ή δεν λειτουργεί [MiniTool News]](https://gov-civil-setubal.pt/img/minitool-news-center/12/solved-windows-10-photo-viewer-is-slow-open.png)


