Πώς να διορθώσετε το OneDrive SharePoint που δεν συγχρονίζεται;
How To Fix Onedrive Sharepoint Not Syncing
Το OneDrive χρησιμοποιείται ευρέως από χρήστες των Windows για την ασφαλή αποθήκευση προσωπικών αρχείων και το SharePoint είναι ένα αποτελεσματικό εργαλείο σε αυτό. Μερικές φορές, προβλήματα συγχρονισμού του OneDrive SharePoint μπορεί να σας ενοχλούν. Ευτυχώς, μπορείτε να βρείτε ορισμένες εφαρμόσιμες λύσεις για να διορθώσετε το OneDrive SharePoint που δεν συγχρονίζεται Ιστοσελίδα MiniTool .
Το OneDrive SharePoint δεν συγχρονίζεται
OneDrive είναι μια κορυφαία επιλογή όσον αφορά την αποθήκευση. Αφού αποθηκεύσετε τα αρχεία σας στον λογαριασμό σας στο OneDrive, μπορείτε να έχετε πρόσβαση σε αυτά από οποιαδήποτε τοποθεσία, συσκευή και ανά πάσα στιγμή. Ωστόσο, ενδέχεται να υπάρχουν ορισμένα προβλήματα κατά τη χρήση του. Ο μη συγχρονισμός του OneDrive SharePoint είναι ένα από τα πιο ενοχλητικά προβλήματα που ενδέχεται να αντιμετωπίσετε κατά τη διάρκεια των προβλημάτων συγχρονισμού.
Οι πιθανές αιτίες μπορεί να είναι ανεπαρκή δικαιώματα, αποτυχία μεταφόρτωσης, αρχεία σε διένεξη, ανεπαρκής χώρος αποθήκευσης και άλλα. Τώρα, θα σας δείξουμε πώς να διορθώσετε το OneDrive που δεν συγχρονίζεται με το SharePoint ή το SharePoint Sync λείπει με 4 τρόπους.
Πώς να διορθώσετε το OneDrive SharePoint που δεν συγχρονίζεται στα Windows 10/11;
Διόρθωση 1: Ελέγξτε την άδεια
Οι πιθανότητες είναι ότι χρησιμοποιείτε ένα παλαιού τύπου πελάτη OneDrive για επιχειρήσεις για να συγχρονίσετε μια ηλεκτρονική βιβλιοθήκη τοποθεσιών ομάδας του SharePoint και έλλειψη κατάλληλων αδειών. Για να ελέγξετε εάν έχετε τα δικαιώματα, ακολουθήστε αυτές τις οδηγίες:
Βήμα 1. Μεταβείτε στο SharePoint Admin Center και επιλέξτε Ρυθμίσεις από το αριστερό παράθυρο.
Βήμα 2. Στο δεξιό παράθυρο, επιλέξτε OneDrive > χτυπήστε Συγχρονισμός > τσιμπούρι Εμφάνιση του κουμπιού Συγχρονισμός στον ιστότοπο του OneDrive .
Βήμα 3. Εντοπίστε το φάκελο που αποτυγχάνετε να συγχρονίσετε > κάντε κλικ στον τρεις τελείες εικονίδιο δίπλα του > επιλέξτε Διαχείριση πρόσβασης .
Βήμα 4. Κάντε κύλιση προς τα κάτω στο Βρείτε για προχωρημένους > μεταβείτε στο ΑΔΕΙΕΣ > χτυπήστε Ελέγξτε τα δικαιώματα > πληκτρολογήστε το όνομα ή τη διεύθυνση email > πατήστε Ελέγξτε τώρα για να δούμε αν έχετε άδεια. Εάν όχι, πρέπει να ζητήσετε από τον Κάτοχο του ιστότοπου να χορηγήσει την άδεια.

Διόρθωση 2: Ελέγξτε εάν υπάρχουν συγκρούσεις
Όταν μπορείτε να συγχρονίσετε συγκεκριμένους φακέλους ή το SharePoint δεν ενημερώνεται με την πιο πρόσφατη έκδοση ενός εγγράφου, πιθανές διενέξεις ή αποτυχημένες μεταφορτώσεις μπορεί να είναι ο ένοχος του μη συγχρονισμού του OneDrive SharePoint. Δείτε πώς μπορείτε να ελέγξετε και να διορθώσετε αυτό το πρόβλημα:
Βήμα 1. Μεταβείτε στο Θέα > Ολα τα αντικείμενα > Αντικείμενα που χρειάζονται προσοχή .
Βήμα 2. Εάν υπάρχουν διενέξεις ή αποτυχημένες μεταφορτώσεις, ανανεώστε αυτήν τη σελίδα και, στη συνέχεια, ανεβάστε ξανά τα αρχεία σας.
Διόρθωση 3: Ενημερώστε το OneDrive
Όπως και άλλο λογισμικό, το OneDrive εκδίδει ενημερώσεις συχνά για να βελτιώσει την εμπειρία σας και να διορθώσει ορισμένα γνωστά σφάλματα. Επομένως, η ενημέρωση του OneDrive στην πιο πρόσφατη έκδοση μπορεί να βοηθήσει στην επίλυση πολλών προβλημάτων, συμπεριλαμβανομένου του μη συγχρονισμού του OneDrive SharePoint.
Διόρθωση 4: Επαναφέρετε το OneDrive Client
Εάν το OneDrive SharePoint εξακολουθεί να αποτυγχάνει να συγχρονιστεί, η τελευταία λύση είναι η επαναφορά του προγράμματος-πελάτη OneDrive. Η επαναφορά του OneDrive θα συγχρονίσει ξανά όλα τα αρχεία σας στο OneDrive και θα επαναφέρει ορισμένες προεπιλεγμένες ρυθμίσεις. Δείτε πώς να το κάνετε:
Βήμα 1. Πατήστε Νίκη + R να ανοίξει το Τρέξιμο κουτί.
Βήμα 2. Πληκτρολογήστε %localappdata%\Microsoft\OneDrive\onedrive.exe /reset και χτυπήστε Εισαγω . Μετά από αυτό, επανεκκινήστε το OneDrive για να δείτε εάν το OneDrive SharePoint δεν συγχρονίζεται.
Πρόταση: Συγχρονίστε τα αρχεία σας με το MiniTool ShadowMaker
Αν και ο συγχρονισμός αρχείων στο cloud είναι βολικός, βασίζεται σε μεγάλο βαθμό στη σύνδεση δικτύου. Επιπλέον, δεδομένου ότι ο ελεύθερος χώρος αποθήκευσης είναι περιορισμένος, πρέπει να αγοράσετε μερικά εάν θέλετε να μεταφέρετε πολλά αρχεία. Για να μεταφέρετε τα αρχεία σας πιο ασφαλή και οικονομικά, συνιστάται ιδιαίτερα να δοκιμάσετε ένα κομμάτι Λογισμικό δημιουργίας αντιγράφων ασφαλείας των Windows – MiniTool ShadowMaker.
Αυτό το δωρεάν εργαλείο σάς επιτρέπει να δημιουργείτε αντίγραφα ασφαλείας και να συγχρονίζετε τα αρχεία σας σε τοπικό επίπεδο, ώστε να μπορείτε να μεταφέρετε τα αρχεία σας ακόμη και όταν δεν υπάρχει σύνδεση στο Διαδίκτυο. Εκτός από δημιουργία αντιγράφων ασφαλείας και συγχρονισμό, υποστηρίζει επίσης κλωνοποίηση σκληρού δίσκου σε SSD ή μετακίνηση των Windows σε άλλη μονάδα δίσκου . Τώρα, επιτρέψτε μου να σας δείξω πώς να συγχρονίζετε τα αρχεία σας με αυτό το δωρεάν λογισμικό:
Βήμα 1. Κάντε λήψη, εγκατάσταση και εκκίνηση του MiniTool ShadowMaker.
Δοκιμή MiniTool ShadowMaker Κάντε κλικ για λήψη 100% Καθαρό & Ασφαλές
Βήμα 2. Στο Συγχρονισμός σελίδα, μπορείτε να επιλέξετε τα στοιχεία που θέλετε να συγχρονίσετε ΠΗΓΗ . Στη συνέχεια, πηγαίνετε στο ΠΡΟΟΡΙΣΜΟΣ για να επιλέξετε μια διαδρομή αποθήκευσης.
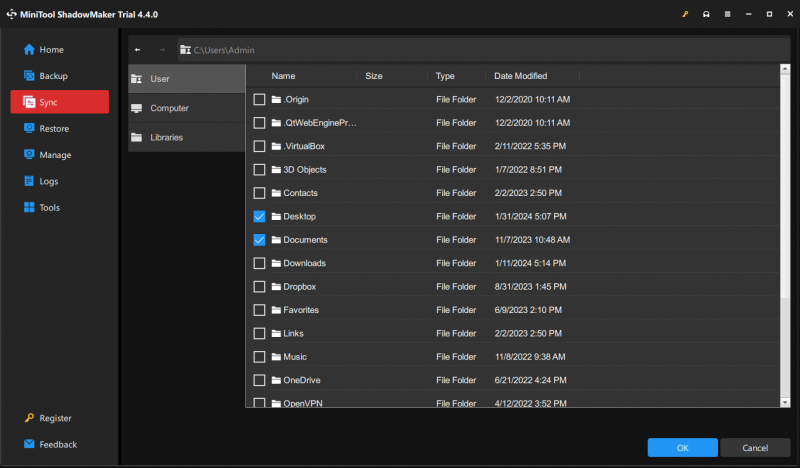
Βήμα 3. Κάντε κλικ στο Συγχρονισμός τώρα για να ξεκινήσει η διαδικασία αμέσως.
Τελικές Λέξεις
Τώρα, μπορείτε να συγχρονίσετε τα αρχεία σας χωρίς προβλήματα όπως ο συγχρονισμός του OneDrive SharePoint. Αξίζει να σημειωθεί ότι μπορείτε να χρησιμοποιήσετε ένα άλλο λογισμικό που ονομάζεται MiniTool ShadowMaker για να μεταφέρετε τα αρχεία σας. Με λίγα μόνο κλικ, μπορείτε να συγχρονίσετε ή να δημιουργήσετε αντίγραφα ασφαλείας των αρχείων σας δωρεάν. Ελπίζουμε τα δεδομένα σας να είναι πάντα ασφαλή και υγιή.




![Πώς να επιδιορθώσετε τα προβλήματα συσκευών ήχου υψηλής ευκρίνειας AMD [MiniTool News]](https://gov-civil-setubal.pt/img/minitool-news-center/13/how-fix-amd-high-definition-audio-device-issues.jpg)













![Τι να κάνετε με παλιούς υπολογιστές; 3 καταστάσεις για εσάς εδώ! [Συμβουλές MiniTool]](https://gov-civil-setubal.pt/img/backup-tips/81/what-do-with-old-computers.png)
