Πώς να διορθώσετε τα Windows 10 Keeps Saying Update and Restart
How To Fix Windows 10 Keeps Saying Update And Restart
Οι ενημερώσεις των Windows είναι κρίσιμες για την απόδοση του υπολογιστή και την ασφάλεια και σταθερότητα του συστήματος. Ωστόσο, είναι πολύ ενοχλητικό αυτό Τα Windows 10 λένε συνέχεια ενημέρωση και επανεκκίνηση . Τώρα αυτή η ανάρτηση MiniTool θα σας δείξει πώς να απενεργοποιήσετε την απαιτούμενη ειδοποίηση επανεκκίνησης στα Windows 10.Τα Windows 10 συνεχίζουν να λένε Ενημέρωση και επανεκκίνηση
Οι ενημερώσεις των Windows μπορούν να βοηθήσουν στην επίλυση προβλημάτων που έχουν αναφερθεί και να προσθέσουν νέες δυνατότητες. Ωστόσο, η συνεχής λήψη ειδοποιήσεων ότι τα Windows πρέπει να επανεκκινήσουν και να ενημερώσουν μπορεί να διαταράξει πολύ την παραγωγικότητα. Έτσι, εδώ σας παρέχουμε αρκετές λύσεις για την επίλυση του προβλήματος 'Τα Windows 10 συνεχίζουν να λένε ενημέρωση και επανεκκίνηση'.
Διόρθωση 1. Κάντε επανεκκίνηση για να εγκαταστήσετε ενημερώσεις σε εκκρεμότητα
Όταν τα Windows αναφέρουν ότι ο υπολογιστής πρέπει να ενημερωθεί και να επανεκκινηθεί, μπορείτε να επανεκκινήσετε τον υπολογιστή μέσω του κουμπιού με το λογότυπο των Windows. Εάν η ενημέρωση αποτύχει να εγκατασταθεί με επιτυχία μέσω αυτής της μεθόδου, μπορείτε να ολοκληρώσετε την ενημέρωση μεταβαίνοντας στο Ρυθμίσεις των Windows , έλεγχος για ενημερώσεις και επιλέγοντας Επανεκκίνηση τώρα .
Μετά την ολοκλήρωση της ενημέρωσης, τα Windows δεν θα πρέπει πλέον να σας ζητούν να ενημερώσετε και να επανεκκινήσετε ξανά.
Συμβουλές: Ορισμένοι χρήστες ανέφεραν ότι τα σημαντικά αρχεία τους εξαφανίστηκαν μετά την ενημέρωση των Windows. Εάν αντιμετωπίσετε το ίδιο πρόβλημα, μπορείτε να χρησιμοποιήσετε το MiniTool Power Data Recovery Free to ανάκτηση διαγραμμένων αρχείων μετά την ενημέρωση των Windows . Αυτό το εργαλείο επαναφοράς αρχείων μπορεί επίσης να χρησιμοποιηθεί για ανάκτηση δεδομένων μετά την υποβάθμιση των Windows και ανάκτηση αρχείων μετά την επανεγκατάσταση των Windows .MiniTool Power Data Recovery Δωρεάν Κάντε κλικ για λήψη 100% Καθαρό & Ασφαλές
Διόρθωση 2. Εκτελέστε το Windows Update Troubleshooter
Εάν μετά την επανεκκίνηση, ο υπολογιστής εξακολουθεί να μην μπορεί να εφαρμόσει ενημερώσεις και συνεχίζει να λέει ενημέρωση και επανεκκίνηση, μπορείτε να εκτελέσετε το Windows Update Troubleshooter. Αυτό το εργαλείο μπορεί να εντοπίσει σφάλματα που σχετίζονται με την ενημέρωση των Windows και να τα διορθώσει αυτόματα.
Βήμα 1. Πατήστε το Windows + I συντόμευση πληκτρολογίου για να ανοίξετε τις Ρυθμίσεις. Στη συνέχεια επιλέξτε το Ενημέρωση & Ασφάλεια επιλογή.
Βήμα 2. Προχωρήστε στο Αντιμετώπιση προβλημάτων ενότητα και κάντε κλικ στο Πρόσθετα εργαλεία αντιμετώπισης προβλημάτων επιλογή.
Βήμα 3. Στο νέο παράθυρο, κάντε κλικ Ενημερωμένη έκδοση για Windows > Εκτελέστε το εργαλείο αντιμετώπισης προβλημάτων .
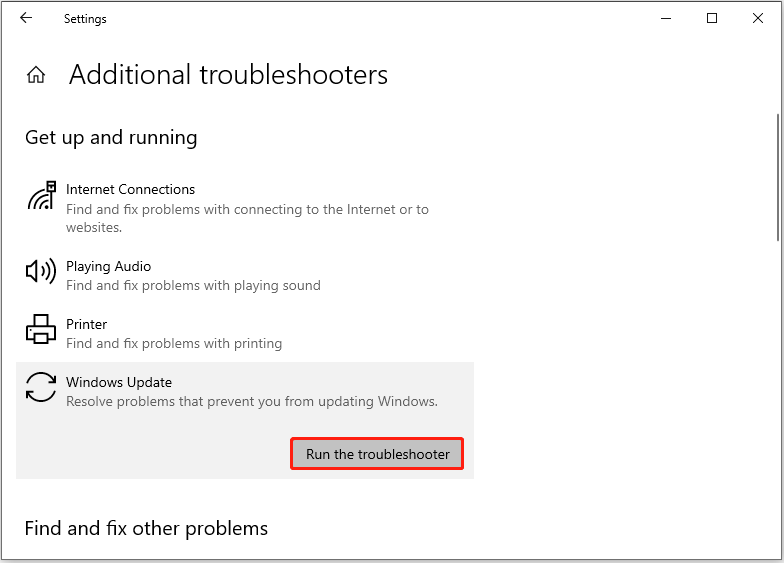
Βήμα 4. Περιμένετε να ολοκληρωθεί η αντιμετώπιση προβλημάτων και η επισκευή. Μετά από αυτό, μπορείτε να δοκιμάσετε να ελέγξετε και να εγκαταστήσετε τις πιο πρόσφατες ενημερώσεις.
Δείτε επίσης: 5 Λύσεις Βοήθεια Επιδιόρθωση της ενημέρωσης των Windows 10 που κόλλησε κατά την επανεκκίνηση
Επιδιόρθωση 3. Απενεργοποιήστε την υπηρεσία Windows Update
Εάν τα Windows 10 συνεχίζουν να λένε ενημέρωση και επανεκκίνηση, μπορείτε να επιλέξετε να απενεργοποιήσετε την υπηρεσία Windows Update. Με αυτόν τον τρόπο θα απενεργοποιηθεί η ενημέρωση των Windows ή η δυνατότητα αυτόματης ενημέρωσης.
Βήμα 1. Πληκτρολογήστε Υπηρεσίες στο πλαίσιο αναζήτησης των Windows και κάντε κλικ σε αυτό από το καλύτερο αποτέλεσμα αντιστοίχισης.
Βήμα 2. Κάντε κύλιση προς τα κάτω στη σελίδα για να βρείτε και κάντε διπλό κλικ στη σελίδα Ενημερωμένη έκδοση για Windows υπηρεσία.
Βήμα 3. Στο αναδυόμενο παράθυρο, επιλέξτε το άτομα με ειδικές ανάγκες επιλογή από το Τύπος εκκίνησης πτυσώμενο μενού.
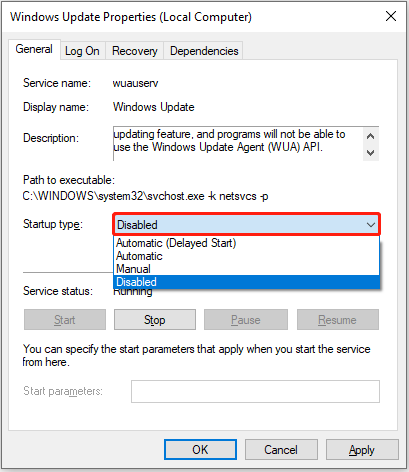
Βήμα 4. Κάντε κλικ Ισχύουν και Εντάξει διαδοχικά για να τεθεί σε ισχύ αυτή η αλλαγή.
Επιδιόρθωση 4. Επαναφέρετε τα στοιχεία του Windows Update
Η επαναφορά του στοιχείου ενημέρωσης των Windows διαγράφει όλα τα προσωρινά αρχεία λήψης και επαναφέρει τα κλειδιά μητρώου που περιέχουν πληροφορίες σχετικά με τις ενημερώσεις των Windows. Αυτό μπορεί να βοηθήσει στην εξάλειψη των επαναλαμβανόμενων ενημερώσεων και των μηνυμάτων επανεκκίνησης.
Για τα κύρια βήματα, μπορείτε να ανατρέξετε σε αυτήν την ανάρτηση: Επαναφέρετε το Windows Update με αυτές τις μεθόδους τώρα!
Διόρθωση 5. Απενεργοποιήστε τις ειδοποιήσεις ενημέρωσης
Η απενεργοποίηση των ειδοποιήσεων ενημέρωσης των Windows είναι επίσης ένας αποτελεσματικός τρόπος για να διορθώσετε το πρόβλημα 'τα Windows 10 συνεχίζουν να λένε ενημέρωση και επανεκκίνηση'. Ακολουθήστε τα παρακάτω βήματα για να ολοκληρώσετε τις απαραίτητες ενέργειες.
Βήμα 1. Ανοίξτε τις Ρυθμίσεις των Windows και κάντε κλικ Ενημέρωση και ασφάλεια .
Βήμα 2. Στο Ενημερωμένη έκδοση για Windows ενότητα, κάντε κλικ στο Προχωρημένες επιλογές από τον δεξιό πίνακα.
Βήμα 3. Βεβαιωθείτε ότι το κουμπί κάτω Ενημέρωση ειδοποιήσεων έχει αλλάξει σε Μακριά από .
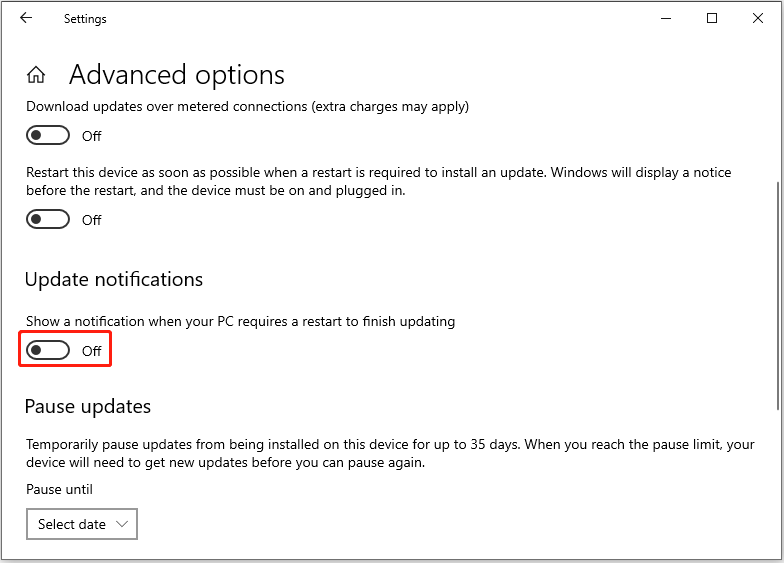
Επιδιόρθωση 6. Απενεργοποιήστε την Επιλογή αυτόματης επανεκκίνησης
Ο τελευταίος τρόπος για να απενεργοποιήσετε την ενημέρωση και να επανεκκινήσετε τα Windows 10 είναι να απενεργοποιήσετε την επιλογή αυτόματης επανεκκίνησης. Μπορείτε να εφαρμόσετε τα παρακάτω βήματα για να ολοκληρώσετε αυτήν την εργασία.
Βήμα 1. Στο πλαίσιο αναζήτησης των Windows, πληκτρολογήστε Προβολή σύνθετων ρυθμίσεων συστήματος και επιλέξτε το από την καλύτερη επιλογή αντιστοίχισης.
Βήμα 2. Κάτω από το Εκκίνηση και ανάκτηση ενότητα, κάντε κλικ στο Ρυθμίσεις κουμπί.
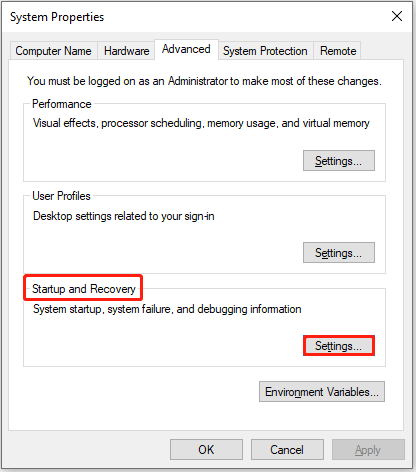
Βήμα 3. Στη συνέχεια, καταργήστε την επιλογή του Αυτόματη επανεκκίνηση επιλογή και κάντε κλικ Εντάξει .
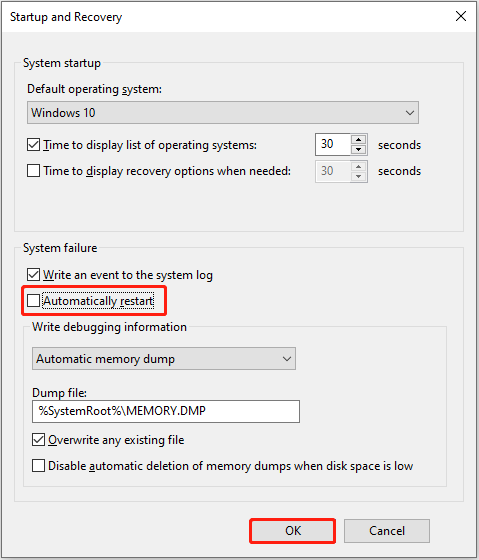
Τελικές Λέξεις
Εάν τα Windows 10 συνεχίζουν να λένε ενημέρωση και επανεκκίνηση, μπορείτε να δοκιμάσετε τις προσεγγίσεις που αναφέρονται παραπάνω. Ελπίζουμε ότι ένα από αυτά είναι αποτελεσματικό για εσάς.
Επίσης, εάν έχετε τη ζήτηση για ανάκτηση δεδομένων σκληρού δίσκου , δοκιμάστε το MiniTool Power Data Recovery.
MiniTool Power Data Recovery Δωρεάν Κάντε κλικ για λήψη 100% Καθαρό & Ασφαλές
Εάν χρειάζεστε περισσότερη καθοδήγηση σχετικά με το θέμα αυτού του άρθρου ή το λογισμικό MiniTool, μη διστάσετε να στείλετε ένα email στο [email προστατεύεται] .









![[Διορθώσεις] Ο Spider-Man Miles Morales συντρίβεται ή δεν ξεκινά στον υπολογιστή](https://gov-civil-setubal.pt/img/partition-disk/62/spider-man-miles-morales-crashing.jpg)

![Πώς να επιδιορθώσετε το σφάλμα 'ERR_TUNNEL_CONNECTION_FAILED' στο Chrome [MiniTool News]](https://gov-civil-setubal.pt/img/minitool-news-center/32/how-fix-err_tunnel_connection_failed-error-chrome.jpg)

![5 Λύσεις σε μπλε οθόνη σφάλματος θανάτου 0x00000133 [MiniTool News]](https://gov-civil-setubal.pt/img/minitool-news-center/36/5-solutions-blue-screen-death-error-0x00000133.png)



![Δεν είναι δυνατή η εκκίνηση 4 λύσεων για την υπηρεσία Windows Security Center [Συμβουλές MiniTool]](https://gov-civil-setubal.pt/img/blog/74/4-solutions-pour-le-service-du-centre-de-s-curit-windows-ne-peut-tre-d-marr.jpg)
![Πώς να εισάγετε το BIOS Windows 10/8/7 (HP / Asus / Dell / Lenovo, οποιοσδήποτε υπολογιστής) [MiniTool News]](https://gov-civil-setubal.pt/img/minitool-news-center/21/how-enter-bios-windows-10-8-7-hp-asus-dell-lenovo.jpg)
