Πώς να διορθώσετε το σφάλμα Windows 11 Pro 23H2 0x00000709;
How To Fix Windows 11 Pro 23h2 Error 0x00000709
Όταν συνδέετε έναν κοινόχρηστο εκτυπωτή σε Windows 11 Pro 23H2, ενδέχεται να λάβετε το αναδυόμενο μήνυμα 'Δεν ήταν δυνατή η ολοκλήρωση της λειτουργίας' (σφάλμα 0x00000709). Αυτή η ανάρτηση από MiniTool παρουσιάζει τον τρόπο κατάργησης του σφάλματος 0x00000709 των Windows 11 Pro 23H2.Πολλοί χρήστες παραπονιούνται ότι λαμβάνουν το σφάλμα Windows 11 Pro 23H2 0x00000709 κατά τη σύνδεση του κοινόχρηστου εκτυπωτή. Τα παρακάτω είναι τα 2 φόρουμ:
Έχω ένα θέμα που δεν μπορώ να λύσω. Είναι ένα νέο Dell Optiplex 7010 και η Dell δεν μπορεί να βοηθήσει με αυτό. Δεν έχω συμβόλαιο υποστήριξης με την MS, οπότε είμαι εδώ. Εκτελεί τα Windows 11 23H2 πλήρως ενημερωμένα. Πρόσθεσα έναν εκτυπωτή δικτύου (κατά IP ή το όνομα κεντρικού υπολογιστή δεν είχε σημασία) που δεν είναι κοινόχρηστος, απλώς έναν τυπικό εκτυπωτή δικτύου που λειτουργεί καλά. Δεν υπάρχει πρόβλημα με τη λειτουργία του, αλλά εμφανίζεται το σφάλμα σε κάθε σύνδεση. Κανένας υπάλληλος δεν θα θέλει να ασχοληθεί με αυτό. Microsoft
Φαίνεται ότι υπάρχει πρόβλημα με την κοινή χρήση εκτυπωτών από τα Windows 11 (23H2) σε προηγούμενες εκδόσεις των Windows. Εάν προσπαθήσω να αποκτήσω πρόσβαση στον σωστά κοινόχρηστο εκτυπωτή στα Windows 11 από το λειτουργικό σύστημα Windows 7, κάνοντας διπλό κλικ στον εκτυπωτή εμφανίζεται ένα σφάλμα 0x00000709 και η προσπάθεια σύνδεσης σε έναν εκτυπωτή δίνει το σφάλμα 'Δεν μπορώ να συνδεθώ με τον εκτυπωτή'. https://www.ntlite.com/
Αν αντιμετωπίζετε το ίδιο πρόβλημα, ακολουθήστε τους παρακάτω 5 τρόπους για να το λύσετε.
Επιδιόρθωση 1: Εκτελέστε το πρόγραμμα αντιμετώπισης προβλημάτων εκτυπωτή των Windows
Μπορείτε να διορθώσετε το σφάλμα εκτύπωσης 0x00000709 των Windows 11 Pro 23H2 εκτελώντας το ενσωματωμένο πρόγραμμα αντιμετώπισης προβλημάτων των Windows 11. Εδώ είναι πώς να το κάνετε αυτό:
1. Πατήστε το Windows πλήκτρο + Εγώ κλειδί για να ανοίξετε το Ρυθμίσεις εφαρμογή.
2. Πηγαίνετε στο Σύστημα > Αντιμετώπιση προβλημάτων > Άλλα εργαλεία αντιμετώπισης προβλημάτων .
3. Βρείτε Εκτυπωτής και κάντε κλικ στο Τρέξιμο κουμπί.
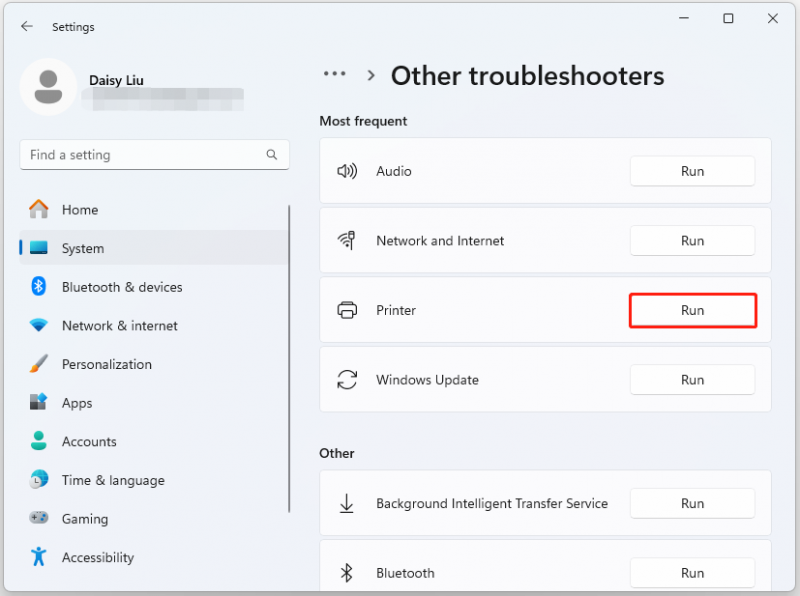
Διόρθωση 2: Αλλάξτε τις ρυθμίσεις σύνδεσης RPC
Για να διορθώσετε το σφάλμα 0x00000709 Η λειτουργία δεν ήταν δυνατό να ολοκληρωθεί στα Windows 11 Pro 23H2, μπορείτε να αλλάξετε τις ρυθμίσεις σύνδεσης RPC.
1. Πατήστε το Windows + R τα κλειδιά μαζί για να ανοίξουν Τρέξιμο . Στη συνέχεια, πληκτρολογήστε gpedit.msc μέσα σε αυτό.
2. Στην αριστερή πλευρική γραμμή, επιλέξτε Πρότυπα διαχείρισης > Εκτυπωτές .
3. Βρείτε και κάντε διπλό κλικ Διαμορφώστε τις ρυθμίσεις σύνδεσης RPC .
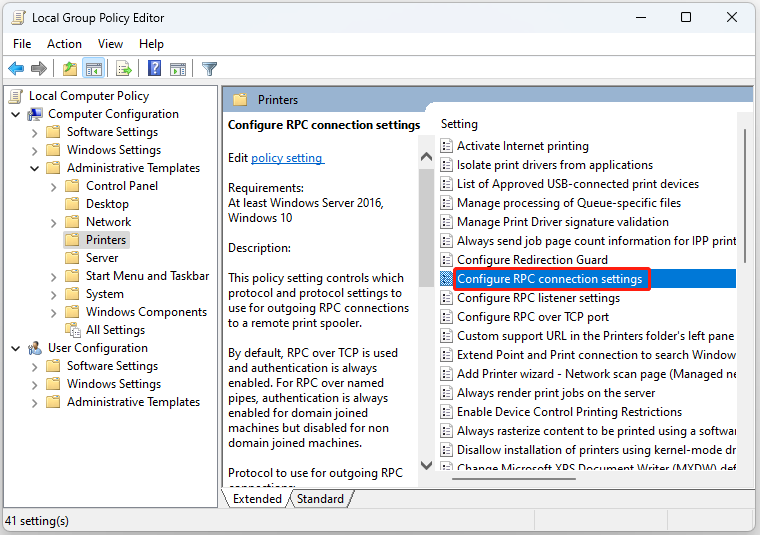
4. Στη συνέχεια, επιλέξτε το Ενεργοποιήθηκε επιλογή. Επιλέγω RPC πάνω από επώνυμους σωλήνες από το αναπτυσσόμενο μενού. Στη συνέχεια, κάντε κλικ Ισχύουν > Εντάξει .
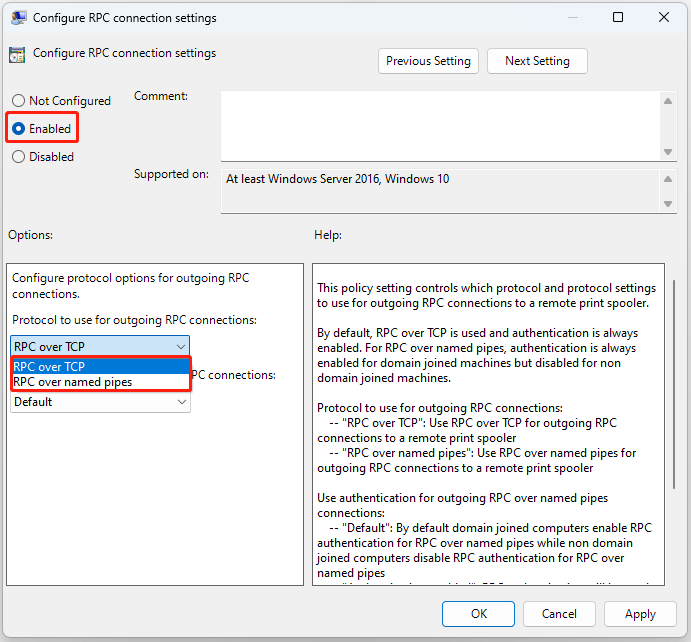
Διόρθωση 3: Αλλάξτε το Μητρώο
Μπορείτε επίσης να αλλάξετε τα στοιχεία μητρώου για να διορθώσετε το 'Windows 11 Pro 23H2 error 0x00000709'. Ακολουθήστε τον παρακάτω οδηγό:
1. Πατήστε το Windows + R τα κλειδιά μαζί για να ανοίξουν Τρέξιμο . Στη συνέχεια, πληκτρολογήστε regedit μέσα σε αυτό.
2. Μεταβείτε στην ακόλουθη διαδρομή:
HKEY_LOCAL_MACHINE\Software\Policies\Microsoft\Windows NT\Printers\RPC
3. Στη δεξιά πλευρά, βρείτε και κάντε διπλό κλικ RpcUseNamedPipeProtocol . Εάν δεν μπορείτε να το δείτε, κάντε δεξί κλικ στο διάστημα και επιλέξτε Νέο > Τιμή DWORD (32-bit), και ονομάστε το RpcUseNamedPipeProtocol .
4. Πρέπει να διαμορφωθούν δύο τιμές:
RpcOverTcp (προεπιλογή) – ρυθμίστε το σε 0.
RpcOverNamedPipes – ρυθμίστε το σε 1.
Διόρθωση 4: Επανεκκινήστε την υπηρεσία Print Spooler
Μπορείτε να επανεκκινήσετε το Service Spooler εκτυπωτή για να διορθώσετε το σφάλμα Windows 11 Pro 23H2 0x00000709.
1. Τύπος Υπηρεσίες στο Αναζήτηση κουτί για να το ανοίξετε.
2. Βρείτε Ουρά εκτυπωτή και κάντε δεξί κλικ για να επιλέξετε Επανεκκίνηση.
3. Δοκιμάστε να συνδεθείτε ξανά στον εκτυπωτή μετά την επανεκκίνηση της υπηρεσίας.
Διόρθωση 5: Απεγκαταστήστε την πρόσφατη ενημέρωση
Εάν λάβετε το σφάλμα εκτύπωσης Windows 11 Pro 23H2 0x00000709 μετά την εγκατάσταση της πρόσφατης ενημέρωσης, θα πρέπει να την απεγκαταστήσετε. Για να το κάνετε αυτό, ακολουθήστε τα εξής βήματα:
Συμβουλές: Συνιστάται να δημιουργία αντιγράφων ασφαλείας αρχείων πριν απεγκαταστήσετε την πρόσφατη ενημέρωση, καθώς η ενημέρωση των Windows είναι μια συνηθισμένη αιτία αποτυχίας του υπολογιστή και απώλειας δεδομένων. ο δωρεάν λογισμικό δημιουργίας αντιγράφων ασφαλείας – Το MiniTool ShadowMaker είναι ένα κατάλληλο εργαλείο που σας επιτρέπει να δημιουργείτε αντίγραφα ασφαλείας αρχείων/συστημάτων/δίσκων/διαμερισμάτων εντός 30 ημερών δωρεάν.Δοκιμή MiniTool ShadowMaker Κάντε κλικ για λήψη 100% Καθαρό & Ασφαλές
1. Πατήστε Windows + Εγώ για να ανοίξω Ρυθμίσεις .
2. Πηγαίνετε στο Ενημερωμένη έκδοση για Windows > Ενημέρωση ιστορικού .
3. Κάτω Σχετικές ρυθμίσεις , Κάντε κλικ Απεγκατάσταση ενημερώσεων .
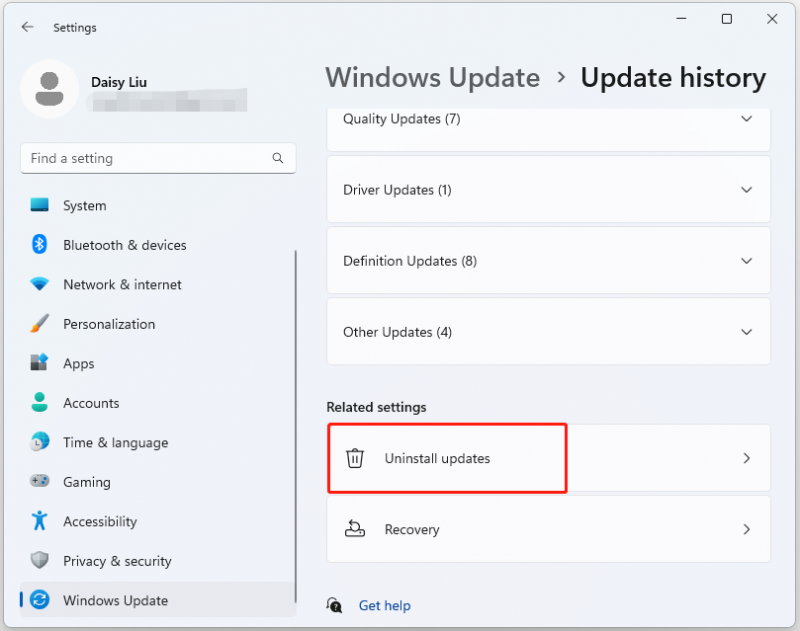
4. Βρείτε την πιο πρόσφατη ενημέρωση στην εφαρμογή Πίνακας Ελέγχου ελέγχοντας την ημερομηνία εγκατάστασής της. Αφού εντοπιστεί, κάντε δεξί κλικ και κάντε κλικ Απεγκατάσταση .
Τελικές Λέξεις
Συνοψίζοντας, αυτή η ανάρτηση έχει εισαγάγει 5 χρήσιμες μεθόδους για τη διόρθωση του σφάλματος 0x00000709 των Windows 11 Pro 23H2 κατά τη σύνδεση του κοινόχρηστου εκτυπωτή. Εάν αντιμετωπίζετε το ίδιο πρόβλημα, μπορείτε να δοκιμάσετε τις μεθόδους που αναφέρονται παραπάνω.
![Windows 10 Απλά μια στιγμή κολλημένη; Χρησιμοποιήστε αυτές τις λύσεις για να το διορθώσετε [Συμβουλές MiniTool]](https://gov-civil-setubal.pt/img/data-recovery-tips/42/windows-10-just-moment-stuck.png)
![[ΛΥΣΕΙΣ] Πώς να ανακτήσετε εύκολα την κρυπτογράφηση Drive BitLocker, σήμερα! [Συμβουλές MiniTool]](https://gov-civil-setubal.pt/img/data-recovery-tips/12/how-recover-bitlocker-drive-encryption-easily.png)


![Πώς να ανακτήσετε το διαγραμμένο ιστορικό κλήσεων στο iPhone εύκολα και γρήγορα [Συμβουλές MiniTool]](https://gov-civil-setubal.pt/img/ios-file-recovery-tips/48/how-recover-deleted-call-history-iphone-easily-quickly.jpg)


![Πώς μπορείτε να επιδιορθώσετε το Spotify Error Code 4; Δοκιμάστε αυτές τις μεθόδους! [MiniTool News]](https://gov-civil-setubal.pt/img/minitool-news-center/01/how-can-you-fix-spotify-error-code-4.jpg)




![Κορυφαία 10 λογισμικά Anti Hacking για την προστασία του υπολογιστή σας [MiniTool Tips]](https://gov-civil-setubal.pt/img/backup-tips/81/top-10-anti-hacking-software-protect-your-computer.png)





![[3 Βήματα] Πώς να κάνετε έκτακτη επανεκκίνηση των Windows 10/11;](https://gov-civil-setubal.pt/img/news/24/how-emergency-restart-windows-10-11.png)
