Γρήγορος οδηγός για τον Windows 11 File Explorer Νέες αναβαθμισμένες δυνατότητες
Quick Guide To Windows 11 File Explorer New Upgraded Features
Σύμφωνα με το Windows Latest, η Εξερεύνηση αρχείων των Windows 11 αποκτά πιο έξυπνες καρτέλες και νέα επιλογή για την απενεργοποίηση της ενοχλητικής αυτόματης δημιουργίας αντιγράφων ασφαλείας και συγχρονισμού του OneDrive. Ποιες είναι οι σημαντικές λεπτομέρειες που πρέπει να έχετε κατά νου; MiniTool θα σας πω με αυτόν τον περιεκτικό οδηγό.
Σε προηγούμενες αναφορές, γνωρίζατε ήδη ότι στη νέα προεπισκόπηση, η Εξερεύνηση αρχείων των Windows 11 έχει πολλές νέες βελτιώσεις, όπως υποστήριξη για επεξεργασία μεταβίβασης πολλαπλών συσκευών των αρχείων OneDrive και βελτιώσεις στη δυνατότητα χωρίς κωδικό πρόσβασης, μεταξύ άλλων.
Σήμερα, υπό το φως των τελευταίων ειδήσεων που δημοσιεύτηκαν στο Windows Latest, η Microsoft παρουσίασε μια νέα δυνατότητα για την Εξερεύνηση αρχείων στην ενημέρωση προεπισκόπησης των Windows 11 Build 22635.4515 (KB5046756) για χρήστες στο κανάλι Beta.
Υπάρχουν κυρίως δύο λειτουργίες ως εξής:
Δυνατότητα 1. Ανοίξτε τις νέες καρτέλες από προεπιλογή σε έναν φάκελο
Στο παρελθόν, έπρεπε συνήθως να ανοίξετε πολλούς φακέλους, αλλά αυτό θα είχε ως αποτέλεσμα μια γεμάτη επιφάνεια εργασίας γεμάτη με παράθυρα του File Explorer.
Τώρα με τη νέα ενημέρωση, μπορείτε να ρυθμίσετε τους φακέλους ώστε να ανοίγουν απευθείας σε μια νέα καρτέλα, όπως ακριβώς χρησιμοποιώντας ένα πρόγραμμα περιήγησης, γεγονός που μειώνει αποτελεσματικά τον αριθμό των παραθύρων και βελτιώνει την αποτελεσματικότητα.
Ας ανοίξουμε αυτήν τη νέα προαιρετική δυνατότητα στην Εξερεύνηση αρχείων των Windows 11.
Βήμα 1. Ανοίξτε το Εξερεύνηση αρχείων και κάντε κλικ στο τρεις τελείες εικονίδιο για να επιλέξετε Επιλογές .
Βήμα 2. Στο αναδυόμενο παράθυρο Επιλογές φακέλου παράθυρο, θα το δείτε Ανοίξτε κάθε φάκελο στο ίδιο παράθυρο έχει μια επιπλέον επιλογή Ανοίξτε φακέλους επιφάνειας εργασίας και συνδέσμους εξωτερικού φακέλου σε νέα καρτέλα κάτω από αυτό. Επιλέξτε τη νέα επιλογή.

Από προεπιλογή, όταν επιλέγετε την επιλογή ανοίγματος φακέλου σε νέα καρτέλα, οι χρήστες μπορούν να ανοίξουν ένα νέο παράθυρο κρατώντας πατημένο το Ctrl πληκτρολογήστε και κάντε δεξί κλικ ή διπλό κλικ στον φάκελο, ο οποίος θα ανοίξει τον φάκελο σε νέο παράθυρο.
Δυνατότητα 2. Χρησιμοποιήστε την Εξερεύνηση αρχείων για να απενεργοποιήσετε το OneDrive Backup Windows 11
Υπάρχει πάντα μια υπενθύμιση Ξεκινήστε το OneDrive σας υπενθυμίζει να δημιουργείτε αντίγραφα ασφαλείας του φακέλου σας στο OneDrive σας όταν ανοίγετε την Εξερεύνηση αρχείων στα Windows 11. Στην πραγματικότητα, είναι κάπως ενοχλητικό. Πιστεύω ότι πρέπει να νιώθετε όπως και εγώ.
Αλλά τώρα, τα Windows 11 έχουν μια νέα επιλογή απενεργοποιήστε το OneDrive και μπορείτε επιτέλους να προσαρμόσετε τις ενοχλητικές υπενθυμίσεις δημιουργίας αντιγράφων ασφαλείας του OneDrive στη γραμμή διευθύνσεων του File Explorer.
Ακολουθούν τα βήματα για τη διαχείρισή τους.
Βήμα 1. Κάντε δεξί κλικ Ξεκινήστε το OneDrive και θα εμφανιστούν δύο επιλογές: Θύμισέ μου σε 1 μήνα και Απενεργοποιήστε την υπενθύμιση .
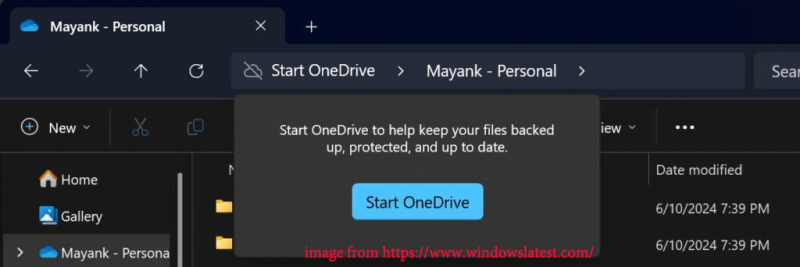
Βήμα 2. Επιλέξτε ένα από τα δύο. Μετά από αυτό, με την Εξερεύνηση αρχείων των Windows για την απενεργοποίηση της δημιουργίας αντιγράφων ασφαλείας του OneDrive, δεν χρειάζεται πλέον να εισάγετε τις ρυθμίσεις συστήματος για περίπλοκες λειτουργίες, επιτρέποντάς σας να ελέγχετε τη συχνότητα των ειδοποιήσεων πιο ευέλικτα.
Διαβάστε επίσης: Πώς να επιδιορθώσετε το Windows File Explorer Slow;
Συμβουλή μπόνους: MiniTool ShadowMaker
Εάν αντιμετωπίζετε προβλήματα με την απώλεια δεδομένων μετά την απενεργοποίηση του OneDrive, σας προτείνω να το δοκιμάσετε δωρεάν λογισμικό δημιουργίας αντιγράφων ασφαλείας MiniTool ShadowMaker. Με αυτό, μπορείτε να συγχρονίσετε και να δημιουργήσετε αντίγραφα ασφαλείας αρχείων, να δημιουργήσετε αντίγραφα ασφαλείας δίσκου, διαμερισμάτων και συστήματος χωρίς να ανησυχείτε για ασταθές διαδίκτυο ή περιορισμένο χώρο αποθήκευσης.
Το πιο σημαντικό, σας επιτρέπει να δημιουργείτε προγραμματισμένα αντίγραφα ασφαλείας χωρίς να σας διακόπτει συχνά. Ακολουθήστε αυτές τις οδηγίες για να δημιουργήσετε ένα αντίγραφο ασφαλείας χρησιμοποιώντας το MiniTool ShadowMaker.
Δοκιμή MiniTool ShadowMaker Κάντε κλικ για λήψη 100% Καθαρό & Ασφαλές
Βήμα 1. Εκκινήστε αυτό το λογισμικό και κάντε κλικ στο Διατήρηση δοκιμής για να μπείτε στην αρχική του σελίδα.
Βήμα 2. Πλοηγηθείτε στο Εφεδρικός και κάντε κλικ ΠΗΓΗ και ΠΡΟΟΡΙΣΜΟΣ για να επιλέξετε τα στοιχεία για τα οποία θέλετε να δημιουργήσετε αντίγραφα ασφαλείας και τη διαδρομή αποθήκευσης.
Βήμα 3. Κάντε κλικ Επιλογές > ενεργοποίηση Ρυθμίσεις χρονοδιαγράμματος και προσαρμόστε προγραμματισμένο αντίγραφο ασφαλείας . Στη συνέχεια κάντε κλικ Δημιουργία αντιγράφων ασφαλείας τώρα .
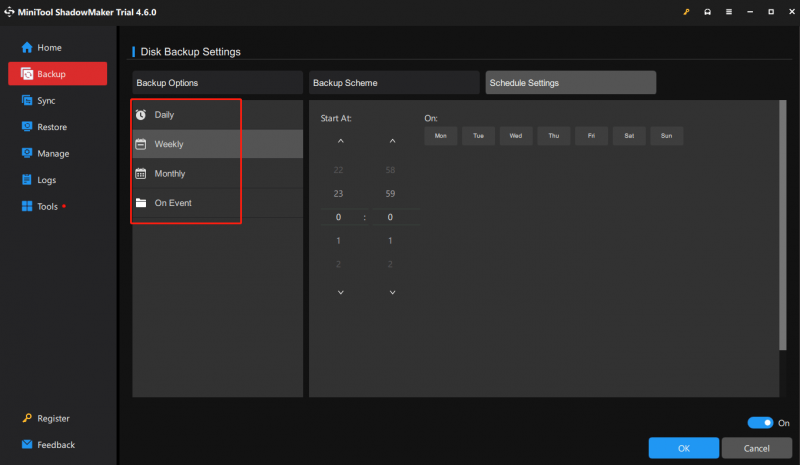
Αναδιπλώνοντας τα πράγματα
Όλες αυτές οι νέες δυνατότητες και βελτιώσεις στην Εξερεύνηση αρχείων των Windows 11 θα φτάσουν στα Windows 24H2 και 23H2. Και μπορείτε να τους περιμένετε με ενθουσιασμό. Επιπλέον, μη διστάσετε να δοκιμάσετε το MiniTool ShadowMaker δημιουργία αντιγράφων ασφαλείας δεδομένων . Ευχαριστώ για την ανάγνωση και την υποστήριξή σας.

![Πώς να διορθώσετε το σφάλμα 'Αυτό το πρόγραμμα αποκλείεται από την πολιτική ομάδας' [MiniTool News]](https://gov-civil-setubal.pt/img/minitool-news-center/44/how-fix-this-program-is-blocked-group-policy-error.jpg)

![Εύκολη διόρθωση: Το αίτημα απέτυχε λόγω ανεπανόρθωτου σφάλματος υλικού συσκευής [Συμβουλές MiniTool]](https://gov-civil-setubal.pt/img/data-recovery-tips/00/easy-fix-request-failed-due-fatal-device-hardware-error.png)
![Αποκτήστε μια μωβ οθόνη στον υπολογιστή σας; Εδώ είναι 4 λύσεις! [MiniTool News]](https://gov-civil-setubal.pt/img/minitool-news-center/28/get-purple-screen-your-pc.jpg)



![Η λειτουργία δεν ολοκληρώθηκε με επιτυχία; Δοκιμάστε αυτές τις μεθόδους [Συμβουλές MiniTool]](https://gov-civil-setubal.pt/img/backup-tips/19/operation-did-not-complete-successfully.png)

![(Mac) Δεν ήταν δυνατή η πρόσβαση στο λογισμικό αποκατάστασης [MiniTool]](https://gov-civil-setubal.pt/img/tipps-fur-datenwiederherstellung/18/der-wiederherstellungssoftware-konnte-nicht-erreicht-werden.png)
![Τι είναι το πρωτόκολλο DHCP (Dynamic Host Configuration Protocol) [MiniTool Wiki]](https://gov-civil-setubal.pt/img/minitool-wiki-library/90/what-is-dhcp-meaning.jpg)



![Είναι ασφαλές το EaseUS; Είναι ασφαλή να αγοράσετε τα προϊόντα EaseUS; [MiniTool News]](https://gov-civil-setubal.pt/img/minitool-news-center/29/is-easeus-safe-are-easeus-products-safe-buy.png)

![Κατεβάστε την εφαρμογή Apple Numbers για υπολογιστή Mac iOS Android [ΠΩΣ ΝΑ]](https://gov-civil-setubal.pt/img/news/76/download-the-apple-numbers-app-for-pc-mac-ios-android-how-to-1.png)
![Διορθώθηκε: Δεν υπάρχει αρκετός χώρος στο δίσκο για την ολοκλήρωση της λειτουργίας [MiniTool Tips]](https://gov-civil-setubal.pt/img/data-recovery-tips/67/fixed-there-is-insufficient-disk-space-complete-operation.png)
