Πώς να ελέγξετε πλήρως και να δημιουργήσετε αντίγραφα ασφαλείας του σκληρού δίσκου με αποτυχία; Σταθερός
How To Fully Check And Backup Failing Hard Drive Fixed
Είναι σύνηθες να διατηρείτε τα σημαντικά δεδομένα σας σε έναν σκληρό δίσκο. Ωστόσο, μια αστοχία του σκληρού δίσκου μπορεί να συμβεί απροσδόκητα. Ποια βήματα πρέπει να κάνετε για να αντιμετωπίσετε αυτό το τυχαίο συμβάν; Πώς να καταλάβετε εάν ο σκληρός σας δίσκος αποτυγχάνει; Σε αυτήν την ανάρτηση στο Λύση MiniTool , θα σας καθοδηγήσουμε πώς να ελέγξετε και να δημιουργήσετε αντίγραφα ασφαλείας του σκληρού δίσκου που αποτυγχάνει.Πιθανές αιτίες βλάβης του σκληρού σας δίσκου
- Μηχανική βλάβη : Με την πάροδο του χρόνου, οι σκληροί δίσκοι ενδέχεται να υποφέρουν από φθορά και γήρανση των εσωτερικών εξαρτημάτων λόγω συχνών εργασιών ανάγνωσης και εγγραφής, εξωτερικών κραδασμών ή αλλαγών θερμοκρασίας.
- Λογική αποτυχία : Αυτό συνήθως σημαίνει ότι, ενώ δεν μπορείτε να διαβάσετε ή να γράψετε τα δεδομένα με τον συνηθισμένο τρόπο, οι πληροφορίες εξακολουθούν να αποθηκεύονται στις διαδρομές και τους τομείς του σκληρού δίσκου. Αυτό μπορεί να προκληθεί από ξαφνικές διακοπές ρεύματος, ιούς ή ελαττωματικές ενημερώσεις, μεταξύ άλλων παραγόντων.
- Ηλεκτρονική αστοχία : Η πλακέτα ηλεκτρονικού κυκλώματος του σκληρού δίσκου έχει ηλεκτρικά προβλήματα, τα οποία συνήθως επηρεάζουν τις λειτουργίες ανάγνωσης και εγγραφής των δεδομένων και σας εμποδίζουν να αποκτήσετε πρόσβαση στα αρχεία και τις πληροφορίες που είναι αποθηκευμένες σε αυτήν. Αυτό μπορεί να προκληθεί από υπερτάσεις ρεύματος, υπερθέρμανση, ζημιά στο νερό κ.λπ.
- Καταστροφή υλικολογισμικού : Το υλικολογισμικό του σκληρού δίσκου είναι υπεύθυνο για το χειρισμό της επικοινωνίας μεταξύ του λειτουργικού συστήματος και του υλικού. Όταν δυσλειτουργεί, μπορεί να προκαλέσει μια σειρά προβλημάτων.
Μπορείτε να καταλάβετε ότι ο σκληρός σας δίσκος αποτυγχάνει από τα ακόλουθα σημάδια, όπως η επιβράδυνση της απόδοσης, τα συχνά παγώματα, η μπλε οθόνη θανάτου, τα κατεστραμμένα δεδομένα, οι περίεργοι ήχοι κ.λπ.
Πώς να δημιουργήσετε αντίγραφα ασφαλείας του σκληρού δίσκου πριν από την αποτυχία του
Γιατί είναι τόσο σημαντικό να χρειάζεται να δημιουργήσετε αντίγραφα ασφαλείας του σκληρού δίσκου που παρουσιάζει βλάβη; Ένας ελαττωματικός σκληρός δίσκος μπορεί να προκύψει ξαφνικά, επομένως η τακτική δημιουργία αντιγράφων ασφαλείας είναι απαραίτητη. Προς το παρόν, για λόγους ασφαλείας, θα πρέπει να λάβετε έκτακτα μέτρα για τη δημιουργία αντιγράφων ασφαλείας του σκληρού δίσκου πριν αποτύχει.
Οσο αφορά εφεδρικά δεδομένα για την οδήγησή σας, εδώ σας προτείνουμε ειλικρινά το δωρεάν λογισμικό δημιουργίας αντιγράφων ασφαλείας – MiniTool ShadowMaker σε εσάς. Με α αντίγραφο ασφαλείας του αρχείου , δημιουργία αντιγράφων ασφαλείας δίσκου, δημιουργία αντιγράφων ασφαλείας διαμερισμάτων και δημιουργία αντιγράφων ασφαλείας συστήματος, αυτό το εργαλείο διευκολύνει την επαναφορά των δεδομένων και του συστήματός σας σε περίπτωση προβλημάτων στο σύστημά σας όπως αποτυχίες του σκληρού δίσκου, σφάλματα συστήματος κ.λπ.
Επιπλέον, σας δίνει επίσης τη δυνατότητα να βελτιώσετε την απόδοση του μηχανήματός σας κλωνοποίηση σκληρού δίσκου σε SSD ή μετεγκατάσταση των Windows σε άλλη μονάδα δίσκου.
Τώρα, κατεβάστε και εγκαταστήστε το MiniTool ShadowMaker στον υπολογιστή σας και θα σας δείξουμε πώς να δημιουργήσετε αντίγραφα ασφαλείας του σκληρού δίσκου που αποτυγχάνει με αυτό το ισχυρό βοηθητικό πρόγραμμα.
Δοκιμή MiniTool ShadowMaker Κάντε κλικ για λήψη 100% Καθαρό & Ασφαλές
Βήμα 1. Αρχικά, συνδέστε μια εξωτερική μονάδα δίσκου στο μηχάνημά σας, εκκινήστε την και κάντε κλικ Διατήρηση δοκιμής για πρόσβαση στην κύρια διεπαφή.
Βήμα 2. Εισαγάγετε το Εφεδρικός σελίδα και επιλέξτε ΠΗΓΗ > Δίσκος και κατατμήσεις .
Βήμα 3. Επιλέξτε τον σκληρό δίσκο που θέλετε να δημιουργήσετε ένα αντίγραφο ασφαλείας εικόνας δίσκου και ελέγξτε όλα τα διαμερίσματα. Στη συνέχεια, πατήστε ΕΝΤΑΞΕΙ .

Βήμα 4. Μετάβαση σε ΠΡΟΟΡΙΣΜΟΣ και επιλέξτε την εξωτερική μονάδα δίσκου που συνδέσατε για να αποθηκεύσετε το αρχείο εικόνας. Στη συνέχεια κάντε κλικ ΕΝΤΑΞΕΙ .
Βήμα 5. Κάντε κλικ Δημιουργία αντιγράφων ασφαλείας τώρα για να ξεκινήσετε τη δημιουργία αντιγράφων ασφαλείας δεδομένων από έναν αδύναμο σκληρό δίσκο. Ανάλογα με το μέγεθος της μονάδας δίσκου σας, η διαδικασία δημιουργίας αντιγράφων ασφαλείας θα διαρκέσει λίγα λεπτά, επομένως περιμένετε υπομονετικά.
Σχετικό άρθρο: Πώς να κλωνοποιήσετε έναν σκληρό δίσκο σε σκληρό δίσκο στα Windows 11/10/8/7;
Γρήγορες επιδιορθώσεις για την επισκευή ενός αδύναμου σκληρού δίσκου
Τι να κάνετε εάν ο σκληρός δίσκος αποτύχει; Αποτυχία σκληρού δίσκου είναι όταν μια μονάδα αποθήκευσης σταματά να λειτουργεί σωστά, με αποτέλεσμα την απώλεια δεδομένων και την αστάθεια του συστήματος. Έχοντας στο χέρι το αντίγραφο ασφαλείας του δίσκου, είναι καιρός να λάβετε κάποια βήματα για να αντιμετωπίσετε τον σκληρό δίσκο που παρουσιάζει βλάβη προτού τα πράγματα χειροτερέψουν.
1. Ενημερώστε τα προγράμματα οδήγησης της συσκευής σας
Τα παλιά ή μη συμβατά προγράμματα οδήγησης μπορεί να προκαλέσουν αργή λειτουργία του συστήματος, να οδηγήσουν σε σφάλματα ανταλλαγής δεδομένων ή ακόμη και να προκαλέσουν πιο σοβαρές βλάβες υλικού. Επομένως, ο τακτικός έλεγχος και η ενημέρωση της έκδοσης του προγράμματος οδήγησης δίσκου είναι ιδιαίτερα σημαντικός. Ακολουθήστε τα βήματα για αποτελεσματικά ενημερώστε το πρόγραμμα οδήγησης στη συσκευή σας.
Βήμα 1. Κάντε δεξί κλικ στο Νίκη λογότυπο και επιλέξτε Διαχείριση Συσκευών από το μενού.
Βήμα 2. Αναπτύξτε το Μονάδες δίσκου και κάντε δεξί κλικ στη μονάδα προορισμού.
Βήμα 3. Επιλέξτε Ενημέρωση προγράμματος οδήγησης και επιλέξτε Αναζητήστε αυτόματα προγράμματα οδήγησης στο νέο αναδυόμενο παράθυρο.
2. Σαρώστε τον υπολογιστή σας για ιούς και κακόβουλο λογισμικό
Όπως αναφέρθηκε προηγουμένως, οι ιοί μπορούν να επηρεάσουν την απόδοση του συστήματος και να προκαλέσουν μη αναστρέψιμη ζημιά στον σκληρό δίσκο, επομένως σαρώνετε τακτικά τον σκληρό δίσκο για πιθανούς ιούς είναι ένα σημαντικό βήμα για τη διασφάλιση της ασφάλειας των δεδομένων και την αποκατάσταση της λειτουργικότητάς τους. Ακολουθήστε αυτά τα βήματα για να σαρώσετε τη μονάδα δίσκου σας για ιούς και κακόβουλο λογισμικό χρησιμοποιώντας το Microsoft Defender .
Βήμα 1. Μέσα Αναζήτηση στα Windows , τύπος Ασφάλεια των Windows και ανοίξτε το.
Βήμα 2. Μεταβείτε στο Προστασία από ιούς και απειλές ενότητα και μετά κάντε κλικ στο Επιλογές σάρωσης σύνδεσμος κάτω Τρέχουσες απειλές .
Βήμα 3. Επιλέξτε το Πλήρης σάρωση επιλογή και κάντε κλικ Σάρωση τώρα .
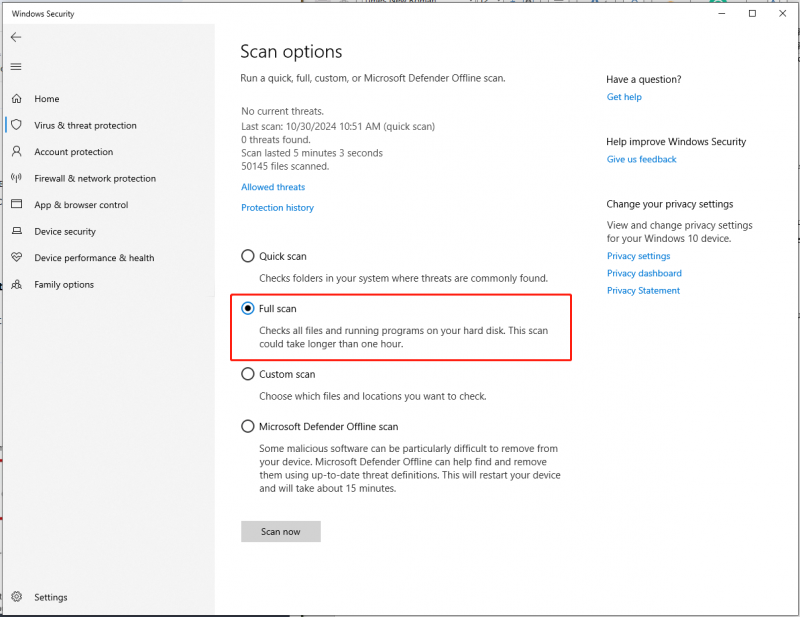
3. Επισκευή με CHKDSK
Μια άλλη αποτελεσματική μέθοδος είναι η χρήση του CHKDSK εργαλείο, το οποίο μπορεί να σας βοηθήσει να εντοπίσετε και να επιδιορθώσετε πιθανά προβλήματα στον σκληρό σας δίσκο. Εδώ είναι τα αποτελεσματικά βήματα για να δοκιμάσετε αυτήν τη μέθοδο.
Βήμα 1. Ανοίξτε Εξερεύνηση αρχείων στον υπολογιστή σας. Στη συνέχεια, βρείτε και κάντε δεξί κλικ στη μονάδα δίσκου.
Βήμα 2. Επιλέξτε Ιδιότητες > Εργαλεία > Έλεγχος .
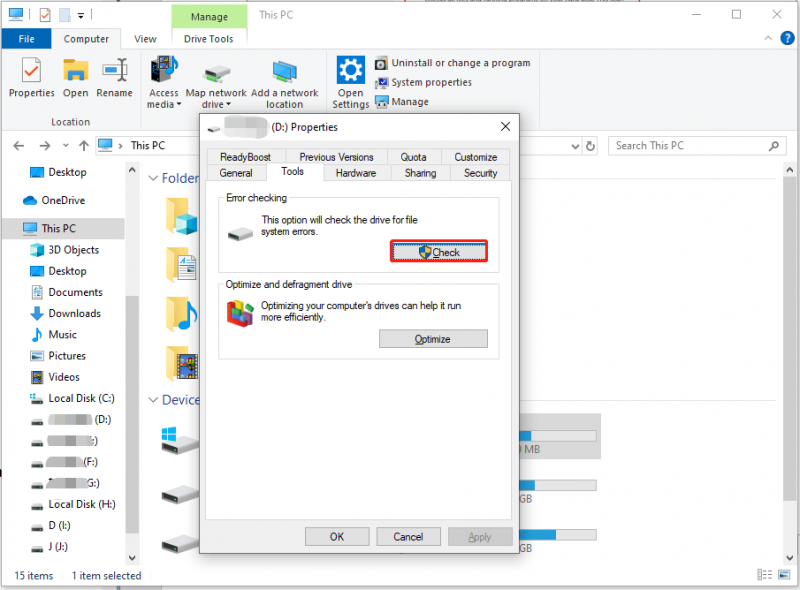
Βήμα 3. Εάν σας σημειώσει ότι 'Δεν χρειάζεται να σαρώσετε αυτήν τη μονάδα δίσκου', μπορείτε να κάνετε κλικ Σάρωση μονάδας δίσκου για να τρέξει το εργαλείο ούτως ή άλλως.
Μόλις τελειώσετε, μπορείτε να επιλέξετε να διορθώσετε τυχόν σφάλματα που εντοπίζει.
Τελικές Λέξεις
Συνοψίζοντας, όταν αντιλαμβάνεστε οποιαδήποτε σημάδια αποτυχίας του σκληρού δίσκου, η δημιουργία αντιγράφου ασφαλείας δίσκου είναι χρήσιμη για την προστασία των πολύτιμων δεδομένων σας από την καταστροφή. Για να γίνει αυτό, το MiniTool ShadowMaker σάς δίνει τη δυνατότητα να δημιουργήσετε αντίγραφα ασφαλείας του σκληρού δίσκου που παρουσιάζει βλάβη ή οτιδήποτε άλλο σημαντικό. Και στη συνέχεια, με τη βοήθεια των αναφερόμενων λύσεων, μπορείτε να διορθώσετε με επιτυχία τον ελαττωματικό σκληρό δίσκο.
Δοκιμή MiniTool ShadowMaker Κάντε κλικ για λήψη 100% Καθαρό & Ασφαλές
Εάν αντιμετωπίζετε προβλήματα ή απορίες κατά τη χρήση του MiniTool ShadowMaker, μη διστάσετε να επικοινωνήσετε με την ομάδα υποστήριξής μας μέσω [email προστατεύεται] . Θα σας απαντήσουμε το συντομότερο δυνατό.




![[3 τρόποι] Υποβάθμιση/απεγκατάσταση των Windows 11 και επιστροφή στα Windows 10](https://gov-civil-setubal.pt/img/news/80/downgrade-uninstall-windows-11.png)
![Πώς να διορθώσετε τον εξωτερικό σκληρό δίσκο που δεν εμφανίζεται στο iPad; [5 τρόποι]](https://gov-civil-setubal.pt/img/partition-disk/8E/how-to-fix-external-hard-drive-not-showing-up-on-ipad-5-ways-1.jpg)



![Ο φάκελος DCIM λείπει, είναι κενός ή δεν εμφανίζει φωτογραφίες: Επιλύθηκε [Συμβουλές MiniTool]](https://gov-civil-setubal.pt/img/data-recovery-tips/84/dcim-folder-is-missing.png)
![Πώς να αφήσετε ένα διακομιστή Discord σε επιτραπέζιο υπολογιστή / κινητό [MiniTool News]](https://gov-civil-setubal.pt/img/minitool-news-center/91/how-leave-discord-server-desktop-mobile.png)
![Αντιμετωπίζετε προβλήματα με τα Windows 10; Εδώ είναι τρόποι επίλυσης αυτών [MiniTool News]](https://gov-civil-setubal.pt/img/minitool-news-center/94/meet-windows-10-wifi-problems.jpg)
![Τι είναι η λειτουργία δοκιμής; Πώς να το ενεργοποιήσετε ή να το απενεργοποιήσετε στα Windows 10/11; [Συμβουλές MiniTool]](https://gov-civil-setubal.pt/img/news/F0/what-is-test-mode-how-to-enable-or-disable-it-in-windows-10/11-minitool-tips-1.png)
![[SOLVED] Η κάμερα λέει ότι δεν είναι δυνατή η πρόσβαση στην κάρτα - Εύκολη επιδιόρθωση [Συμβουλές MiniTool]](https://gov-civil-setubal.pt/img/data-recovery-tips/15/camera-says-card-cannot-be-accessed-easy-fix.jpg)

![Το Chromebook δεν θα ενεργοποιηθεί; Δοκιμάστε 5 απλές λύσεις για να το διορθώσετε τώρα! [MiniTool News]](https://gov-civil-setubal.pt/img/minitool-news-center/31/chromebook-won-t-turn.jpg)



