Πώς να διορθώσετε το σκίσιμο, το τρεμόπαιγμα και το πάγωμα της οθόνης του Fortnite;
Pos Na Diorthosete To Skisimo To Tremopaigma Kai To Pagoma Tes Othones Tou Fortnite
Όταν η οθόνη σας δεν είναι συγχρονισμένη με την κάρτα γραφικών σας, μπορεί να αντιμετωπίσετε σκίσιμο, τρεμόπαιγμα ή πάγωμα στα βιντεοπαιχνίδια. Σε αυτόν τον οδηγό από Ιστοσελίδα MiniTool , θα σας δείξουμε πώς να αντιμετωπίζετε το σκίσιμο οθόνης του Fortnite με τον καλύτερο δυνατό τρόπο.
Σχίσιμο οθόνης υπολογιστή Fortnite
Είναι σύνηθες να αντιμετωπίζετε όλα τα είδη δυσλειτουργιών και σφαλμάτων όταν παίζετε παιχνίδια στον υπολογιστή σας. Το σκίσιμο οθόνης είναι ένα από τα πιο ενοχλητικά και απογοητευτικά ζητήματα που μπορεί να υποφέρετε όταν παίζετε Fortnite. Εάν αντιμετωπίζετε το ίδιο πρόβλημα, κάντε κύλιση προς τα κάτω για να βρείτε πιο αποτελεσματικές λύσεις για το τρεμόπαιγμα, το σκίσιμο και το πάγωμα της οθόνης Fortnite.
Πώς να διορθώσετε το σκίσιμο οθόνης του Fortnite στα Windows 10/11;
Επιδιόρθωση 1: Ενεργοποιήστε το V-Sync
Σύμφωνα με πολλούς παίκτες, το σκίσιμο οθόνης του Fortnite μπορεί να διορθωθεί αφού ενεργοποιήσουν το V-Sync. Ακολουθήστε τις παρακάτω οδηγίες:
Για χρήστες κάρτας NVIDIA:
Βήμα 1. Ανοίξτε Πίνακας Ελέγχου NVIDIA και πηγαίνετε στο Ρυθμίσεις 3D > Διαχείριση ρυθμίσεων 3D .
Βήμα 2. Επιλέξτε Ρυθμίσεις προγράμματος , Κτύπημα Προσθήκη και επιλέξτε Fortnite από τα εγκατεστημένα προγράμματα.
Βήμα 3. Ενεργοποίηση Κάθετος συγχρονισμός και πατήστε Ισχύουν .
Βήμα 4. Επανεκκινήστε τον υπολογιστή σας.
Για χρήστες AMD Radeon:
Βήμα 1. Εκκίνηση Εφαρμογές AMD Radeon και πηγαίνετε στο Γενικές ρυθμίσεις .
Βήμα 2. Κάντε κλικ Παγκόσμια Γραφικά , και να θέσει Περιμένετε για κάθετη ανανέωση προς την Πάντα ανοιχτό . Εάν εξακολουθείτε να λαμβάνετε σκίσιμο οθόνης Fortnite με το Vsync ενεργοποιημένο, μεταβείτε στην επόμενη λύση.
Διόρθωση 2: Απενεργοποιήστε τη βελτιστοποίηση πλήρους οθόνης και τη λειτουργία παιχνιδιού
Παρόλο που η λειτουργία παιχνιδιού μπορεί να βελτιστοποιήσει το σύστημά σας και να σας βοηθήσει να παίξετε το παιχνίδι πιο ομαλά, μπορεί επίσης να είναι ο ένοχος για το σκίσιμο οθόνης του Fortnite. Ταυτόχρονα, η απενεργοποίηση της Βελτιστοποίησης Πλήρους Οθόνης είναι επίσης μια καλή λύση για να αντιμετωπίσετε το σκίσιμο οθόνης του Fortnite στη συσκευή σας Windows.
Κίνηση 1: Απενεργοποιήστε τη βελτιστοποίηση πλήρους οθόνης
Βήμα 1. Κάντε δεξί κλικ στη συντόμευση ή στο εκτελέσιμο αρχείο του παιχνιδιού και επιλέξτε Ιδιότητες στο αναπτυσσόμενο μενού.
Βήμα 2. Κάτω από το Συμβατότητα καρτέλα, τικ Απενεργοποιήστε τις βελτιστοποιήσεις πλήρους οθόνης .

Βήμα 3. Κάντε κλικ στο Ισχύουν & Εντάξει για να αποθηκεύσετε τις αλλαγές.
Κίνηση 2: Απενεργοποιήστε τη λειτουργία παιχνιδιού
Βήμα 1. Πατήστε Νίκη + Ι για να ανοίξω Ρυθμίσεις των Windows .
Βήμα 2. Μεταβείτε στο Παιχνίδι και απενεργοποιήστε Λειτουργία παιχνιδιού .
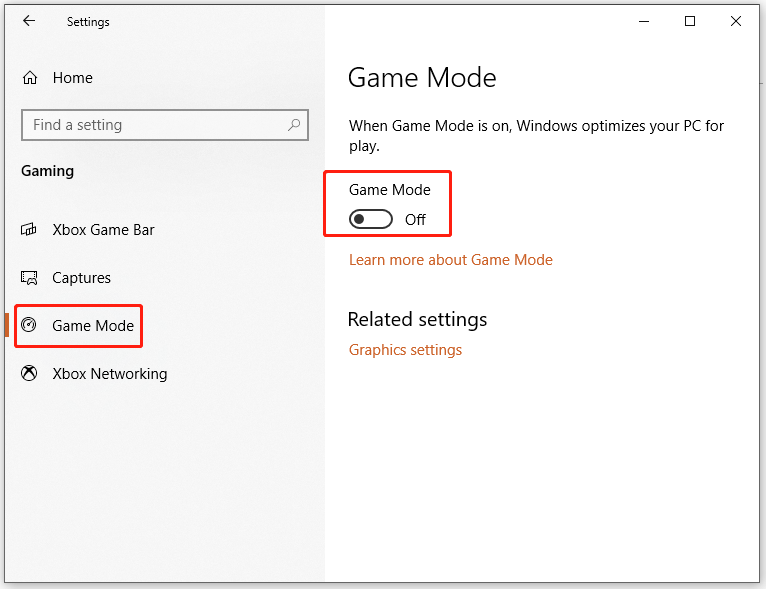
Διόρθωση 3: Αλλαγή ανάλυσης και ρυθμού ανανέωσης
Όταν ο ρυθμός ανανέωσης της οθόνης ή η ανάλυσή σας είναι λανθασμένος, μπορεί επίσης να οδηγήσει σε σκίσιμο οθόνης του Fortnite. Εάν χρησιμοποιείτε το Fortnite σε χαμηλότερη ανάλυση, δείτε πώς μπορείτε να το αυξήσετε:
Βήμα 1. Μεταβείτε στο Ρυθμίσεις των Windows > Σύστημα > Απεικόνιση > Προηγμένες ρυθμίσεις οθόνης .
Βήμα 2. Κάντε κλικ στο Ιδιότητες προσαρμογέα οθόνης για την οθόνη 1 .
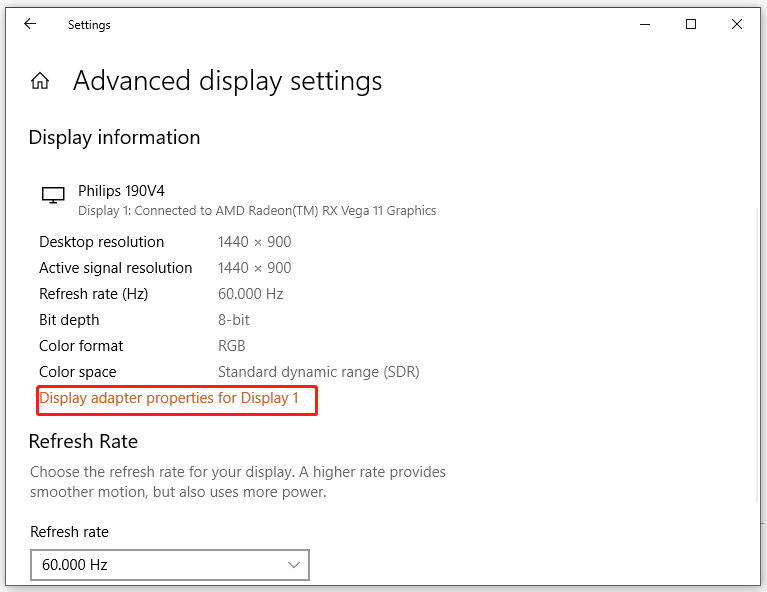
Βήμα 3. Κάτω από το Προσαρμογέας καρτέλα, χτυπήστε Λίστα όλων των τρόπων λειτουργίας και επιλέξτε μία λειτουργία σύμφωνα με τις προδιαγραφές του υλικού σας.
Βήμα 4. Κάντε κλικ στο Εντάξει και μετά επανεκκινήστε τον υπολογιστή σας.
Διόρθωση 4: Ενημερώστε το πρόγραμμα οδήγησης GPU
Όπως κάθε άλλο βιντεοπαιχνίδι, θα πρέπει πάντα να βεβαιωθείτε ότι έχετε εγκαταστήσει την πιο πρόσφατη έκδοση του προγράμματος οδήγησης γραφικών πριν παίξετε Fortnite. Εν τω μεταξύ, εάν το πρόβλημα εμφανιστεί μετά την ενημέρωση του προγράμματος οδήγησης GPU, μπορείτε επίσης να δοκιμάσετε να το υποβαθμίσετε. Δείτε πώς μπορείτε να το ενημερώσετε:
Βήμα 1. Πατήστε Νίκη + R συγχρόνως να προκαλεί το Τρέξιμο κουτί.
Βήμα 2. Πληκτρολογήστε devmgmt.msc και χτυπήστε Εισαγω για την έναρξη Διαχειριστή της συσκευής .
Βήμα 3. Βρείτε Προσαρμογείς οθόνης και επεκτείνετε το για να εμφανιστεί η κάρτα γραφικών σας.
Βήμα 4. Κάντε δεξί κλικ πάνω του για να το επιλέξετε Ενημέρωση προγράμματος οδήγησης > Αναζητήστε αυτόματα προγράμματα οδήγησης και, στη συνέχεια, ακολουθήστε τις προτροπές στην οθόνη για να ολοκληρώσετε τη διαδικασία της υπόλοιπης.
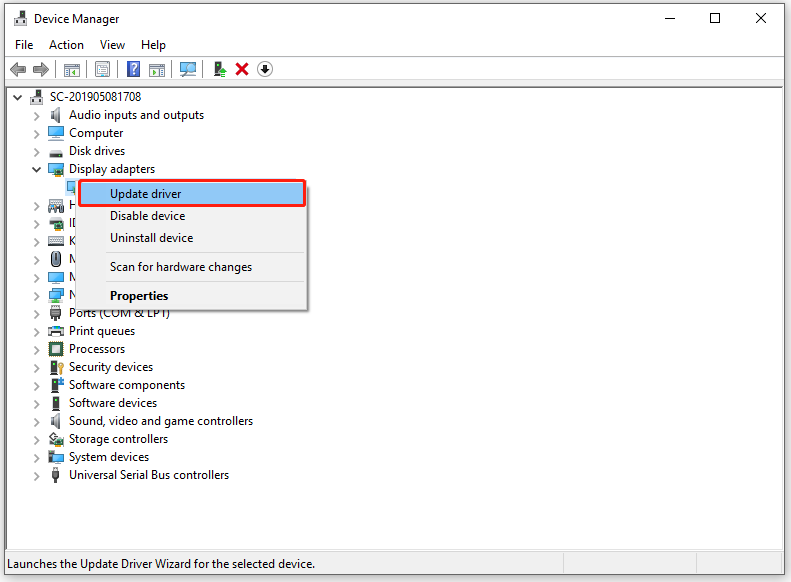
Όσο για τον τρόπο επαναφοράς του προγράμματος οδήγησης GPU, ανατρέξτε στον οδηγό - Πώς να επαναφέρετε ένα πρόγραμμα οδήγησης στα Windows; Ένας οδηγός βήμα προς βήμα .
Διόρθωση 5: Χρησιμοποιήστε το σχέδιο παροχής ενέργειας υψηλής απόδοσης
Ίσως το Fortnite να μην παρέχεται από αρκετή ισχύ ή να μην έχει προτεραιότητα για απόδοση μέσω της GPU σας. Σε αυτήν την περίπτωση, μπορείτε να λύσετε το σκίσιμο οθόνης του Fortnite χρησιμοποιώντας ένα σχέδιο ενέργειας υψηλότερης απόδοσης, για να το κάνετε:
Βήμα 1. Πληκτρολογήστε powercfg.cpl στο Τρέξιμο κουτί και χτυπήστε Εισαγω για να ανοίξω Επιλογές ενέργειας .
Βήμα 2. Σημειώστε Υψηλή απόδοση και, στη συνέχεια, επανεκκινήστε τον υπολογιστή σας για να δείτε εάν το σκίσιμο οθόνης του Fortnite εξαφανίζεται από τη συσκευή σας.
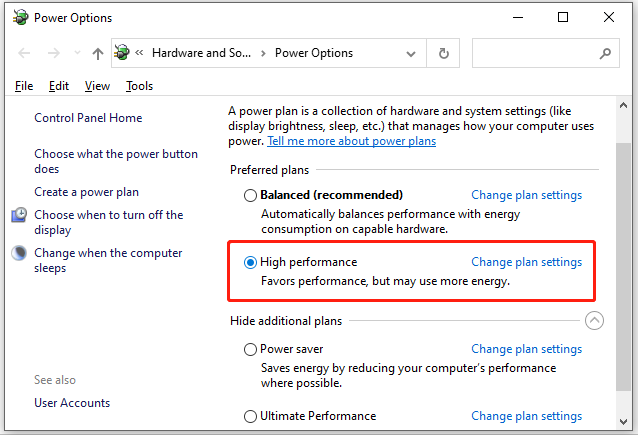
Αυτή η λύση δεν ισχύει για χρήστες φορητών υπολογιστών, επειδή θα επηρεάσει τη χρήση της μπαταρίας και τα θερμικά.
Διόρθωση 6: Απενεργοποιήστε το όριο καρέ
Μια άλλη χρήσιμη πρόταση είναι να απενεργοποιήσετε το όριο καρέ. Εάν διαθέτετε υλικό χαμηλών προδιαγραφών, η ενεργοποίηση αυτού του βοηθητικού προγράμματος είναι πολύ βολικό για τον περιορισμό του μέγιστου αριθμού καρέ που θα εξάγει στην οθόνη. Ωστόσο, είναι επίσης ένας από τους ένοχους για το σκίσιμο οθόνης του Fortnite στα Windows 10/11. Εάν συμβαίνει αυτό, μπορείτε να το απενεργοποιήσετε για να ελέγξετε για τυχόν βελτιώσεις.

![Διορθώθηκε: Παρουσιάστηκε σφάλμα κατά την εναλλαγή προφίλ [MiniTool News]](https://gov-civil-setubal.pt/img/minitool-news-center/57/fixed-we-encountered-an-error-when-switching-profiles.jpg)

![Windows Σάρωση και επιδιόρθωση διαγραμμένων αρχείων - Επίλυση προβλήματος [Συμβουλές MiniTool]](https://gov-civil-setubal.pt/img/data-recovery-tips/54/windows-scan-fix-deleted-files-problem-solved.png)






![Τρόπος πρόσβασης ή διαγραφής προσωρινών αρχείων των Windows Windows 10 [MiniTool News]](https://gov-civil-setubal.pt/img/minitool-news-center/38/how-access-delete-windows-temporary-files-windows-10.png)



![Το τείχος προστασίας του Windows Defender έχει αποκλείσει ορισμένες δυνατότητες αυτής της εφαρμογής [MiniTool News]](https://gov-civil-setubal.pt/img/minitool-news-center/88/windows-defender-firewall-has-blocked-some-features-this-app.jpg)
![15 συμβουλές - Windows 10 Performance Tweaks [2021 Update] [MiniTool Tips]](https://gov-civil-setubal.pt/img/backup-tips/78/15-tips-windows-10-performance-tweaks.png)

![Τρόπος διόρθωσης του ονόματος Δεν είναι δυνατό να επιλυθεί το σφάλμα Outlook [MiniTool News]](https://gov-civil-setubal.pt/img/minitool-news-center/48/how-fix-name-cannot-be-resolved-outlook-error.png)

![Εισαγωγή στο αρχείο M3U8 και τη μέθοδο μετατροπής του [MiniTool Wiki]](https://gov-civil-setubal.pt/img/minitool-wiki-library/46/an-introduction-m3u8-file.jpg)