Πώς να επαναφέρετε την κονσόλα Services.msc στα Windows 11 10; Εξήγησε
How To Reset Services Msc Console In Windows 11 10 Explained
Το Windows Services Manager ή το Services.msc είναι μια ιδιαίτερη δυνατότητα στα Windows, η οποία σας επιτρέπει να έχετε πρόσβαση και να διαχειρίζεστε διάφορες βασικές υπηρεσίες στον υπολογιστή σας. Εάν θέλετε να επαναφέρετε την κονσόλα Services.msc στα Windows 11/10 για οποιονδήποτε λόγο, αυτή η ανάρτηση από το MiniTool ο ιστότοπος μπορεί να σας δώσει κάποιες επιδιορθώσεις.
Εάν χρησιμοποιήσατε κάποτε το Services.msc σε έναν απομακρυσμένο υπολογιστή, το Services.msc θυμάται μόνο τον υπολογιστή στον οποίο συνδεθήκατε τελευταία φορά και σε αυτήν την περίπτωση, ο διαχειριστής υπηρεσιών στον κεντρικό υπολογιστή μπορεί να εμφανίσει τις υπηρεσίες στον απομακρυσμένο υπολογιστή.
Για να διορθώσετε αυτό το πρόβλημα, μπορείτε να επαναφέρετε την κονσόλα Services.msc στα Windows 11/10. Επιπλέον, μπορείτε να το επαναφέρετε για να επιδιορθώσετε κατεστραμμένες υπηρεσίες για διάφορους λόγους, όπως εισβολή ιών ή εκκαθάριση εσφαλμένων διαμορφώσεων για βελτιστοποίηση της απόδοσης του συστήματος.
Πώς να επαναφέρετε την κονσόλα Services.msc στα Windows 11/10;
Υπάρχουν δύο μέθοδοι για να επαναφέρετε την κονσόλα Services.msc στα Windows 11/10 και θα σας δοθούν αναλυτικές οδηγίες για να ολοκληρώσετε αυτές τις δύο μεθόδους. Απλά συνεχίστε να διαβάζετε υπομονετικά.
Διόρθωση 1: Διαγράψτε τα αρχεία Services.msc
Μπορείτε να διαγράψετε την κονσόλα Services.msc στα Windows 11/10 διαγράφοντας τα αρχεία Services.msc. Αφού ολοκληρώσετε αυτήν τη λειτουργία, οι αλλαγές που έγιναν από την προβολή της κονσόλας επαναφέρονται στις προεπιλεγμένες τιμές τους. Για να διαγράψετε το αρχείο Services.msc, ακολουθήστε τα παρακάτω λεπτομερή βήματα.
Βήμα 1: Πατήστε το Windows κλειδί και R πληκτρολογήστε ταυτόχρονα υπηρεσίες.msc στο Τρέξιμο διαλόγου και κάντε κλικ στο Εντάξει κουμπί για να το ανοίξετε.
Βήμα 2: Κάντε κλικ στο Αρχείο επιλογή στην επάνω αριστερή γωνία του παραθύρου και, στη συνέχεια, πατήστε το Επιλογές… κουμπί.
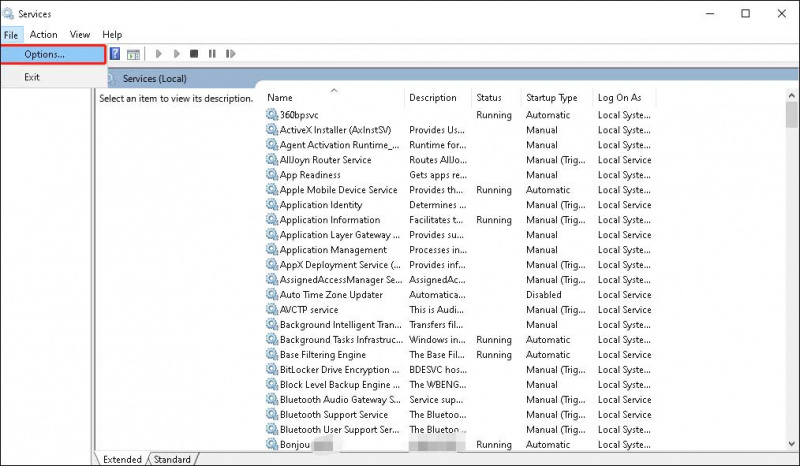
Βήμα 3: κάντε κλικ στο Διαγραφή αρχείων κουμπί.
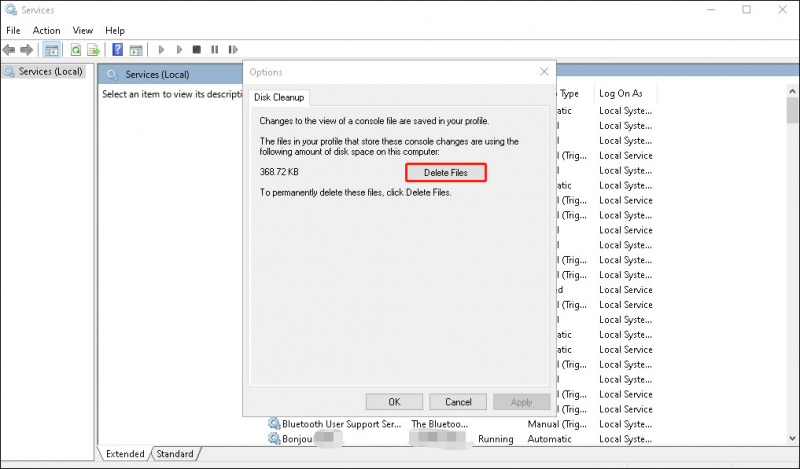
Βήμα 4: Κάντε κλικ Ναί για να επιβεβαιώσετε αυτήν τη λειτουργία από το παράθυρο προτροπής.
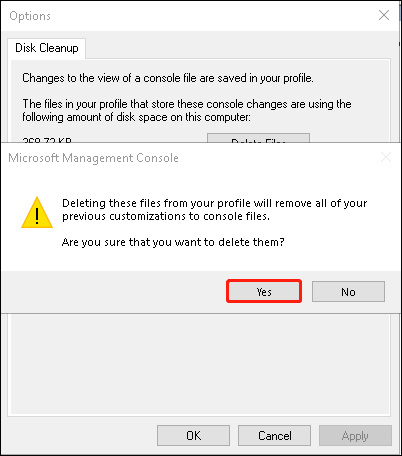
Βήμα 5: Κάντε κλικ Εντάξει και επανεκκινήστε τη Διαχείριση υπηρεσιών.
Επιδιόρθωση 2. Διαγράψτε το αρχείο Services.msc με μη αυτόματο τρόπο
Η δεύτερη επιδιόρθωση είναι η μη αυτόματη διαγραφή του αρχείου Services.msc. Κλείστε την εφαρμογή Υπηρεσίες προτού προχωρήσετε σε αυτήν τη λειτουργία.
Βήμα 1: Πατήστε το Windows κλειδί και R κλειδί ταυτόχρονα, πληκτρολογήστε %δεδομένα εφαρμογής% στο Τρέξιμο διαλόγου και κάντε κλικ στο Εντάξει κουμπί για να συνεχίσετε.
Βήμα 2: Στη συνέχεια θα έχετε πρόσβαση στο Περιαγωγή φάκελο στην Εξερεύνηση αρχείων και αναζητήστε και ανοίξτε το Microsoft φάκελο μέσα στο φάκελο Περιαγωγή.
Βήμα 3: Στη συνέχεια, βρείτε και ανοίξτε το MMC ντοσιέ.
Βήμα 4: Βρείτε το Υπηρεσίες αρχείο και διαγράψτε αυτό το αρχείο. Τα Windows 11/10 θα δημιουργήσουν αυτόματα αυτό το αρχείο όταν ανοίξετε τη Διαχείριση υπηρεσιών την επόμενη φορά.
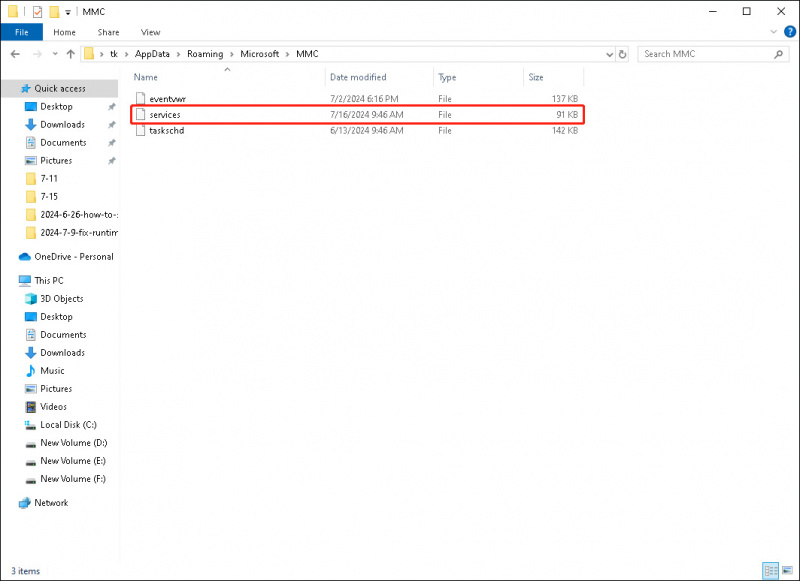 Σημείωση: Ίσως χρειαστεί να εκτελέσετε αυτά τα βήματα για να διαγράψετε την κονσόλα Services.msc στα Windows 11/10 κάθε φορά που αποσυνδέεστε από έναν απομακρυσμένο υπολογιστή.
Σημείωση: Ίσως χρειαστεί να εκτελέσετε αυτά τα βήματα για να διαγράψετε την κονσόλα Services.msc στα Windows 11/10 κάθε φορά που αποσυνδέεστε από έναν απομακρυσμένο υπολογιστή.Πώς να επαναφέρετε όλες τις υπηρεσίες στα Windows 11;
Εάν έχετε κάνει πολλές αλλαγές στο services.msc και θέλετε να τις επαναφέρετε όλες, αυτό μπορεί να είναι δύσκολο καθώς δεν γνωρίζετε ποιες υπηρεσίες έχουν αλλάξει. Σε αυτήν την περίπτωση, μπορείτε να επαναφέρετε τον υπολογιστή σας ή εκτελέστε μια καθαρή εγκατάσταση του συστήματος Windows για να επαναφέρετε όλες τις υπηρεσίες στην προεπιλεγμένη τους κατάσταση στα Windows 11. Εδώ, θα σας καθοδηγήσουμε να επαναφέρετε τον υπολογιστή σας:
Παω σε Αρχή > Ρυθμίσεις > Σύστημα > Ανάκτηση , μετά κάντε κλικ στο Επαναφορά υπολογιστή κουμπί από το Επαναφέρετε αυτόν τον υπολογιστή Ενότητα. Μπορείτε να επιλέξετε ένα από τα δύο Κρατήστε τα αρχεία μου ή Αφαιρέστε τα πάντα για να ξεκινήσει η διαδικασία.
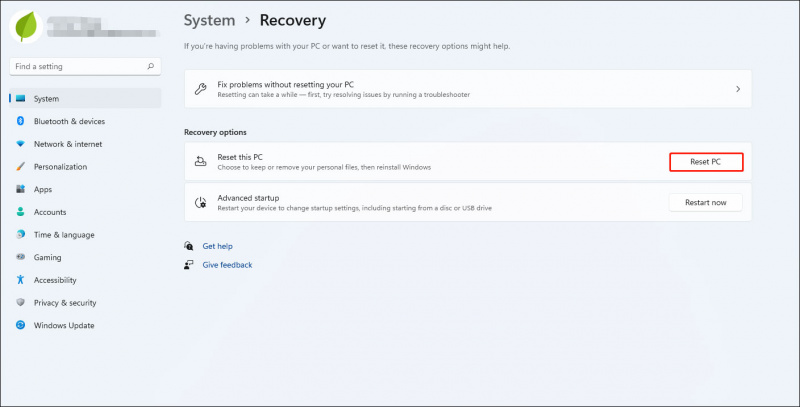
Ωστόσο, και οι δύο μέθοδοι ενδέχεται να προκαλέσουν απώλεια δεδομένων, ειδικά η τελευταία, μια καθαρή εγκατάσταση των Windows θα διαγράψει όλα τα δεδομένα σας. Έτσι, μπορείτε να δημιουργήσετε αντίγραφα ασφαλείας του υπολογιστή σας πριν προχωρήσετε σε οποιαδήποτε από τις δύο μεθόδους. Το MiniTool ShadowMaker είναι εξαιρετικό Λογισμικό δημιουργίας αντιγράφων ασφαλείας υπολογιστή . Μπορεί εφεδρικό σύστημα , αρχεία και φακέλους, διαμέρισμα και δίσκος. Επιπλέον, μπορεί να δημιουργήσει σταδιακά και διαφορικά εφεδρικά σχήματα για να σας βοηθήσει να εξοικονομήσετε χώρο στο δίσκο.
Δοκιμή MiniTool ShadowMaker Κάντε κλικ για λήψη 100% Καθαρό & Ασφαλές
Τυλίξτε τα πράγματα
Αυτά είναι όλα για τον τρόπο επαναφοράς της κονσόλας Services.msc στα Windows 11/10, μπορείτε να τα δοκιμάσετε εάν θέλετε να επαναφέρετε την κονσόλα Services.msc.


![[ΔΙΟΡΘΩΘΗΚΕ] Ζητήματα που ενδέχεται να αντιμετωπίσετε μετά την εγκατάσταση του KB5034763](https://gov-civil-setubal.pt/img/news/B7/fixed-issues-you-may-encounter-after-installing-kb5034763-1.jpg)
![Επιδιόρθωση: Πρόβλημα 'Δεν ήταν δυνατή η διακοπή της υπηρεσίας ενημέρωσης των Windows' [Συμβουλές MiniTool]](https://gov-civil-setubal.pt/img/backup-tips/58/fix-windows-update-service-could-not-be-stopped-problem.png)

![Γιατί οι φορητοί υπολογιστές Toshiba μου είναι τόσο αργοί και πώς να το διορθώσετε; [Απάντησε]](https://gov-civil-setubal.pt/img/partition-disk/0C/why-is-my-toshiba-laptops-so-slow-how-to-fix-it-answered-1.jpg)
![Μην πανικοβληθείτε! 8 Λύσεις για την επιδιόρθωση ενεργοποίησης υπολογιστή, αλλά χωρίς εμφάνιση [Συμβουλές MiniTool]](https://gov-civil-setubal.pt/img/data-recovery-tips/22/dont-panic-8-solutions-fix-pc-turns-no-display.png)
![Πλήρης οδηγός: Πώς να επιλύσετε το DaVinci Resolve Crashing or Not Opening [MiniTool Tips]](https://gov-civil-setubal.pt/img/disk-partition-tips/21/full-guide-how-solve-davinci-resolve-crashing.jpg)

![[Επίλυση] Το Windows Photo Viewer δεν μπορεί να ανοίξει αυτό το σφάλμα εικόνας [Συμβουλές MiniTool]](https://gov-civil-setubal.pt/img/data-recovery-tips/10/windows-photo-viewer-cant-open-this-picture-error.png)

![Ctrl Alt Del Δεν λειτουργεί; Εδώ είναι 5 αξιόπιστες λύσεις για εσάς! [MiniTool News]](https://gov-civil-setubal.pt/img/minitool-news-center/66/ctrl-alt-del-not-working.png)


![Πώς να διορθώσετε τον κλειδωμένο λογαριασμό χρήστη Nvidia Windows 10/11; [Συμβουλές MiniTool]](https://gov-civil-setubal.pt/img/news/1A/how-to-fix-nvidia-user-account-locked-windows-10/11-minitool-tips-1.jpg)



![Το Corsair Utility Engine δεν θα ανοίξει στα Windows; Δοκιμάστε αυτές τις μεθόδους [MiniTool News]](https://gov-civil-setubal.pt/img/minitool-news-center/03/corsair-utility-engine-won-t-open-windows.png)
