Πώς μπορώ να εγκαταστήσω την ενημέρωση PS4 από USB; [Οδηγός βήμα προς βήμα] [Συμβουλές MiniTool]
How Do I Install Ps4 Update From Usb
Περίληψη :

Η τελευταία έκδοση λογισμικού συστήματος PS4 7.51 κυκλοφόρησε στις 27 Μαΐου 2020. Τώρα, μπορείτε να εγκαταστήσετε την πιο πρόσφατη ενημέρωση PS4 από USB. Πώς μπορώ να εγκαταστήσω την ενημέρωση PS4 από USB; Ίσως έχετε την ίδια ερώτηση. Με τη βοήθεια του MiniTool , η εγκατάσταση της ενημέρωσης συστήματος PS4 δεν θα είναι πλέον δύσκολη.
Γρήγορη πλοήγηση:
Συνιστάται πάντα να εγκαταστήσετε την πιο πρόσφατη ενημέρωση λογισμικού συστήματος PS4. Πρόσφατα, κυκλοφόρησε η ενημέρωση λογισμικού συστήματος PS47.51. Βελτιώνει σημαντικά την απόδοση του συστήματος PS4, τις πρόσθετες δυνατότητες, τη βελτιωμένη ασφάλεια και τη βελτιωμένη ασφάλεια. Εκτός από την απόλαυση αυτών των νέων βελτιώσεων, η ενημέρωση του συστήματος PS4 μπορεί να αντιμετωπίσει πολλά προβλήματα όπως Το PS4 απενεργοποιείται τυχαία , CE-34788-0, SU-41350-3, ούτω καθεξής.
Ο πιο συνηθισμένος τρόπος της ενημέρωσης συστήματος PS4 είναι να χρησιμοποιήσετε μια μονάδα flash USB. Μια κοινή ερώτηση δημιουργείται - πώς μπορώ να εγκαταστήσω την ενημέρωση PS4 από USB. Τώρα, έρχεστε στο σωστό μέρος. Για να σας βοηθήσουμε να εγκαταστήσετε με επιτυχία την ενημέρωση λογισμικού PS4, θα σας καθοδηγήσουμε σε λεπτομερή βήματα. Εκτός αυτού, τα σημαντικά πράγματα πριν από την εγκατάσταση της ενημέρωσης PS4 θα σας παρουσιαστούν.
Πληροί αυτές τις βασικές απαιτήσεις πριν από την εγκατάσταση της ενημέρωσης PS4
Σε αυτό το μέρος, θα εισαγάγουμε μερικές βασικές απαιτήσεις στις οποίες πρέπει να προσέξετε. Για να αποφύγετε τυχόν απροσδόκητα σφάλματα, διαβάστε προσεκτικά τις ακόλουθες απαιτήσεις.
# 1. Απαιτήσεις USB
Ένα κατάλληλο Μονάδα flash USB είναι το πρώτο και πιο σημαντικό μέρος για την εγκατάσταση της τελευταίας ενημέρωσης του PlayStation 4. Εδώ θα πρέπει να ελέγξετε εάν η μονάδα USB σας πληροί τις ακόλουθες βασικές απαιτήσεις:
- Προετοιμάστε μια μονάδα flash USB με ένα 3.0 ή νεότερη διεπαφή.
- Βεβαιωθείτε ότι η μονάδα flash USB διαθέτει τουλάχιστον 460 MB ελεύθερος χώρος.
- Η μονάδα USB πρέπει να είναι μορφοποιημένη και στις δύο FAT32 ή exFAT .
- Βεβαιωθείτε ότι η μονάδα flash USB συνδέεται απευθείας με τον ελεγκτή PS4 κατά την εγκατάσταση της ενημέρωσης συστήματος.
- Μόνο μία μονάδα USB μπορεί να χρησιμοποιηθεί κάθε φορά. Εάν έχετε εγκαταστήσει τις ίδιες εφαρμογές τόσο στον χώρο αποθήκευσης συστήματος όσο και στη μονάδα USB, θα λάβετε ένα μήνυμα σφάλματος.
# 2. Απαιτήσεις λήψης και εγκατάστασης
Για να πραγματοποιήσετε ομαλή λήψη της πιο πρόσφατης ενημέρωσης λογισμικού συστήματος PS4, ακολουθήστε τις παρακάτω απαιτήσεις λήψης:
- Συνδέστε τον υπολογιστή σας σε ένα σταθερό και γρήγορο δίκτυο κατά τη λήψη του αρχείου ενημέρωσης PS4.
- Μην κατεβάσετε το αρχείο ενημέρωσης PS4 από web τρίτου μέρους. Λάβετε υπόψη ότι το επίσημο αρχείο ενημέρωσης παρέχεται από τη Sony Interactive Entertainment.
- Μην εγκαταστήσετε την ενημέρωση λογισμικού συστήματος PS4 λίγο πριν ή αμέσως μετά από διακοπή ρεύματος.
- Μην διακόψετε την εγκατάσταση του αρχείου ενημέρωσης PS4, η οποία μπορεί να προκαλέσει βλάβη στο σύστημα PS4.
Οι βασικές απαιτήσεις για μονάδα flash USB, λήψη και εγκατάσταση έχουν εισαχθεί σε εσάς. Τώρα, ας δούμε πώς να ενημερώσετε το λογισμικό συστήματος PS4 από USB.
Πώς μπορώ να εγκαταστήσω την ενημέρωση PS4 από USB
Σε αυτήν την ενότητα, εστιάζουμε κυρίως στον τρόπο εγκατάστασης της ενημέρωσης συστήματος PS4 από USB.
Μέρος 1. Διαμορφώστε τη μονάδα USB Flash σε FAT32 ή exFAT
Πρώτα απ 'όλα, πρέπει να προετοιμάσετε μια μονάδα flash USB με μορφοποίηση σε FAT32 ή exFAT. Μπορείτε να χρησιμοποιήσετε ενσωματωμένα εργαλεία Windows, όπως Διαχείριση δίσκων ή Diskpart. Αλλά τα 2 εργαλεία έχουν ορισμένους περιορισμούς κατά τη διαμόρφωση μιας μονάδας USB. Εάν διαθέτετε μια μεγάλη μονάδα USB (πάνω από 64 GB), σας συνιστούμε να χρησιμοποιήσετε έναν επαγγελματικό μορφοποιητή - MiniTool Partition Wizard.
Είναι ένα αξιόπιστο εργαλείο διαχείρισης διαμερισμάτων που δεν προσπαθεί να προσφέρει αποτελεσματικές λύσεις μετατροπή FAT σε NTFS , ανακατασκευή MBR, μετεγκατάσταση OS σε HDD / SSD, αλλαγή μεγέθους κατάτμησης και ούτω καθεξής. Επιπλέον, σας βοηθά επίσης να διορθώσετε πολλά ζητήματα που σχετίζονται με παιχνίδια όπως Το Minecraft δεν χρησιμοποιεί GPU , Η κοιλάδα Stardew δεν θα ξεκινήσει και Σφάλμα lol RADS , και τα λοιπά.
Κάντε κλικ στα παρακάτω κουμπιά για να κάνετε λήψη του MiniTool Partition Wizard και να τον εγκαταστήσετε στον υπολογιστή σας. Μετά από αυτό, ακολουθήστε τα παρακάτω βήματα για να μορφοποιήσετε τη μονάδα USB σε FAT32 ή exFAT.
Βήμα 1. Συνδέστε τη μονάδα flash USB στον υπολογιστή σας και, στη συνέχεια, ανοίξτε αυτό το λογισμικό για να εισέλθετε στην κύρια διεπαφή του.
Βήμα 2. Επιλέξτε τη μονάδα USB που είστε έτοιμοι να μορφοποιήσετε και κάντε κλικ στο Μορφοποίηση διαμερίσματος χαρακτηριστικό στο αριστερό παράθυρο.
Βήμα 3. Επίλεξε το FAT32 ή exFAT σύστημα αρχείων από το αναπτυσσόμενο μενού και κάντε κλικ στο Εντάξει να συνεχίσω.
Βήμα 4. Κάντε κλικ Ισχύουν για να εκτελέσετε αυτήν την ενέργεια.
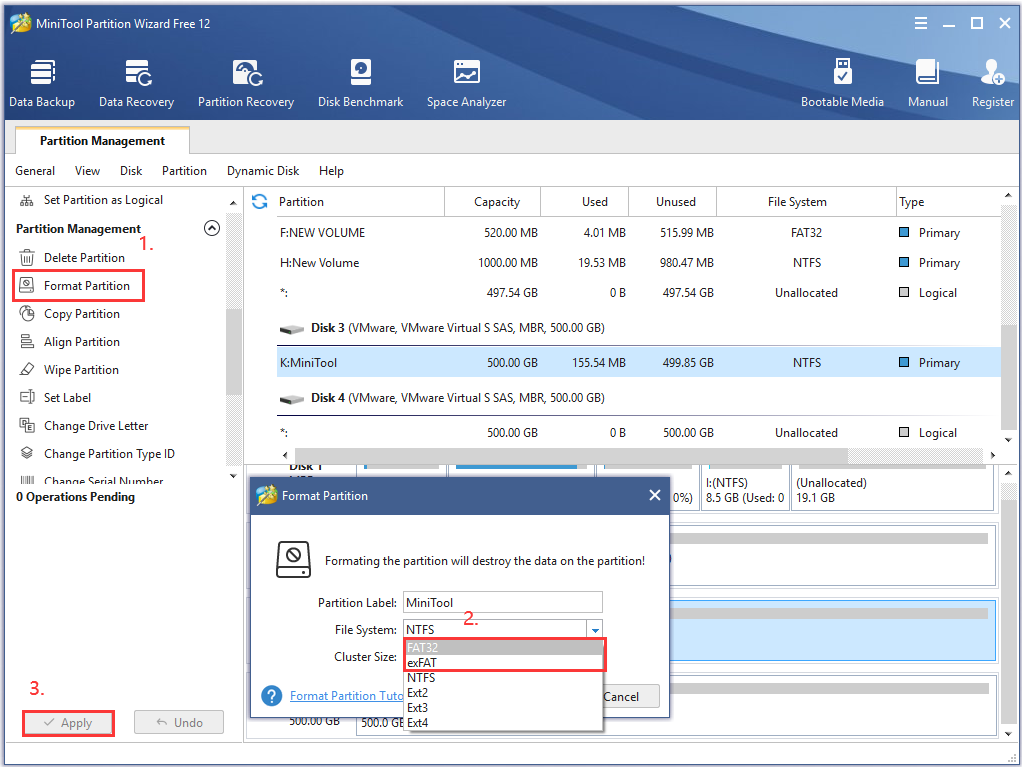
Τώρα, η μονάδα flash USB θα πρέπει να διαμορφωθεί σε FAT32 ή exFAT. Στη συνέχεια, μπορείτε να ακολουθήσετε τα παρακάτω βήματα για λήψη και εγκατάσταση της ενημέρωσης λογισμικού PS4.
Μέρος 2. Κατεβάστε το πιο πρόσφατο λογισμικό συστήματος PS4
Βήμα 1. Συνδέστε τη μονάδα flash USB στον υπολογιστή σας.
Βήμα 2. Ανοίξτε τη μονάδα USB στον υπολογιστή σας και, στη συνέχεια, δημιουργήστε έναν νέο φάκελο μέσα στο USB και ονομάστε τον ως PS4 .
Βήμα 3. Στο PS4 φάκελο, δημιουργήστε ξανά ένα νέο φάκελο και ονομάστε τον ως ΕΚΣΥΓΧΡΟΝΙΖΩ .
Σημείωση: Εισαγάγετε το όνομα του φακέλου με χαρακτήρες ενός byte χρησιμοποιώντας κεφαλαία γράμματα. 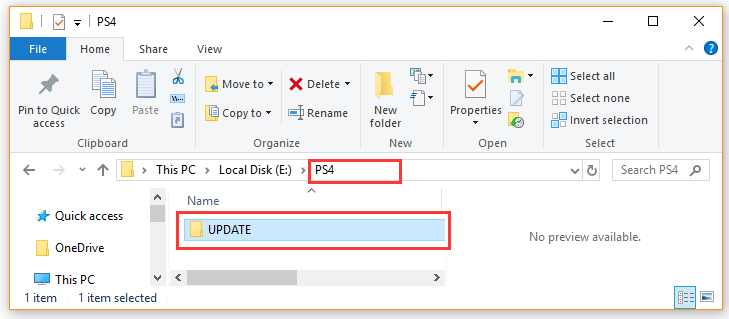
Βήμα 4. Κάντε κλικ εδώ για λήψη του τελευταίου αρχείου ενημέρωσης λογισμικού συστήματος PS4. Επίλεξε το ΕΚΣΥΓΧΡΟΝΙΖΩ φάκελο που μόλις δημιουργήσατε μέσα στη μονάδα USB και κάντε κλικ στο Σώσει κουμπί. Τώρα το PS4UPDATE.PUP το αρχείο πρέπει να αποθηκευτεί στη μονάδα USB.
Σημείωση: Μην αλλάξετε το όνομα του αρχείου. Το όνομα αρχείου ενημέρωσης λογισμικού συστήματος PS4 πρέπει να είναι PS4UPDATE.PUP. Εκτός αυτού, βεβαιωθείτε ότι έχετε ήδη διαγράψει τυχόν προηγούμενες εκδόσεις της ενημέρωσης λογισμικού PS4 στον υπολογιστή σας. Αυτό συμβαίνει επειδή ο υπολογιστής σας θα μετονομάσει το αρχείο PUP λόγω των πολλαπλών λήψεων του ίδιου αρχείου. 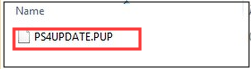
Εάν έχετε κατεβάσει το αρχείο ενημέρωσης λογισμικού συστήματος PS4 ( PS4UPDATE.PUP ) και το αποθηκεύσατε με επιτυχία στη μονάδα USB, μπορείτε να συνεχίσετε το παρακάτω μέρος για να το εγκαταστήσετε από το USB.
Μέρος 3. Εγκαταστήστε την ενημέρωση λογισμικού συστήματος PS4 από το USB
Πώς να ενημερώσετε το λογισμικό συστήματος PS4 από USB; Υπάρχουν 2 τρόποι για να εγκαταστήσετε το αρχείο ενημέρωσης του PlayStation 4. Δείτε πώς:
Τρόπος 1. Ενημέρωση λογισμικού συστήματος PS4 στην αρχική οθόνη .
Βήμα 1. Συνδέστε τη μονάδα USB που περιέχει το PS4UPDATE.PUP αρχείο στην κονσόλα PS4.
Βήμα 2. Ανοιξε το Σπίτι οθόνη του PS4 και πατήστε το Πάνω κουμπί στο D-pad για να εισέλθετε στο Λειτουργία μενού.
Βήμα 3. Μεταβείτε στο Ρυθμίσεις εικονίδιο και πατήστε το Χ κουμπί στην κονσόλα για να το ανοίξετε.

Βήμα 3. Στο Ρυθμίσεις παράθυρο, επιλέξτε το Ενημέρωση λογισμικού συστήματος επιλογή και πατήστε το Χ κουμπί ξανά για επιβεβαίωση αυτής της λειτουργίας.

Βήμα 4. Διαβάστε τη Σύμβαση άδειας χρήσης λογισμικού συστήματος και, στη συνέχεια, κάντε κλικ στο Αποδέχομαι κουμπί και πατήστε το Χ κουμπί στην Κονσόλα σας.
Βήμα 5. Τώρα, το PS4 θα προετοιμάσει την εγκατάσταση της ενημέρωσης λογισμικού συστήματος. Περιμένετε υπομονετικά για να ολοκληρωθεί αυτή η εγκατάσταση. Μόλις ολοκληρωθεί η ενημέρωση, το PS4 θα επανεκκινηθεί αυτόματα.

Τρόπος 2. Μη αυτόματη ενημέρωση λογισμικού συστήματος PS4 χρησιμοποιώντας ασφαλή λειτουργία
Εάν είστε συνδεδεμένοι στο PSN αλλά δεν έχετε πρόσβαση στην Αρχική οθόνη, μπορείτε να ξεκινήσετε το σύστημα PS4 σε ασφαλή λειτουργία και να εγκαταστήσετε την ενημέρωση λογισμικού PS4 από το USB.
Βήμα 1. Ξεκινήστε το PS4 σας σε ασφαλή λειτουργία .
- Κράτα το Εξουσία κουμπί στην κονσόλα για 7 δευτερόλεπτα για να απενεργοποιήσετε εντελώς το PS4.
- Μόλις το σύστημα PS4 είναι απενεργοποιημένο, κρατήστε πατημένο το Εξουσία κουμπί ξανά μέχρι να ακούσετε το δεύτερο μπιπ. Το πρώτο ηχητικό σήμα θα ηχήσει όταν πατήσετε για πρώτη φορά και το δεύτερο ηχητικό σήμα θα ηχήσει σε 7 δευτερόλεπτα.
- Τώρα συνδέστε το DS4 με το καλώδιο USB και πατήστε το $ κουμπί στον ελεγκτή για πρόσβαση Λειτουργία ασφαλείας .
Βήμα 2. Εγκαταστήστε την ενημέρωση λογισμικού συστήματος PS4 από τη μονάδα USB .
1. Συνδέστε τη μονάδα flash USB στο σύστημα PS4.
2. Μέσα στο Λειτουργία ασφαλείας οθόνη, ορίστε την επιλογή Ασφαλής λειτουργία 3 Ενημέρωση λογισμικού συστήματος .

3. Επιλέξτε την επιλογή 1 Ενημέρωση από τη συσκευή αποθήκευσης USB και κάντε κλικ στο Εντάξει κουμπί για επιβεβαίωση αυτής της εγκατάστασης.
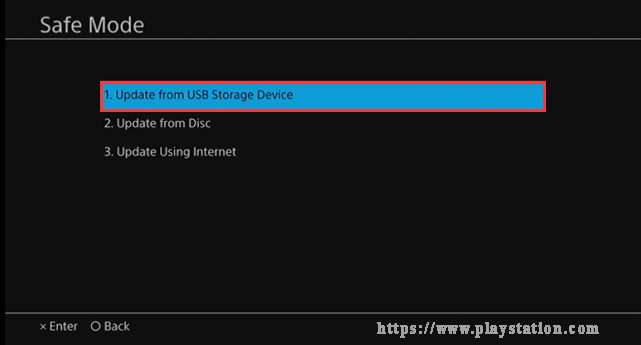
4. Τώρα, το PS4 θα ξεκινήσει τη λήψη του αρχείου ενημέρωσης από το USB. Μετά την ολοκλήρωση της εγκατάστασης, το σύστημα PS4 θα επανεκκινηθεί αυτόματα.
Υπόδειξη: Εάν το αρχείο ενημέρωσης δεν αναγνωρίζεται από το σύστημα PS4, μπορείτε να ελέγξετε εάν το όνομα του φακέλου και το όνομα του αρχείου είναι σωστά. Επίσης, μπορείτε να διαβάσετε αυτήν την ανάρτηση για να λάβετε πιο λεπτομερείς μεθόδους αντιμετώπισης προβλημάτων.Πώς μπορώ να εγκαταστήσω την ενημέρωση PS4 από USB; Πιστεύω ότι γνωρίζετε ήδη όλα τα λεπτομερή βήματα. Δοκιμάστε τώρα.
Τρόπος επανεγκατάστασης του λογισμικού συστήματος PS4
Εάν η ενημέρωση λογισμικού συστήματος PS4 αποτύχει, ίσως χρειαστεί να επανεγκαταστήσετε το λογισμικό συστήματος PS4. Αυτή η λειτουργία μπορεί να σας βοηθήσει να διορθώσετε πολλά σφάλματα PS4 όπως su-30625-6 , CE-36329-3, SU-41350-3, κ.λπ. Πώς να επανεγκαταστήσετε το λογισμικό συστήματος PS4 χωρίς απώλεια δεδομένων;
Βήμα 1. Δημιουργήστε αντίγραφα ασφαλείας των δεδομένων PS4, συμπεριλαμβανομένων παιχνιδιών, πληροφοριών χρήστη, εφαρμογών .
Επειδή η επανεγκατάσταση του συστήματος PS4 είναι ίδια με την επαναφορά εργοστασιακών ρυθμίσεων και θα επαναφέρει το σύστημά σας στην αρχική του κατάσταση, οπότε βεβαιωθείτε ότι έχετε αντίγραφα ασφαλείας όλων των σημαντικών δεδομένων εκ των προτέρων. Μπορείτε να τα δημιουργήσετε αντίγραφα ασφαλείας στον διαδικτυακό χώρο αποθήκευσης ή σε μια εξωτερική συσκευή αποθήκευσης.
Βήμα 2. Επανεγκαταστήστε το λογισμικό συστήματος PS4 σε ασφαλή λειτουργία .
- Αποκτήστε πρόσβαση στην ασφαλή λειτουργία μέσω της παραπάνω μεθόδου.
- Στο παράθυρο Safe Mode, επιλέξτε την επιλογή 7 Αρχικοποιήστε το PS4 (Επανεγκατάσταση λογισμικού συστήματος) και ακολουθήστε τις οδηγίες στην οθόνη για να ολοκληρώσετε την κατάργηση της εγκατάστασης.
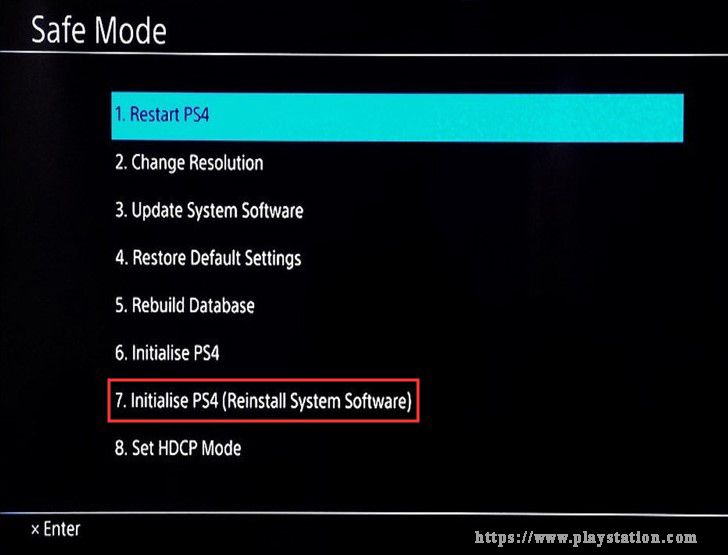
Βήμα 3. Επαναφέρετε το αντίγραφο ασφαλείας που έχετε δημιουργήσει .
- Συνδέστε την εξωτερική μονάδα δίσκου για την οποία έχετε δημιουργήσει αντίγραφα ασφαλείας των σημαντικών δεδομένων στο σύστημα PS4.
- Ανοιξε το Σπίτι οθόνη και εισαγάγετε το Ρυθμίσεις παράθυρο και, στη συνέχεια, πλοηγηθείτε στο Διαχείριση αποθηκευμένων δεδομένων εφαρμογών> Αποθηκευμένα δεδομένα σε συσκευή αποθήκευσης USB> Λήψη στο χώρο αποθήκευσης συστήματος .
- Προσθέστε ένα σημάδι επιλογής πατώντας το Χ κουμπί για τα αποθηκευμένα δεδομένα που θέλετε να αντιγράψετε και να επιλέξετε αντίγραφο .
![Φάκελος δεδομένων προγράμματος | Διορθώστε τα Windows 10 ProgramData που λείπουν [Συμβουλές MiniTool]](https://gov-civil-setubal.pt/img/data-recovery-tips/87/program-data-folder-fix-windows-10-programdata-folder-missing.png)
![Είναι το WinZip ασφαλές για τα Windows σας; Εδώ είναι οι απαντήσεις! [Συμβουλές MiniTool]](https://gov-civil-setubal.pt/img/backup-tips/31/is-winzip-safe-your-windows.png)
![Πώς να επιδιορθώσετε το σφάλμα 'Class Not Registered' στα Windows 10 [MiniTool News]](https://gov-civil-setubal.pt/img/minitool-news-center/30/how-fix-class-not-registered-error-windows-10.jpg)
![Οι 4 κορυφαίες λύσεις στο Alienware Command Center δεν λειτουργούν [MiniTool News]](https://gov-civil-setubal.pt/img/minitool-news-center/02/top-4-solutions-alienware-command-center-not-working.png)





![Αντιμετωπίζετε εσωτερικό σφάλμα VMware; Υπάρχουν 4 Λύσεις [MiniTool News]](https://gov-civil-setubal.pt/img/minitool-news-center/93/encountering-an-vmware-internal-error.png)


![Πώς να επιλύσετε το Apex Legends που δεν μπορεί να συνδεθεί; Οι λύσεις είναι εδώ [MiniTool News]](https://gov-civil-setubal.pt/img/minitool-news-center/25/how-solve-apex-legends-unable-connect.png)




![Δεν μπορείτε να διορθώσετε με ασφάλεια σε αυτήν τη σελίδα; Δοκιμάστε αυτές τις μεθόδους! [MiniTool News]](https://gov-civil-setubal.pt/img/minitool-news-center/30/can-t-correct-securely-this-page.png)
