Πώς να σταματήσετε το Word από τη δημιουργία αντιγράφων ασφαλείας; Εδώ είναι 2 τρόποι!
How To Stop Word From Creating Backup Files Here Are 2 Ways
Ορισμένοι χρήστες αναφέρουν ότι υπάρχει μεγάλος αριθμός εφεδρικών εκδόσεων του εγγράφου που δημιουργούνται αυτόματα σε φακέλους, γεγονός που καθιστά πολύ δύσκολη την εύρεση και τη διαχείριση της εργασίας τους. Αυτή η ανάρτηση από MiniTool παρουσιάζει πώς να σταματήσετε το Word από τη δημιουργία αντιγράφων ασφαλείας.Εάν ενεργοποιήσετε την αυτόματη δημιουργία αντιγράφων ασφαλείας στο Microsoft Word, θα δημιουργηθεί ένα αντίγραφο της πιο πρόσφατα αποθηκευμένης έκδοσης στον ίδιο φάκελο με το πρωτότυπο έγγραφο. Αυτό μπορεί να αποτρέψει την απώλεια ή την καταστροφή του αρχείου του Word, εάν διαγράψετε κατά λάθος ένα έγγραφο του Word ή χάσετε αρχεία κατά τη μεταφορά τους σε άλλες συσκευές. Ωστόσο, ορισμένοι χρήστες των Windows 11/10 θέλουν να σταματήσουν το Word από τη δημιουργία αντιγράφων ασφαλείας για τους ακόλουθους λόγους:
- Είναι δύσκολο να βρείτε τα αρχεία προορισμού, καθώς ό,τι εργάζεστε δημιουργείται αντίγραφα ασφαλείας στον αρχικό φάκελο.
- Τα υπερβολικά πολλά αντίγραφα ασφαλείας στον αρχικό φάκελο ενδέχεται να προκαλέσουν πάγωμα ή διακοπή του Microsoft Word.
- Τα υπερβολικά πολλά αρχεία αντιγράφων ασφαλείας που έχουν συσσωρευτεί στον αρχικό φάκελο θα κάνουν τη λέξη σας να κλείσει ανώμαλα.
2 τρόποι για να σταματήσετε το Word από τη δημιουργία αντιγράφων ασφαλείας
Τρόπος 1: Μέσω της εφαρμογής Microsoft Word
Πώς να σταματήσετε το Word από τη δημιουργία αντιγράφων ασφαλείας; Αρχικά, μπορείτε να χρησιμοποιήσετε την εφαρμογή Microsoft Word. Εδώ είναι πώς να το κάνετε αυτό:
1. Ανοίξτε το Microsoft Word. Παω σε Αρχείο > Επιλογές > Προχωρημένος .
2. Κάντε κύλιση προς τα κάτω για να βρείτε το Αποθηκεύσετε μέρος και αποεπιλέξτε το Να δημιουργείτε πάντα αντίγραφο ασφαλείας επιλογή.
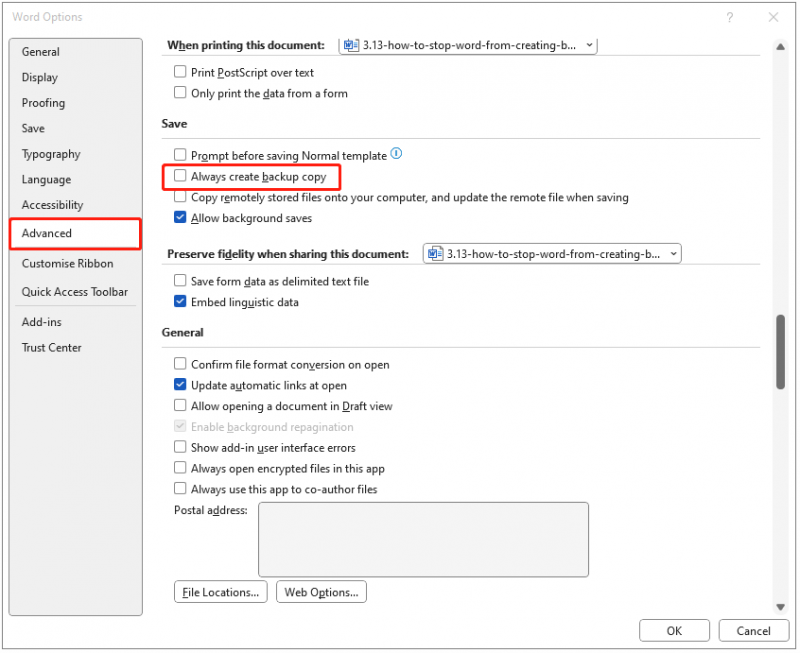
Τρόπος 2: Μέσω του Επεξεργαστή Μητρώου
Μπορείτε επίσης να αποτρέψετε το Word από τη δημιουργία αντιγράφων ασφαλείας μέσω του Επεξεργαστή Μητρώου. Εδώ είναι τα αναλυτικά βήματα:
1. Πατήστε το Windows + R τα κλειδιά μαζί για να ανοίξετε το Τρέξιμο πλαίσιο διαλόγου. Τύπος regedit σε αυτό για να ανοίξει Επεξεργαστής Μητρώου .
2. Μεταβείτε στην ακόλουθη διαδρομή:
HKEY_CURRENT_USER\Software\Microsoft\Office\16.0\Word\Options
3. Στη συνέχεια, βρείτε το BackupDuringSave τιμή και κάντε διπλό κλικ για να αλλάξετε την τιμή από 1 προς την 0 .
Δημιουργήστε ένα σταδιακό αντίγραφο ασφαλείας για το Word σας
Αν και η απενεργοποίηση του Microsoft Word για τη δημιουργία αρχείων αντιγράφων ασφαλείας διασφαλίζει ότι το Word λειτουργεί ομαλά, ο κίνδυνος απώλειας σημαντικών εγγράφων θα αυξηθεί. Έτσι, υπάρχουν καλύτεροι τρόποι για την προστασία σημαντικών αρχείων του Word. Μπορείτε να επιλέξετε να δημιουργήσετε ένα σταδιακό και αυτόματο αντίγραφο ασφαλείας για τα αρχεία του Microsoft Word, δηλαδή, μπορείτε να δημιουργήσετε αντίγραφα ασφαλείας μόνο των αλλαγμένων αρχείων που μπορούν να εξοικονομήσουν χώρο.
Για να γίνει αυτό το έργο, υπάρχει ένα κομμάτι από δωρεάν λογισμικό δημιουργίας αντιγράφων ασφαλείας για εσάς – MiniTool ShadowMaker. Έχει σχεδιαστεί για τη δημιουργία αντιγράφων ασφαλείας του λειτουργικού συστήματος, των δίσκων, των κατατμήσεων, των αρχείων και των φακέλων και κλωνοποίηση SSD σε μεγαλύτερο SSD .
1. Κάντε λήψη, εγκατάσταση και εκκίνηση του MiniTool ShadowMaker. Στη συνέχεια κάντε κλικ Διατήρηση δοκιμής .
Δοκιμή MiniTool ShadowMaker Κάντε κλικ για λήψη 100% Καθαρό & Ασφαλές
2. Αφού εισέλθετε στην κύρια διεπαφή του, μεταβείτε στο Αντιγράφων ασφαλείας σελίδα. Κάντε κλικ ΠΗΓΗ και επιλέξτε Φάκελοι και Αρχεία για να επιλέξετε τα αρχεία Word σας.
3. Στη συνέχεια κάντε κλικ ΠΡΟΟΡΙΣΜΟΣ για να επιλέξετε έναν δίσκο προορισμού για την αποθήκευση της εφεδρικής εικόνας. Συνιστάται να επιλέξετε τον εξωτερικό σκληρό δίσκο ως προορισμό.
4. Για να ορίσετε το σταδιακό αντίγραφο ασφαλείας, πρέπει να μεταβείτε στο Επιλογές και κάντε κλικ Σχέδιο δημιουργίας αντιγράφων ασφαλείας . Από προεπιλογή, το Σχέδιο δημιουργίας αντιγράφων ασφαλείας Το κουμπί είναι απενεργοποιημένο και πρέπει να το ενεργοποιήσετε.
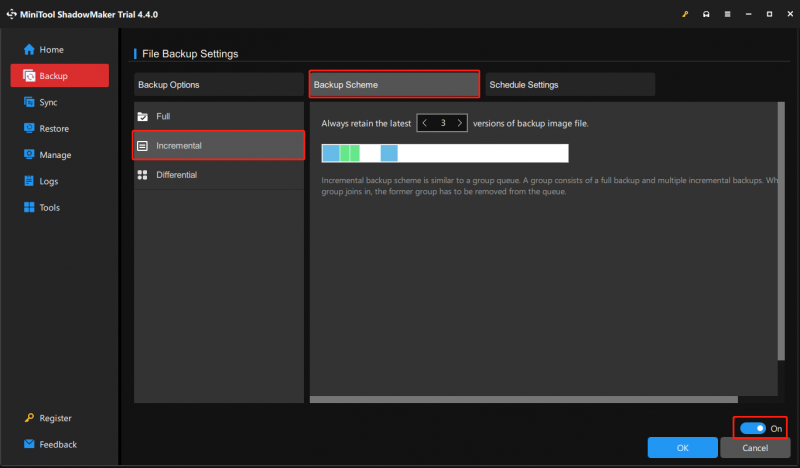
5. Στη συνέχεια, κάντε κλικ Δημιουργία αντιγράφων ασφαλείας τώρα για να ξεκινήσετε την εργασία δημιουργίας αντιγράφων ασφαλείας
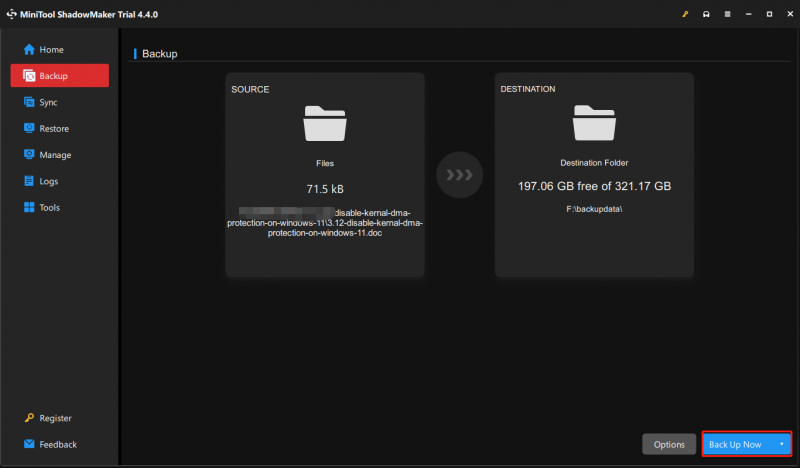
Τελικές Λέξεις
Συνοψίζοντας, σχετικά με το πώς να σταματήσετε το Word από τη δημιουργία αντιγράφων ασφαλείας, αυτή η ανάρτηση έχει δείξει 2 αξιόπιστες λύσεις. Επιπλέον, αφού διαβάσετε αυτήν την ανάρτηση, ίσως γνωρίζετε ήδη πώς να δημιουργήσετε το σταδιακό αντίγραφο ασφαλείας για τα αρχεία του Microsoft Word.














![[Επιλύθηκε] Πώς να διορθώσετε το Valorant Error Code Van 81 στα Windows 10;](https://gov-civil-setubal.pt/img/news/53/how-fix-valorant-error-code-van-81-windows-10.png)

![Εδώ είναι λύσεις στα Windows 10 Μενού Έναρξη Κρίσιμο Σφάλμα! [Συμβουλές MiniTool]](https://gov-civil-setubal.pt/img/backup-tips/02/here-are-solutions-windows-10-start-menu-critical-error.jpg)


