Πώς να συγχρονίσετε τον τοπικό φάκελο με το OneDrive στα Windows 11 10;
How To Sync Local Folder To Onedrive On Windows 11 10
Το OneDrive μπορεί να σας παρέχει επαρκή χώρο αποθήκευσης για να αποθηκεύσετε διάφορα είδη αρχείων. Μπορείτε να μάθετε πώς να δημιουργείτε αντίγραφα ασφαλείας συγκεκριμένων φακέλων στο OneDrive σε αυτό το άρθρο. Αυτή η ανάρτηση από MiniTool παρέχει 2 τρόπους για εσάς.
Μπορείτε να συγχρονίσετε φακέλους στο OneDrive για τους ακόλουθους λόγους:
- Πρόσβαση στα αρχεία σας από οπουδήποτε. Αφού συγχρονίσετε τα τοπικά αρχεία σας στο OneDrive, μπορείτε να αποκτήσετε πρόσβαση σε αυτά από οποιονδήποτε υπολογιστή, tablet ή τηλέφωνο χρησιμοποιώντας τον λογαριασμό σας Microsoft.
- Διατηρήστε αντίγραφα ασφαλείας αρχείων και φακέλων.
- Μοιραστείτε εύκολα αρχεία με άλλους χρησιμοποιώντας την ενσωματωμένη δυνατότητα κοινής χρήσης.
Από προεπιλογή, το OneDrive δημιουργεί αντίγραφα ασφαλείας εγγράφων, εικόνων και φακέλων επιφάνειας εργασίας στον υπολογιστή σας. Ωστόσο, αυτό περιλαμβάνει ορισμένα δεδομένα που δεν χρειάζονται οι χρήστες. Μπορείτε να επιλέξετε οποιονδήποτε συγχρονισμό τοπικών φακέλων στο OneDrive.
Πώς να συγχρονίσετε τον τοπικό φάκελο με το OneDrive
Τρόπος 1: Μέσω της εφαρμογής OneDrive
Εάν θέλετε να συγχρονίσετε όλους τους φακέλους από οποιαδήποτε άλλη μονάδα δίσκου στο OneDrive, το OneDrive δεν μπορεί να το κάνει αυτό. Προς το παρόν, μπορείτε να μετακινήσετε μόνο γνωστούς φακέλους (Desktop, Documents, Pictures, Screenshots και Camera Roll) στο OneDrive.
1. Κάντε κλικ στο O neDrive εικονίδιο στη γραμμή εργασιών σας και κάντε κλικ στο Βοήθεια & Ρυθμίσεις εικόνισμα.
2. Πηγαίνετε στο Λογαριασμός > Επιλογή φακέλων .
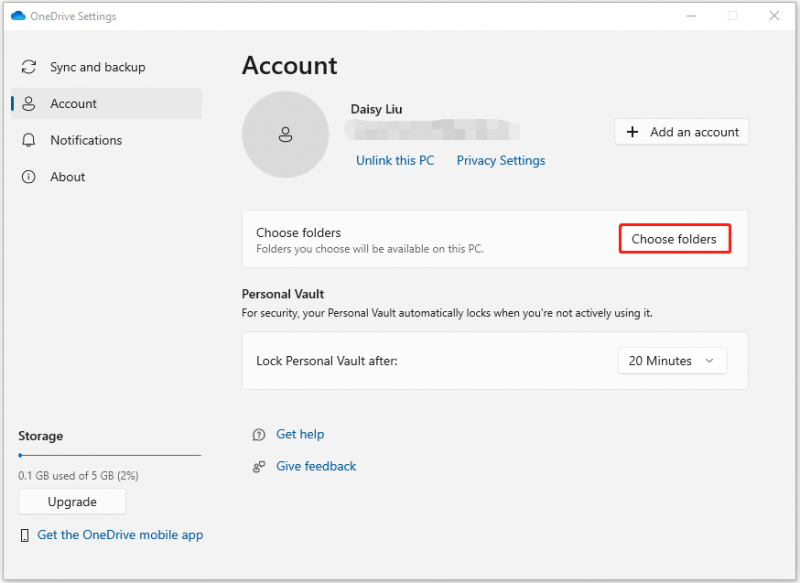
3. Στη συνέχεια, μπορείτε να επιλέξετε τους τοπικούς φακέλους που θέλετε να συγχρονίσετε και να κάνετε κλικ Εντάξει .
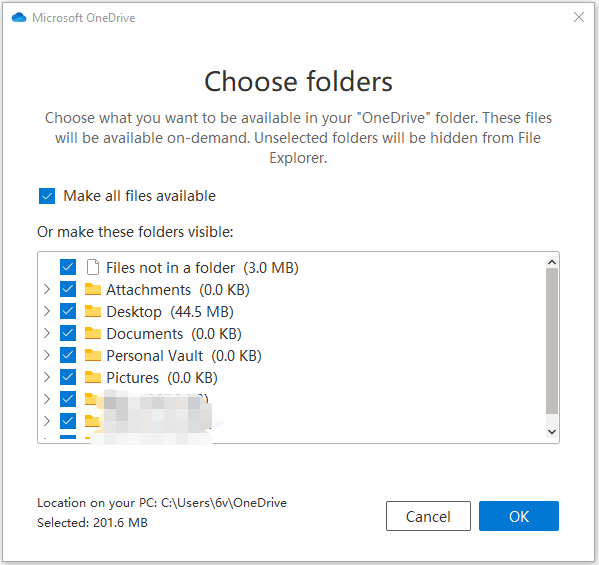
Τρόπος 2: Μέσω ιστοσελίδας OneDrive
Μπορείτε επίσης να δημιουργήσετε αντίγραφα ασφαλείας μέσω της ιστοσελίδας του OneDrive και να ανεβάσετε μόνο τα αρχεία που χρειάζεστε.
1. Πηγαίνετε στο OneDrive ιστότοπο και συνδεθείτε στον λογαριασμό σας.
2. Κάντε κλικ στο Μεταφόρτωση κουμπί στη γραμμή εργαλείων. Μπορείτε είτε να ανεβάσετε οποιονδήποτε φάκελο είτε τα επιλεγμένα αρχεία.
Πώς να συγχρονίσετε φακέλους από οποιαδήποτε άλλη μονάδα δίσκου
Το OneDrive δεν υποστηρίζει συγχρονισμό φακέλων από άλλες μονάδες δίσκου, πώς να ολοκληρώσετε εάν θέλετε να το κάνετε αυτό; Μπορείτε να δοκιμάσετε το το καλύτερο λογισμικό δημιουργίας αντιγράφων ασφαλείας – MiniTool ShadowMaker. Με αυτό το πρόγραμμα, μπορείτε να συγχρονίσετε αρχεία σε άλλη τοπική τοποθεσία για προστασία δεδομένων. Κατά τη διαδικασία συγχρονισμού, δεν χρειάζεται καλή σύνδεση στο Διαδίκτυο που χρειάζεται το OneDrive.
Το MiniTool ShadowMaker μπορεί επίσης να δημιουργήσει αντίγραφα ασφαλείας των αρχείων, των φακέλων, των λειτουργικών συστημάτων Windows, των δίσκων ή των κατατμήσεων σας σε SSD, μονάδα flash USB, εξωτερικό σκληρό δίσκο κ.λπ. Τώρα, ας δούμε πώς να συγχρονίσετε τοπικούς φακέλους με αυτό.
Δοκιμή MiniTool ShadowMaker Κάντε κλικ για λήψη 100% Καθαρό & Ασφαλές
1. Εκκίνηση MiniTool ShadowMaker . Κάντε κλικ Διατήρηση δοκιμής .
2. Πρέπει να πάτε στο Συγχρονισμός σελίδα για να συνεχίσετε. Κάντε κλικ στο Πηγή μονάδα μέτρησης. Επιλέξτε τα αρχεία ή τους φακέλους που θέλετε να συγχρονίσετε και κάντε κλικ Εντάξει να συνεχίσει.
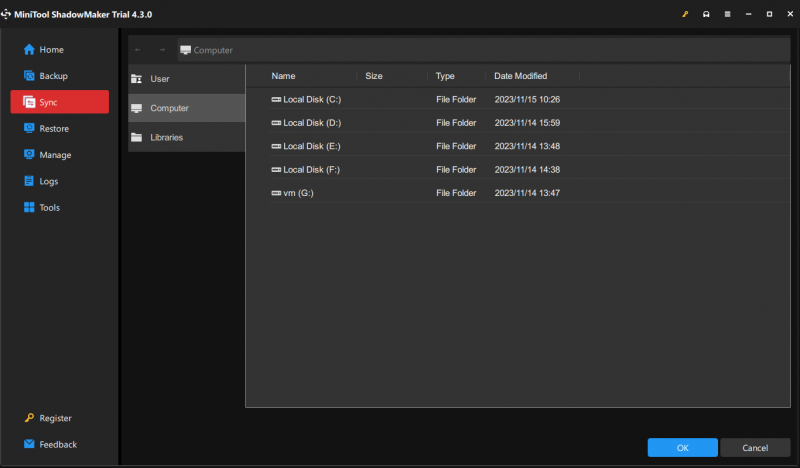
3. Κάντε κλικ στο Προορισμός μονάδα για να επιλέξετε μια διαδρομή προορισμού. Στη συνέχεια κάντε κλικ Εντάξει να συνεχίσει. Υπάρχουν ορισμένες προηγμένες παράμετροι για εσάς. Μπορείς να πας Επιλογές να ορίσει.
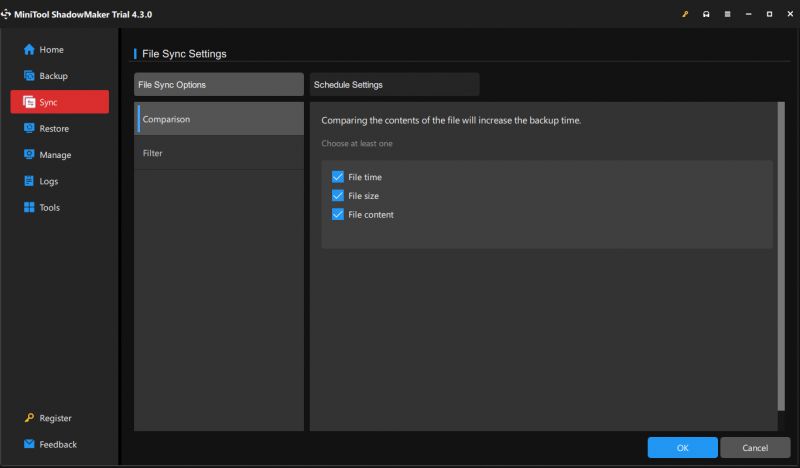
4. Μπορείτε να κάνετε κλικ Συγχρονισμός τώρα για να συγχρονίσετε τα αρχεία αμέσως. Μπορείτε επίσης να κάνετε κλικ Συγχρονισμός αργότερα για να καθυστερήσετε τη διαδικασία συγχρονισμού αρχείων. Στη συνέχεια, μπορείτε να ξεκινήσετε αυτήν την εργασία στο Διαχειρίζονται αυτί.
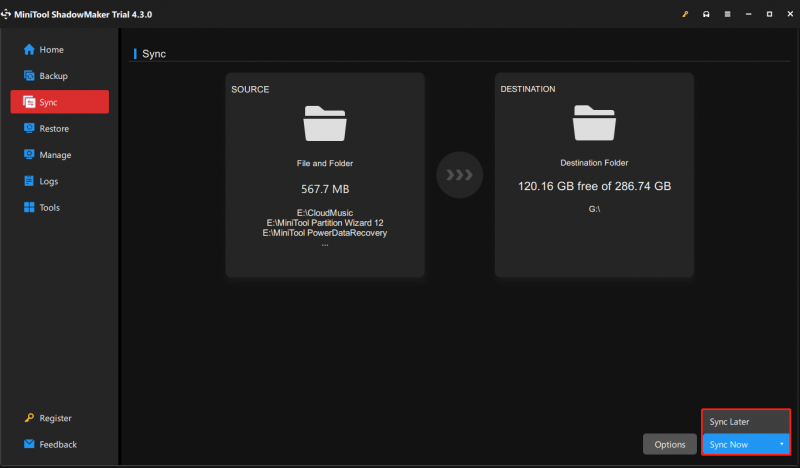
Τελικές Λέξεις
Δείτε πώς μπορείτε να συγχρονίσετε τοπικούς φακέλους στο OneDrive. Ωστόσο, έχει κάποια όρια και μπορείτε να χρησιμοποιήσετε το MiniTool ShadowMaker για να συγχρονίσετε τα αρχεία σας για να προστατεύσετε τα δεδομένα του υπολογιστή σας.
![Τρόπος εισαγωγής ξένου δίσκου χωρίς απώλεια δεδομένων [Ενημέρωση 2021] [Συμβουλές MiniTool]](https://gov-civil-setubal.pt/img/disk-partition-tips/34/how-import-foreign-disk-without-losing-data.jpg)



![Τι είναι το UXDServices και πώς να επιδιορθώσετε το ζήτημα UXDServices; [MiniTool News]](https://gov-civil-setubal.pt/img/minitool-news-center/80/what-is-uxdservices.jpg)




![[FIXED] BSOD Σύστημα Εξαίρεσης Εξαίρεση Κωδικός Διακοπής Windows 10 [Συμβουλές MiniTool]](https://gov-civil-setubal.pt/img/backup-tips/16/bsod-system-service-exception-stop-code-windows-10.png)

![[Διορθώθηκε!] Επιδιόρθωση σφαλμάτων δίσκου που μπορεί να διαρκέσει μια ώρα Win 10 11](https://gov-civil-setubal.pt/img/backup-tips/06/fixed-repairing-disk-errors-this-might-take-an-hour-win-10-11-1.png)
![Πώς να προβάλετε τον πηγαίο κώδικα στο Chrome; (2 μέθοδοι) [MiniTool News]](https://gov-civil-setubal.pt/img/minitool-news-center/71/how-view-source-code-chrome.png)


![Διορθώθηκε: Παρουσιάστηκε σφάλμα κατά την εναλλαγή προφίλ [MiniTool News]](https://gov-civil-setubal.pt/img/minitool-news-center/57/fixed-we-encountered-an-error-when-switching-profiles.jpg)


