Πώς να απενεργοποιήσετε τις ειδοποιήσεις OneDrive Windows 11 10
How To Turn Off Onedrive Notifications Windows 11 10
Έχετε βαρεθεί να λαμβάνετε ατελείωτες ειδοποιήσεις από το OneDrive στα Windows 11/10; Εδώ αυτό το σεμινάριο για MiniTool θα σας δείξει πώς να απενεργοποιήσετε τις ειδοποιήσεις OneDrive από τις Ρυθμίσεις OneDrive, το OneDrive web, τις Ρυθμίσεις των Windows και χρησιμοποιώντας τον Επεξεργαστή Μητρώου.Το OneDrive έχει γίνει μια από τις πιο δημοφιλείς υπηρεσίες αποθήκευσης cloud λόγω του δωρεάν χώρου αποθήκευσης 5 GB και των ισχυρών λειτουργιών συγχρονισμού δεδομένων και δημιουργίας αντιγράφων ασφαλείας. Ωστόσο, πολλοί χρήστες παραπονιούνται ότι λαμβάνουν πάντα άσχετες ειδοποιήσεις OneDrive κατά τη διάρκεια των ωρών εργασίας, όπως η ειδοποίηση 'Αυτή τη μέρα' που τους ζητά να ανατρέξουν στις αναμνήσεις τους.
Αυτός είναι ο λόγος για τον οποίο γράφουμε αυτήν την ανάρτηση για να εξηγήσουμε πώς να απενεργοποιήσετε τις ειδοποιήσεις OneDrive. Συνεχίστε να διαβάζετε για να βρείτε τις λεπτομερείς οδηγίες.
Πώς μπορώ να απενεργοποιήσω τις ειδοποιήσεις OneDrive Windows 11/10
Τρόπος 1. Διακοπή ειδοποιήσεων OneDrive από τις ρυθμίσεις του OneDrive
Το OneDrive έχει πολλές επιλογές ειδοποιήσεων ενεργοποιημένες από προεπιλογή. Μπορείτε να προσαρμόσετε αυτές τις επιλογές ειδοποιήσεων από τις Ρυθμίσεις OneDrive.
Βήμα 1. Ανοίξτε το OneDrive και συνδεθείτε στον λογαριασμό σας. Εδώ μπορεί να σας ενδιαφέρει αυτή η ανάρτηση: OneDrive Παρουσιάστηκε πρόβλημα κατά τη σύνδεσή σας .
Βήμα 2. Κάντε κλικ το εικονίδιο του OneDrive στη γραμμή εργασιών για να κάνετε κλικ το εικονίδιο με το γρανάζι > Ρυθμίσεις .
Βήμα 3. Στο παράθυρο Ρυθμίσεις OneDrive, προχωρήστε στο Ειδοποιήσεις καρτέλα και, στη συνέχεια, προσαρμόστε τις επιλογές ειδοποιήσεων στο δεξιό πλαίσιο.
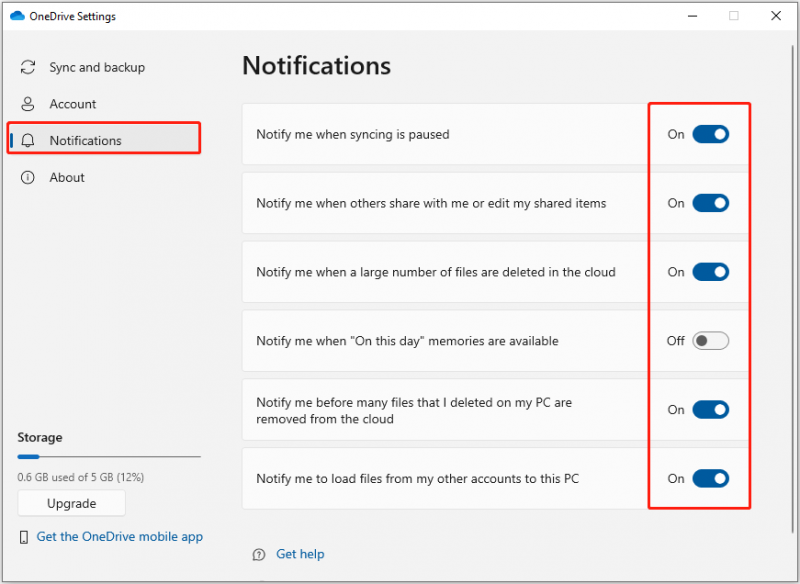 Συμβουλές: Ενίοτε, Το OneDrive διαγράφει αυτόματα αρχεία . Εφόσον αυτά τα αρχεία συγχρονίζονται τοπικά, μπορείτε να χρησιμοποιήσετε το MiniTool Power Data Recovery Free για να επαναφέρετε τα διαγραμμένα αρχεία. Αυτό δωρεάν λογισμικό ανάκτησης αρχείων υπερέχει στην ανάκτηση σχεδόν όλων των τύπων αρχείων, όπως έγγραφα του Office, εικόνες, βίντεο, ήχος, email κ.λπ.
Συμβουλές: Ενίοτε, Το OneDrive διαγράφει αυτόματα αρχεία . Εφόσον αυτά τα αρχεία συγχρονίζονται τοπικά, μπορείτε να χρησιμοποιήσετε το MiniTool Power Data Recovery Free για να επαναφέρετε τα διαγραμμένα αρχεία. Αυτό δωρεάν λογισμικό ανάκτησης αρχείων υπερέχει στην ανάκτηση σχεδόν όλων των τύπων αρχείων, όπως έγγραφα του Office, εικόνες, βίντεο, ήχος, email κ.λπ.MiniTool Power Data Recovery Δωρεάν Κάντε κλικ για λήψη 100% Καθαρό & Ασφαλές
Τρόπος 2. Διακοπή ειδοποιήσεων OneDrive από το OneDrive Web
Εάν έχετε συνηθίσει να χρησιμοποιείτε την έκδοση web του OneDrive, μπορείτε επίσης να απενεργοποιήσετε τις ειδοποιήσεις OneDrive από το πρόγραμμα περιήγησής σας.
Πρώτα, συνδεθείτε στον λογαριασμό σας στο OneDrive .
Δεύτερον, κάντε κλικ Ρυθμίσεις > Επιλογές > Ειδοποιήσεις . Στη σελίδα ειδοποιήσεων, μπορείτε να καταργήσετε την επιλογή των ανεπιθύμητων email ειδοποιήσεων και, στη συνέχεια, να κάνετε κλικ στο Αποθηκεύσετε κουμπί για να τεθεί σε ισχύ αυτή η αλλαγή.
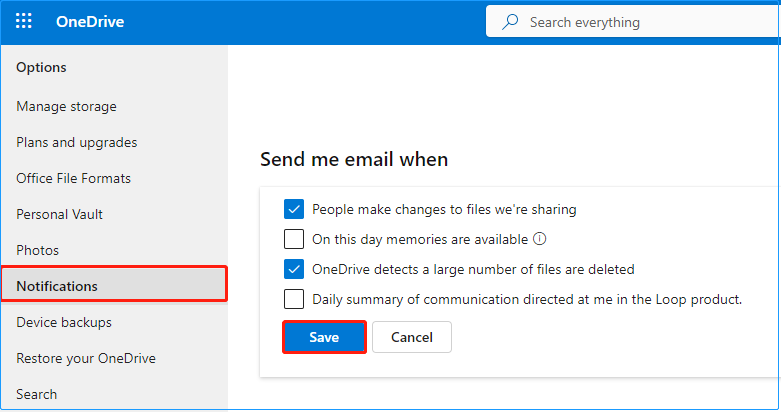
Τρόπος 3. Διακοπή ειδοποιήσεων OneDrive με χρήση του Επεξεργαστή Μητρώου
Για να απενεργοποιήσετε την ειδοποίηση 'Αυτή την ημέρα' του OneDrive, μπορείτε να τροποποιήσετε τα μητρώα των Windows εκμεταλλευόμενοι τον Επεξεργαστή Μητρώου.
Σημείωση: Προτού προχωρήσετε στα παρακάτω βήματα, συνιστάται ιδιαίτερα να το κάνετε δημιουργήστε ένα σημείο επαναφοράς συστήματος ή να κάνει ένα γεμάτο αντίγραφο ασφαλείας του συστήματος χρησιμοποιώντας το MiniTool ShadowMaker Trial Edition (δωρεάν δοκιμή 30 ημερών). Αυτό συμβαίνει επειδή τυχόν λανθασμένες λειτουργίες στα μητρώα μπορεί να προκαλέσουν θανατηφόρα βλάβη στο σύστημα των Windows.Δοκιμή MiniTool ShadowMaker Κάντε κλικ για λήψη 100% Καθαρό & Ασφαλές
Πώς να απενεργοποιήσετε τις ειδοποιήσεις του OneDrive επεξεργάζοντας μητρώα; Ακολουθήστε τις παρακάτω οδηγίες.
Βήμα 1. Πατήστε το Windows + R συνδυασμός πλήκτρων. Στη συνέχεια πληκτρολογήστε regedit στο πλαίσιο κειμένου και πατήστε Εισαγω .
Βήμα 2. Εάν εμφανιστεί ένα παράθυρο UAC, επιλέξτε το Ναί επιλογή.
Βήμα 3. Στον Επεξεργαστή Μητρώου, μεταβείτε στην ακόλουθη διαδρομή:
Υπολογιστής\HKEY_CURRENT_USER\SOFTWARE\Microsoft\OneDrive\Accounts\Personal
Βήμα 4. Κάντε δεξί κλικ στο Προσωπικός φάκελο και επιλέξτε Νέος > Τιμή DWORD (32-bit). . Ονομάστε την τιμή που δημιουργήθηκε πρόσφατα σε OnThisDayPhotoNotification Απενεργοποιήθηκε .
Βήμα 5. Κάντε διπλό κλικ OnThisDayPhotoNotification Απενεργοποιήθηκε και ρυθμίστε τα δεδομένα αξίας του σε 1 . Μετά από αυτό, κάντε κλικ Εντάξει .
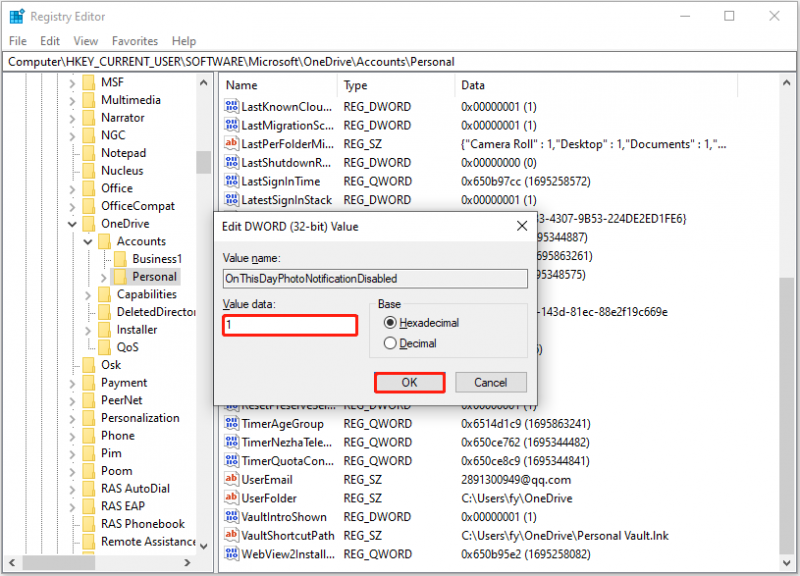
Τρόπος 4. Διακοπή ειδοποιήσεων OneDrive από τις ρυθμίσεις των Windows
Εναλλακτικά, μπορείτε να επιλέξετε να απενεργοποιήσετε τις ειδοποιήσεις OneDrive από τις Ρυθμίσεις των Windows. Χρησιμοποιώντας αυτόν τον τρόπο, μπορείτε επίσης να απενεργοποιήσετε τις ειδοποιήσεις άλλων εφαρμογών. Τα κύρια βήματα είναι τα ακόλουθα.
Βήμα 1. Πατήστε το Windows + I συνδυασμό πλήκτρων για να ανοίξετε τις Ρυθμίσεις των Windows. Επίλεξε το Σύστημα επιλογή.
Βήμα 2. Μεταβείτε στο Ειδοποιήσεις και ενέργειες καρτέλα, κάτω από το Λάβετε ειδοποιήσεις από αυτούς τους αποστολείς ενότητα, αλλάξτε το κουμπί δίπλα στο Microsoft OneDrive προς την Μακριά από .
Τρόπος 5. Απενεργοποιήστε το OneDrive κατά την εκκίνηση
Για να εμποδίσετε το OneDrive να σας στέλνει αυτόματα ειδοποιήσεις κάθε φορά που εκκινείτε στα Windows, μπορείτε να απενεργοποιήσετε το OneDrive κατά την εκκίνηση.
Βήμα 1. Ανοίξτε Ρυθμίσεις των Windows πατώντας Windows + I ή χρησιμοποιώντας το πλαίσιο αναζήτησης των Windows.
Βήμα 2. Κάντε κλικ Εφαρμογές > Ξεκίνα .
Βήμα 3. Στο δεξιό πλαίσιο, βρείτε Microsoft OneDrive και αλλάξτε το κουμπί δίπλα σε αυτό Μακριά από .
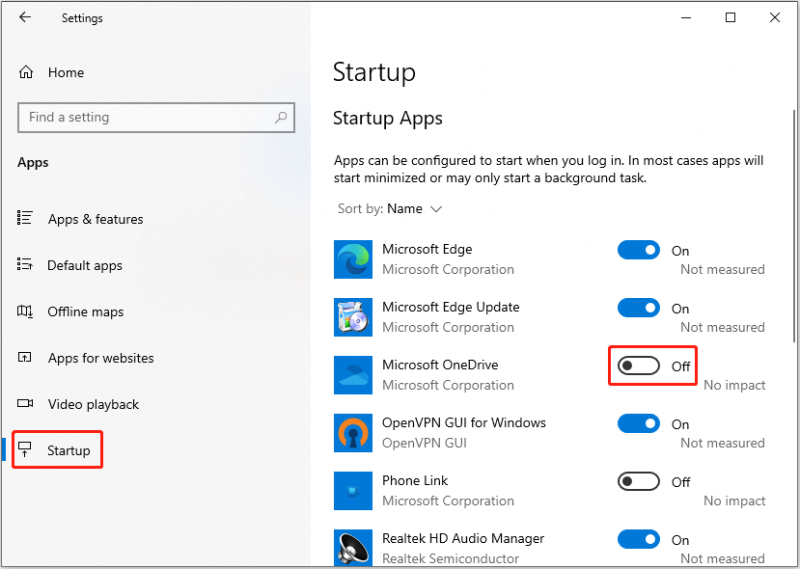
Δείτε επίσης: Πώς να απενεργοποιήσετε τα προγράμματα εκκίνησης των Windows; Εδώ είναι οι απαντήσεις
Συμπέρασμα
Συνοψίζοντας, αυτό το άρθρο παρουσιάζει τον τρόπο απενεργοποίησης των ειδοποιήσεων OneDrive Windows 11/10. Ελπίζουμε ότι αυτοί οι τρόποι μπορούν να σας βοηθήσουν να σταματήσετε αποτελεσματικά τις ειδοποιήσεις του OneDrive.
Παρεμπιπτόντως, εάν τα αρχεία σας διαγραφούν κατά λάθος, μπορείτε να χρησιμοποιήσετε το MiniTool Power Data Recovery Free για να ανάκτηση διαγραμμένων αρχείων .
MiniTool Power Data Recovery Δωρεάν Κάντε κλικ για λήψη 100% Καθαρό & Ασφαλές

![Πώς να απαλλαγείτε από τη διαφθορά των κρίσιμων δομών των Windows; [Συμβουλές MiniTool]](https://gov-civil-setubal.pt/img/data-recovery-tips/87/how-get-rid-windows-critical-structure-corruption.jpg)




![5 Ισχυρές μέθοδοι για να διορθώσετε τον ήχο στο ζήτημα του Chrome [MiniTool News]](https://gov-civil-setubal.pt/img/minitool-news-center/65/5-powerful-methods-fix-no-sound-chrome-issue.jpg)










![[Γρήγορες επιδιορθώσεις!] Πώς να διορθώσετε το War Thunder Crashing στα Windows 10 11;](https://gov-civil-setubal.pt/img/news/BF/quick-fixes-how-to-fix-war-thunder-crashing-on-windows-10-11-1.png)

