Το OneDrive διαγράφει αυτόματα αρχεία; Βρείτε τις λύσεις εδώ
To Onedrive Diagraphei Automata Archeia Breite Tis Lyseis Edo
Ορισμένοι χρήστες λαμβάνουν πληροφορίες, δηλώνοντας ότι ένα σωρό αρχεία έχουν διαγραφεί από το OneDrive πρόσφατα, αλλά δεν ξεκίνησαν τις λειτουργίες. Λοιπόν, γιατί συνέβη αυτό στο OneDrive; Πώς να σταματήσετε το OneDrive να διαγράφει αυτόματα αρχεία; Διαβάστε αυτό το άρθρο στο Ιστοσελίδα MiniTool να βρουν τις λύσεις.
Το OneDrive διαγράφει αυτόματα αρχεία
Το OneDrive είναι μια δημοφιλής υπηρεσία φιλοξενίας αρχείων που χρησιμοποιείται για τη δημιουργία αντιγράφων ασφαλείας, προστασίας, συγχρονισμού και πρόσβασης των φωτογραφιών, των βίντεο και των αρχείων σας σε όλες τις συσκευές σας. Αλλά πρόσφατα, όλο και περισσότεροι χρήστες ανέφεραν ότι το OneDrive συνεχίζει να διαγράφει αρχεία αυτόματα χωρίς καμία άδεια.
Ως διαδικτυακή υπηρεσία αποθήκευσης cloud, η διατήρηση της ασφάλειας των δεδομένων των χρηστών είναι αυτό που είναι πιο σημαντικό. Πολλοί χρήστες επιλέγουν το OneDrive για συγχρονισμό ή δημιουργία αντιγράφων ασφαλείας των αρχείων τους και το πρόβλημα «Αυτόματη διαγραφή αρχείων του OneDrive» μπορεί να κάνει τα αρχεία τους να χαθούν και να είναι δύσκολο να τα βρουν ξανά.
Υπόδειξη : Μπορείτε να δοκιμάσετε άλλο εναλλακτική λύση συγχρονισμού – MiniTool ShadowMaker. Διαφορετικά από το OneDrive, μπορείτε να συγχρονίσετε τα αρχεία σας τοπικά, κάτι που θα είναι ένας ασφαλέστερος τρόπος για να διατηρήσετε τα δεδομένα σας.
Το πρόβλημα μπορεί να προκληθεί από πολλούς λόγους, όπως ένα ξεπερασμένο λειτουργικό σύστημα Windows και κατεστραμμένους τομείς στους σκληρούς σας δίσκους. Επιπλέον, ένα παλιό πρόγραμμα-πελάτη OneDrive μπορεί να προκαλέσει το σφάλμα. Μπορείτε επίσης να ελέγξετε εάν η ημερομηνία και η ώρα του συστήματός σας είναι σωστές.
Στο επόμενο μέρος, μπορείτε να μάθετε πώς να επαναφέρετε τα διαγραμμένα αρχεία σας.
Επαναφέρετε τα διαγραμμένα αρχεία από τον κάδο ανακύκλωσης
Μόλις λάβετε το μήνυμα που σας λέει ότι τα αρχεία σας έχουν διαγραφεί από το OneDrive, μπορείτε να ελέγξετε πρώτα τον Κάδο Ανακύκλωσης και να δοκιμάσετε μερικούς τρόπους για να επαναφέρετε τα διαγραμμένα αρχεία.
Ο τρόπος μπορεί να αποτύχει αλλά αξίζει να προσπαθήσουμε.
Βήμα 1: Κάντε δεξί κλικ στο εικονίδιο του OneDrive από την κάτω δεξιά πλευρά του δίσκου του συστήματος και επιλέξτε Βοήθεια και Ρυθμίσεις .
Βήμα 2: Επιλέξτε Ρυθμίσεις και μετά πηγαίνετε στο λογαριασμός αυτί.

Βήμα 3: Επιλέξτε το Αποσυνδέστε αυτόν τον υπολογιστή συνδέστε και μετά κάντε κλικ Αποσύνδεση λογαριασμού για να επιβεβαιώσετε την επιλογή αποσύνδεσης του υπολογιστή από το OneDrive.
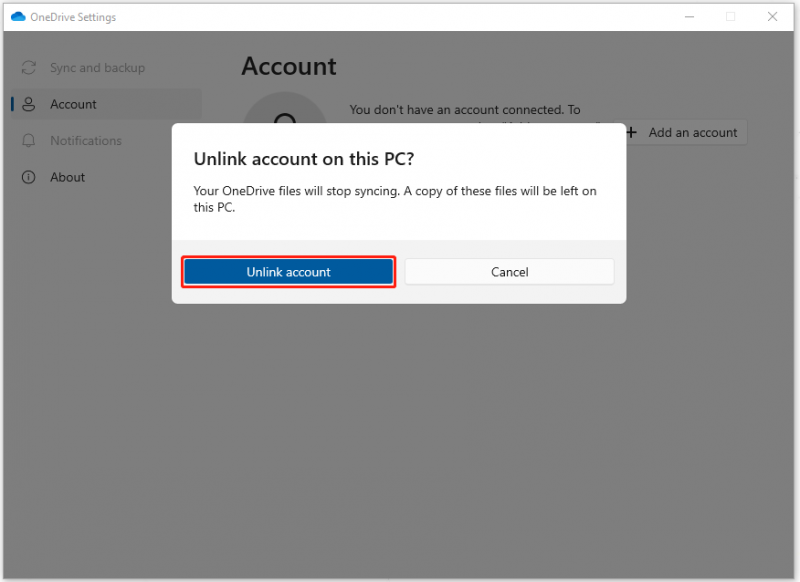
Βήμα 4: Στη συνέχεια, επαναλάβετε τα βήματα για να αποσυνδέσετε όλους τους άλλους υπολογιστές που είναι συνδεδεμένοι στον λογαριασμό σας στο OneDrive, να αποσυνδέσετε το Διαδίκτυο και να πραγματοποιήσετε έξοδο από την εφαρμογή OneDrive.
Βήμα 5: Μεταβείτε στον Κάδο Ανακύκλωσης συστήματος όπου αν εμφανιστούν τα διαγραμμένα αρχεία, κάντε δεξί κλικ πάνω του για να επιλέξετε Επαναφέρω .
Εάν δεν υπάρχει, μπορείτε να μεταβείτε στον ιστότοπο του OneDrive και να συνδεθείτε στον λογαριασμό σας. μετά επιλέξτε Κάδος ανακύκλωσης από τον αριστερό πίνακα για να βρείτε τα διαγραμμένα αρχεία σας και κάντε κλικ Επαναφέρω για να ανακτήσετε τα αρχεία σας.
Αφού ολοκληρώσετε αυτά τα βήματα, ενδέχεται να έχετε επαναφέρει τα αρχεία σας. Για να αποτρέψετε την αυτόματη διαγραφή αρχείων από το OneDrive, μπορείτε να μεταβείτε στο επόμενο τμήμα για περαιτέρω κινήσεις.
Πώς να αποτρέψετε το OneDrive από την αυτόματη διαγραφή αρχείων;
Διόρθωση 1: Ελέγξτε τον σκληρό σας δίσκο για κακούς τομείς
Για να ελέγξετε εάν οι σκληροί σας δίσκοι έχουν κατεστραμμένους τομείς, μπορείτε να κάνετε τα εξής.
Βήμα 1: Πληκτρολογήστε cmd στο πλαίσιο Αναζήτηση και εκτελέστε Γραμμή εντολών με διοικητικά δικαιώματα.
Βήμα 2: Όταν εμφανιστεί το παράθυρο, εισάγετε chkdsk #: /f /r/x και πατήστε Εισαγω .
Σημείωση : Παρακαλώ αντικαταστήστε #: με το γράμμα μονάδας δίσκου που θέλετε να ελέγξετε.
Στη συνέχεια, περιμένετε μέχρι να τελειώσει ο έλεγχος και επανεκκινήστε τον υπολογιστή σας.
Επιδιόρθωση 2: Ενημερώστε το πρόγραμμα-πελάτη OneDrive
Ένας άλλος τρόπος για να αποφύγετε τη διαγραφή αρχείων του OneDrive στα Windows είναι να ενημερώσετε το πρόγραμμα-πελάτη του OneDrive.
Βήμα 1: Πληκτρολογήστε Πίνακας Ελέγχου στην Αναζήτηση και ανοίξτε το.
Βήμα 2: Κάντε κλικ Απεγκαταστήστε ένα πρόγραμμα κάτω από Προγράμματα και εντοπίστε και κάντε δεξί κλικ Microsoft OneDrive διαλέγω Αλλαγή .
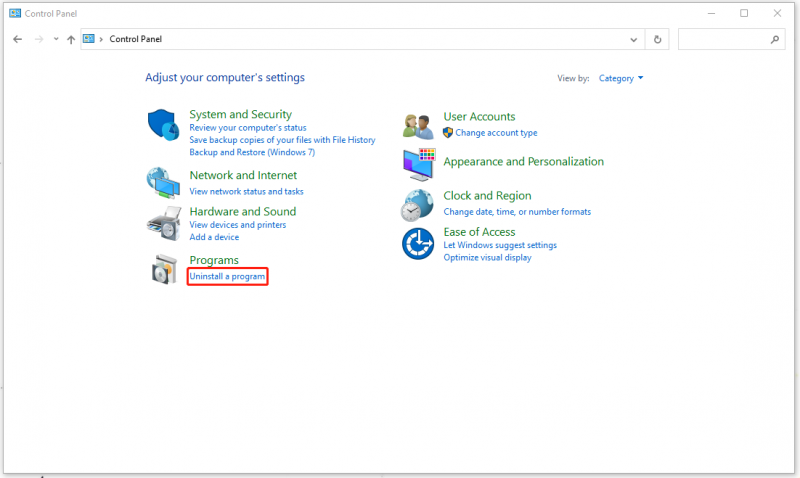
Βήμα 3: Σε άλλο παράθυρο, ελέγξτε την επιλογή του Online επισκευή και μετά Επισκευή .
Μετά από αυτό, μπορείτε να ελέγξετε εάν το OneDrive σας εξακολουθεί να διαγράφει αυτόματα αρχεία.
Επιδιόρθωση 3: Ενημερώστε τα Windows
Η τελευταία μέθοδος είναι η ενημέρωση των Windows. Τα συγκεκριμένα βήματα είναι τα εξής.
Παω σε Έναρξη > Ρυθμίσεις > Ενημέρωση και ασφάλεια > Windows Update > Έλεγχος για ενημερώσεις .
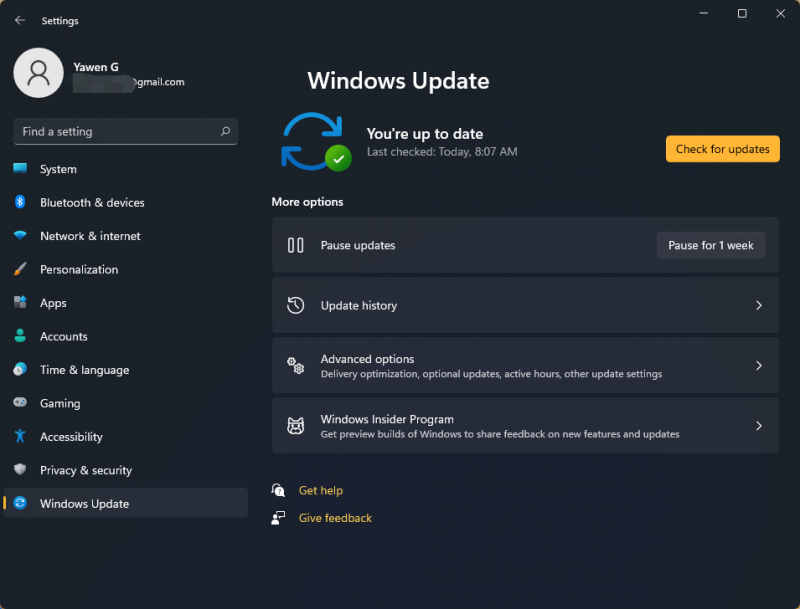
Στη συνέχεια, τα Windows θα ελέγξουν αυτόματα για διαθέσιμες νεότερες ενημερώσεις για τη συσκευή σας.
Δημιουργήστε αντίγραφα ασφαλείας των αρχείων σας εκ των προτέρων
Παρόλο που οι παραπάνω μέθοδοι μπορούν να σας βοηθήσουν να επαναφέρετε τα διαγραμμένα αρχεία, αλλά κανείς δεν μπορεί να βεβαιωθεί ότι αυτό δεν θα συμβεί ξανά. Επιπλέον, είναι δύσκολο να πούμε ότι τα αρχεία σας μπορούν να επιστρέφουν κάθε φορά. Η καλύτερη μέθοδος για να σας βοηθήσει να αντιμετωπίσετε το ζήτημα «Αυτόματη διαγραφή αρχείων του OneDrive» είναι η δημιουργία αντιγράφων ασφαλείας.
Μπορείτε να δημιουργήσετε αντίγραφα ασφαλείας των αρχείων σας εκ των προτέρων με MiniTool ShadowMaker . Δεν είναι μόνο ένα εργαλείο συγχρονισμού, αλλά και ειδικός στη δημιουργία αντιγράφων ασφαλείας. Μπορείτε να δημιουργήσετε αντίγραφα ασφαλείας των συστημάτων, των αρχείων, των φακέλων, των κατατμήσεων και των δίσκων σας με αυτό το πρόγραμμα. Μεταβείτε στη λήψη και εγκατάσταση αυτού του εργαλείου και θα λάβετε μια δωρεάν δοκιμαστική έκδοση 30 ημερών.
Βήμα 1: Ανοίξτε το πρόγραμμα και κάντε κλικ Κρατάει Δοκιμή .
Βήμα 2: Στο Αντιγράφων ασφαλείας καρτέλα, επιλέξτε το ΠΗΓΗ τμήμα και μετά Αρχεία και Φάκελοι για να επιλέξετε το αρχείο που θέλετε να δημιουργήσετε αντίγραφο ασφαλείας. Μετά πηγαίνετε στο ΠΡΟΟΡΙΣΜΟΣ για να επιλέξετε πού θέλετε να δημιουργήσετε αντίγραφα ασφαλείας.
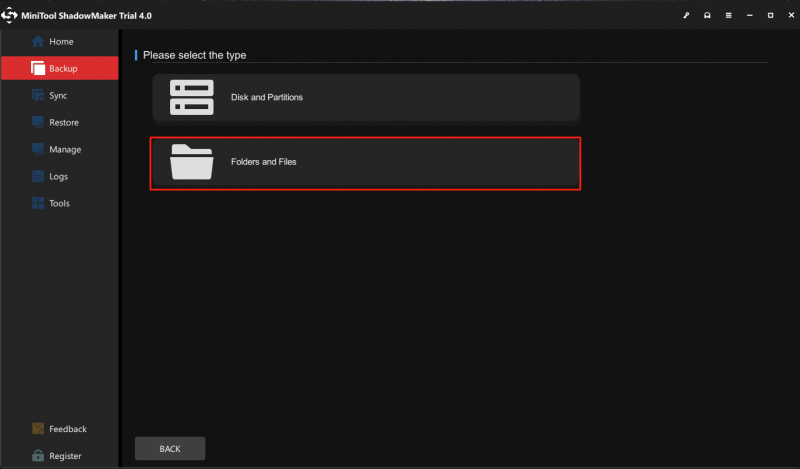
Βήμα 3: Κάντε κλικ Δημιουργία αντιγράφων ασφαλείας τώρα ή Δημιουργία αντιγράφων ασφαλείας αργότερα για να ξεκινήσετε την εργασία δημιουργίας αντιγράφων ασφαλείας. Η καθυστερημένη εργασία δημιουργίας αντιγράφων ασφαλείας βρίσκεται στο Διαχειρίζονται αυτί.
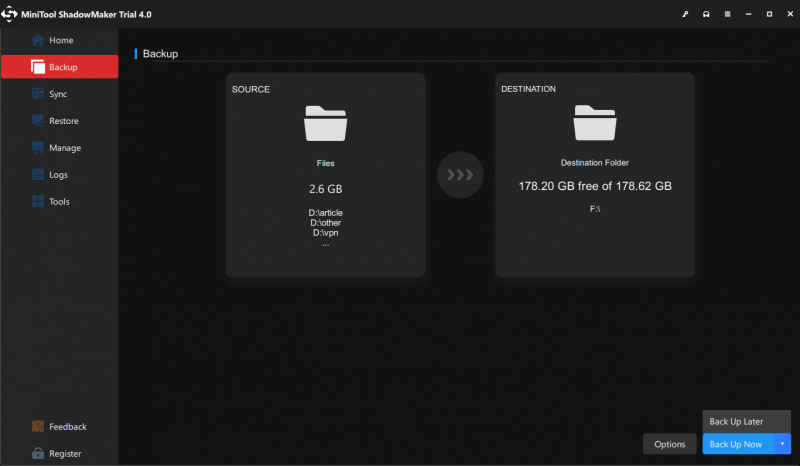
Συμπέρασμα:
Το OneDrive είναι πολύ χρήσιμο για την αποθήκευση των αρχείων σας στο cloud, αλλά είναι τρομερό να αντιμετωπίζετε το πρόβλημα αυτόματης διαγραφής αρχείων του OneDrive. Αυτή η ανάρτηση σάς παρέχει ορισμένες μεθόδους για να επιλύσετε το πρόβλημα. Ελπίζουμε ότι αυτό το άρθρο μπορεί να είναι χρήσιμο για εσάς.
Εάν αντιμετωπίσατε προβλήματα κατά τη χρήση του MiniTool ShadowMaker, μπορείτε να αφήσετε ένα μήνυμα στην ακόλουθη ζώνη σχολίων και θα σας απαντήσουμε το συντομότερο δυνατό. Εάν χρειάζεστε βοήθεια κατά τη χρήση του λογισμικού MiniTool, μπορείτε να επικοινωνήσετε μαζί μας μέσω [email προστατεύεται] .
![Πώς να διαγράψετε το φάκελο WindowsApps και να λάβετε άδεια [Συμβουλές MiniTool]](https://gov-civil-setubal.pt/img/data-recovery-tips/64/how-delete-windowsapps-folder-get-permission.png)

![Πώς να απαλλαγείτε από την ανακατεύθυνση αναζήτησης Yahoo; [Λύθηκε!]](https://gov-civil-setubal.pt/img/news/70/how-get-rid-yahoo-search-redirect.png)


![4 τρόποι επίλυσης απέτυχε - Σφάλμα δικτύου στο Google Drive [MiniTool News]](https://gov-civil-setubal.pt/img/minitool-news-center/05/4-ways-solve-failed-network-error-google-drive.png)

![Τρόπος διακοπής της διαδικασίας Windows Officebackgroundtaskhandler.exe [MiniTool News]](https://gov-civil-setubal.pt/img/minitool-news-center/27/how-stop-officebackgroundtaskhandler.png)


![3 Λύσεις για το SFC Scannow Εκκρεμεί επισκευή συστήματος [MiniTool News]](https://gov-civil-setubal.pt/img/minitool-news-center/73/3-solutions-sfc-scannow-there-is-system-repair-pending.png)
![Τι είναι το Thrashing Disk και πώς να το αποτρέψετε από το να συμβεί [MiniTool Wiki]](https://gov-civil-setubal.pt/img/minitool-wiki-library/39/what-is-disk-thrashing.jpg)
![[Τέσσερις εύκολοι τρόποι] Πώς να μορφοποιήσετε έναν SSD M.2 στα Windows;](https://gov-civil-setubal.pt/img/news/9F/four-easy-ways-how-to-format-an-m-2-ssd-in-windows-1.jpg)
![Γρήγορη επιδιόρθωση του Bluetooth 10 δεν λειτουργεί (5 απλές μέθοδοι) [MiniTool News]](https://gov-civil-setubal.pt/img/minitool-news-center/98/quick-fix-windows-10-bluetooth-not-working.png)
![Διορθώθηκε - Πώς να ελέγξετε προγράμματα οδήγησης μητρικής πλακέτας στη Διαχείριση συσκευών [MiniTool News]](https://gov-civil-setubal.pt/img/minitool-news-center/93/fixed-how-check-motherboard-drivers-device-manager.png)
![Αναζήτηση στο Google ή πληκτρολογήστε μια διεύθυνση URL, τι είναι και ποια να επιλέξετε; [MiniTool News]](https://gov-civil-setubal.pt/img/minitool-news-center/53/search-google-type-url.png)



