Εάν δεν μπορείτε να αποκρυπτογραφήσετε αρχεία στα Windows 10, εδώ είναι οι λύσεις! [MiniTool News]
If You Cannot Decrypt Files Windows 10
Περίληψη :
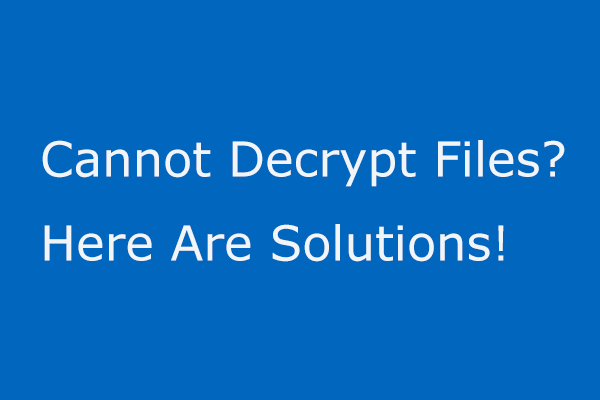
Στα Windows 10, μπορείτε να κρυπτογραφήσετε τα σημαντικά αρχεία σας για την ασφάλεια δεδομένων. Αλλά μερικές φορές δεν μπορείτε να αποκρυπτογραφήσετε αρχεία που έχετε κρυπτογραφήσει. Εδώ, αυτή η ανάρτηση θα είναι χρήσιμη για εσάς, καθώς εισάγονται ορισμένες λύσεις. Απλώς συνεχίστε να διαβάζετε και δοκιμάστε τους να διορθώσουν αυτό το πρόβλημα.
Δεν είναι δυνατή η αποκρυπτογράφηση αρχείων των Windows 10 μετά την κρυπτογράφηση αρχείων
Όπως γνωρίζετε, η κρυπτογράφηση ενός συγκεκριμένου αρχείου ή φακέλου είναι πιθανό να είναι ένας καλός τρόπος για να το διατηρήσετε ασφαλές, έτσι ώστε μόνο να έχετε πρόσβαση σε αυτό το αρχείο ή φάκελο. Στο λειτουργικό σύστημα Windows 10, οι προγραμματιστές της Microsoft δεν έχουν αλλάξει τον τρόπο κρυπτογράφησης των δεδομένων σας από τον τρόπο με τον οποίο γίνονται σε προηγούμενες εκδόσεις των Windows.
Για να κρυπτογραφήσετε ένα αρχείο ή φάκελο, μπορείτε να κάνετε δεξί κλικ στο αρχείο προορισμού ή στο φάκελο και να κάνετε κλικ Ιδιότητες . Στη συνέχεια, στο γενικός καρτέλα, κάντε κλικ στο Προχωρημένος κουμπί και ελέγξτε Κρυπτογράφηση περιεχομένου για την ασφάλεια δεδομένων σύμφωνα με το Συμπίεση και κρυπτογράφηση χαρακτηριστικών Ενότητα. Στη συνέχεια, εκτελέστε την αλλαγή πατώντας Εντάξει . Μετά την κρυπτογράφηση αρχείων, εάν άλλα άτομα δεν έχουν κλειδί ή κωδικό πρόσβασης, δεν μπορούν να διαβάσουν τα δεδομένα σας.
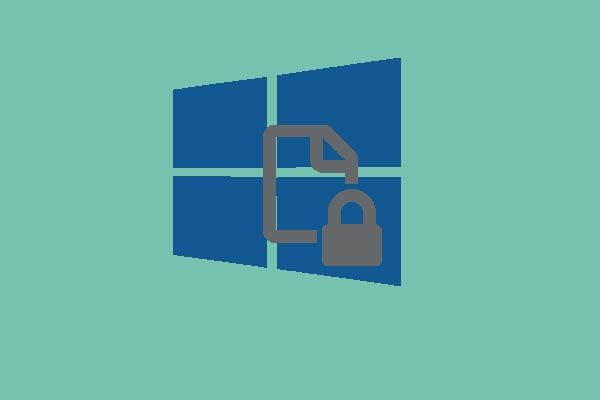 4 Αποτελεσματικοί τρόποι κρυπτογράφησης περιεχομένου για την ασφάλεια των δεδομένων
4 Αποτελεσματικοί τρόποι κρυπτογράφησης περιεχομένου για την ασφάλεια των δεδομένων Πώς να κρυπτογραφήσετε ένα αρχείο όταν η επιλογή κρυπτογραφεί τα περιεχόμενα για να ασφαλίσει τα δεδομένα; Και αυτό το άρθρο παρουσιάζει 4 μεθόδους για την επίλυση του προβλήματος.
Διαβάστε περισσότεραΜερικές φορές δεν θέλετε να διατηρήσετε το αρχείο κρυπτογραφημένο, αλλά θέλετε να το αποκρυπτογραφήσετε. Λοιπόν, πώς να αποκρυπτογραφήσετε κρυπτογραφημένα αρχεία στα Windows 10; Επίσης, πηγαίνετε στο Ιδιότητες μενού αφού κάνετε δεξί κλικ στο αρχείο ή το φάκελό σας, μεταβείτε στο γενικός καρτέλα και αποεπιλέξτε Κρυπτογράφηση περιεχομένου για την ασφάλεια δεδομένων .
Ωστόσο, μερικές φορές θα αναφέρετε το ζήτημα: δεν είναι δυνατή η αποκρυπτογράφηση αρχείων. Παρόλο που χρησιμοποιείτε το δεξί κλειδί, εξακολουθείτε να μην αποκρυπτογραφείτε το κρυπτογραφημένο αρχείο. Λοιπόν, τι πρέπει να κάνετε για να διορθώσετε το πρόβλημα; Εδώ είναι οι πιθανές λύσεις.
Τρόπος διόρθωσης αποτυχίας αποκρυπτογράφησης αρχείων Windows 10
Χρησιμοποιήστε το εργαλείο αφαίρεσης κακόβουλου λογισμικού των Microsoft Windows
Ένας από τους κύριους παράγοντες που αποτυγχάνετε να αποκρυπτογραφήσετε ένα αρχείο είναι μια επίθεση με κακόβουλο λογισμικό. Στην πραγματικότητα, η αποτυχία αποκρυπτογράφησης αρχείων συμβαίνει να είναι το πιο κοινό σημάδι του επίθεση ransomware ή κακόβουλο λογισμικό .
Σε κάθε περίπτωση, μια μέθοδος εξαίρεσης ευκαιριών για επιθέσεις ransomware είναι να χρησιμοποιήσετε το Microsoft Windows Malicious Software Removal Tool (MSRT) για να ελέγξετε το σύστημά σας. Το MSRT μπορεί να εντοπίσει και να αφαιρέσει απειλές και αντιστρέφει τις αλλαγές που έγιναν από αυτές τις απειλές.
Μπορεί να είναι μέρος της μηνιαίας ενημέρωσης των Windows. Εκτός αυτού, ως αυτόνομο εργαλείο, μπορείτε να το κατεβάσετε από τον ιστότοπο της Microsoft. Εδώ, συνιστούμε ανεπιφύλακτα να το χρησιμοποιήσετε για να σαρώσετε τον υπολογιστή σας για να εξαλείψετε το κακόβουλο λογισμικό ή την επίθεση ιών για να διορθώσετε το πρόβλημά σας.
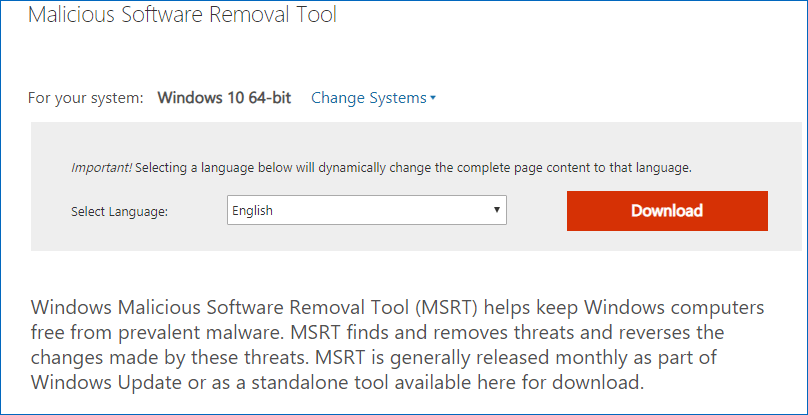
Χρησιμοποιήστε έναν άλλο λογαριασμό για την αποκρυπτογράφηση του αρχείου σας
Βήμα 1: Πηγαίνετε στο Έναρξη> Ρυθμίσεις> Λογαριασμοί .
Βήμα 2: Κάντε κλικ στο Οικογένεια και άλλα άτομα επιλογή στο αριστερό παράθυρο.
Βήμα 3: Επιλέξτε το Προσθέστε κάποιον άλλο σε αυτόν τον υπολογιστή επιλογή.
Βήμα 4: Στη συνέχεια, κάντε κλικ στο Δεν έχω τα στοιχεία σύνδεσης αυτού του ατόμου Σύνδεσμος.
Βήμα 5: Στη συνέχεια, επιλέξτε Προσθέστε έναν χρήστη χωρίς λογαριασμό Microsoft .
Βήμα 6: Πληκτρολογήστε το όνομα χρήστη και τον κωδικό πρόσβασης για να ολοκληρώσετε τη δημιουργία.
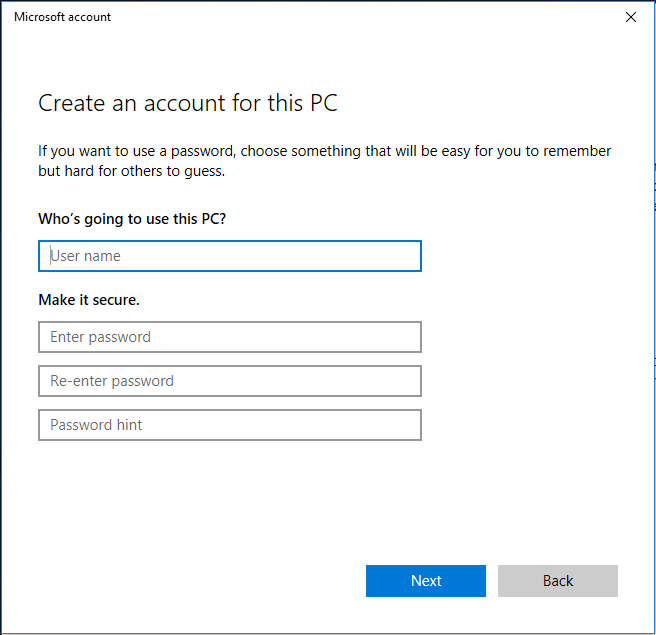
Στη συνέχεια, ελέγξτε αν μπορείτε να αποκρυπτογραφήσετε ένα αρχείο μέσω του δημιουργημένου λογαριασμού. Εάν εξακολουθείτε να μην μπορείτε να αποκρυπτογραφήσετε αρχεία, δοκιμάστε τον επόμενο τρόπο.
Αλλαγή λογαριασμού σε τύπο διαχειριστή
Βήμα 1: Πηγαίνετε στο Έναρξη> Λογαριασμοί> Οικογένεια και άλλοι χρήστες .
Βήμα 2: Επιλέξτε το όνομα κατόχου λογαριασμού και κάντε κλικ στο Αλλαγή τύπου λογαριασμού .
Βήμα 3: Επιλέξτε Διαχειριστής στο Τύπος Λογαριασμού Ενότητα. Τέλος, κάντε κλικ στο Εντάξει .
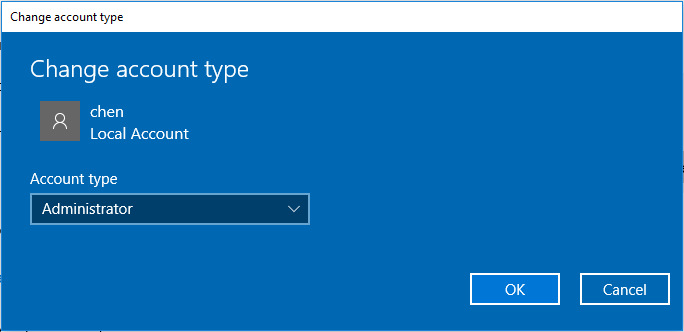
Εκτελέστε το CMD ως διαχειριστής
Εάν όλοι οι παραπάνω τρόποι δεν μπορούν να αποκρυπτογραφήσουν αρχεία, μπορείτε να εκτελέσετε τη γραμμή εντολών ως διαχειριστής για να δείτε εάν μπορεί να λειτουργήσει.
Βήμα 1: Πληκτρολογήστε cmd στο πλαίσιο αναζήτησης, κάντε δεξί κλικ στο αποτέλεσμα για να ανοίξετε τη γραμμή εντολών με δικαιώματα διαχειριστή.
Βήμα 2: Πληκτρολογήστε τη γραμμή εντολών: διαχειριστής καθαρού χρήστη / ενεργός: ναι και πατήστε εισαγω .
Αυτή η λειτουργία θα ενεργοποιήσει τον κρυφό λογαριασμό διαχειριστή. Απλώς δείτε εάν μπορείτε να αποκρυπτογραφήσετε αρχεία με επιτυχία.
Τώρα σας λέγονται όλες οι πιθανές λύσεις. Εάν δεν μπορείτε να αποκρυπτογραφήσετε αρχεία, απλώς δοκιμάστε τους παραπάνω τρόπους.
![Τι καταλαμβάνει χώρο στο σκληρό σας δίσκο και πώς να ελευθερώσετε χώρο [Συμβουλές MiniTool]](https://gov-civil-setubal.pt/img/disk-partition-tips/50/whats-taking-up-space-your-hard-drive-how-free-up-space.jpg)




![Διορθώσεις για 'η συσκευή χρησιμοποιείται από άλλη εφαρμογή' [MiniTool News]](https://gov-civil-setubal.pt/img/minitool-news-center/84/fixes-device-is-being-used-another-application.png)

![Wild Hearts Low FPS & Stuttering & Lag στα Windows 10 11; [Σταθερός]](https://gov-civil-setubal.pt/img/news/DE/wild-hearts-low-fps-stuttering-lag-on-windows-10-11-fixed-1.jpg)


![Διαφορετικοί τύποι σκληρών δίσκων: Ποιος πρέπει να επιλέξετε [Συμβουλές MiniTool]](https://gov-civil-setubal.pt/img/backup-tips/42/different-types-hard-drives.jpg)



![Πώς να διαγράψετε αρχεία καταγραφής Win στα Windows 10; Εδώ είναι 4 τρόποι! [MiniTool News]](https://gov-civil-setubal.pt/img/minitool-news-center/57/how-delete-win-log-files-windows-10.png)
![Πώς να ανακτήσετε αρχεία μετά την εργοστασιακή επαναφορά φορητού υπολογιστή [Συμβουλές MiniTool]](https://gov-civil-setubal.pt/img/data-recovery-tips/13/how-recover-files-after-factory-reset-laptop.jpg)
![Πώς να επιλύσετε το σφάλμα ERR_CONNECTION_TIMED_OUT Chrome (6 συμβουλές) [MiniTool News]](https://gov-civil-setubal.pt/img/minitool-news-center/77/how-solve-err_connection_timed_out-error-chrome.jpg)


