[Κορυφαίες 3 λύσεις] Κρυπτογράφηση περιεχομένου για την εξασφάλιση δεδομένων με γκριζάρισμα
Encrypt Content Secure Data Greyed Out
Περίληψη :
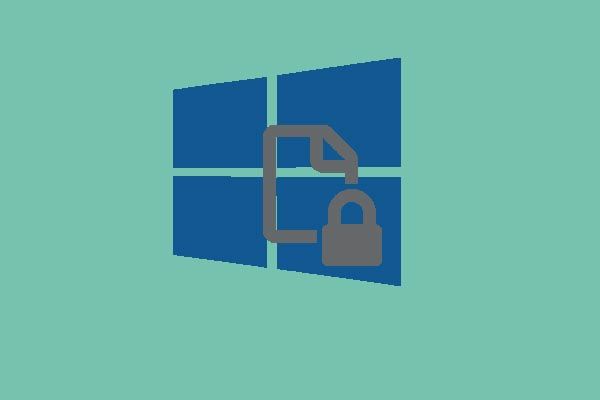
Θέλετε να κρυπτογραφήσετε τα δεδομένα και τα αρχεία σας για ασφάλεια; Αλλά πώς να κρυπτογραφήσετε ένα αρχείο όταν η επιλογή κρυπτογράφησης περιεχομένων για την ασφάλεια δεδομένων είναι γκριζαρισμένη; Μην ανησυχείς. Σε αυτήν την ανάρτηση παρατίθενται 3 λύσεις για την κρυπτογράφηση περιεχομένων για την ασφάλεια των δεδομένων που έχουν ξεθωριάσει. Διαβάστε το και προσπαθήστε να το λύσετε.
Γρήγορη πλοήγηση:
Κρυπτογράφηση περιεχομένων για την ασφάλεια των δεδομένων
Σήμερα, προκειμένου να διασφαλιστεί η ασφάλεια και το απόρρητο των δεδομένων και των αρχείων, όλο και περισσότεροι χρήστες υπολογιστών θα ήθελαν να κρυπτογραφήσουν τα αρχεία και τα δεδομένα. Ωστόσο, ορισμένοι χρήστες υπολογιστών παραπονιούνται ότι αντιμετώπισαν το ζήτημα κρυπτογράφηση περιεχομένων για την ασφάλεια των δεδομένων με γκρι χρώμα κατά την κρυπτογράφηση ενός αρχείου, όπως φαίνεται στην παρακάτω εικόνα.
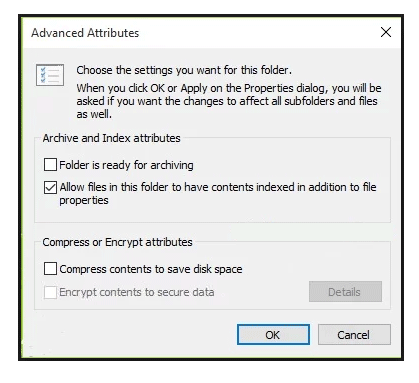
Στην πραγματικότητα, το σύστημα αρχείων κρυπτογράφησης (EFS) είναι μια δυνατότητα που σας επιτρέπει να κρυπτογραφείτε αρχεία και δεδομένα έτσι ώστε να προστατεύετε τα εμπιστευτικά δεδομένα. Εάν η επιλογή κρυπτογράφησης περιεχομένων για την ασφάλεια δεδομένων είναι απενεργοποιημένη, θα ήταν τρομερό πράγμα.
Ωστόσο, γνωρίζετε πώς να επιλύσετε το ζήτημα κρυπτογράφησης αρχείων Windows 10; Μην ανησυχείς. Αυτό το άρθρο θα εισαγάγει αυτές τις 3 μεθόδους για την επίλυση του προβλήματος «Τα Windows 10 δεν μπορούν να κρυπτογραφηθούν» ένα προς ένα.
Σημείωση: Ένα πράγμα που πρέπει να προσέξετε είναι ότι η λειτουργία EFS διατίθεται μόνο στα Windows 10 Pro, Enterprise και Education. Εάν είστε χρήστης οικιακής έκδοσης, θα πρέπει να κρυπτογραφήσετε αρχεία χρησιμοποιώντας μια εφαρμογή κρυπτογράφησης τρίτου μέρους.Τρόπος διόρθωσης περιεχομένων κρυπτογράφησης για την ασφάλεια των δεδομένων με γκρι χρώμα
Λύση 1. Ορίστε το σύστημα αρχείων κρυπτογράφησης σε αυτόματο
Τώρα, θα παρουσιάσουμε τη δεύτερη μέθοδο για την επίλυση του ζητήματος των κρυπτογραφημένων περιεχομένων για την ασφάλεια των δεδομένων στα γκριζα των Windows 10. Στην πραγματικότητα, οι κύριες λειτουργίες της δεύτερης μεθόδου είναι να ορίσετε το σύστημα αρχείων κρυπτογράφησης σε αυτόματο και θα μιλήσουμε επίσης για τις λεπτομερείς λειτουργίες στο επόμενο μέρος.
Εάν δεν γνωρίζετε πώς να ρυθμίσετε το σύστημα αρχείων κρυπτογράφησης σε αυτόματο, μπορείτε να ακολουθήσετε τις ακόλουθες οδηγίες.
Βήμα 1: Πατήστε Παράθυρα κλειδί και Ρ κλειδί μαζί για να ξεκινήσει Τρέξιμο πλαίσιο διαλόγου και τύπος services.msc στο κουτί και πατήστε Εισαγω ή κάντε κλικ Εντάξει να συνεχίσει.
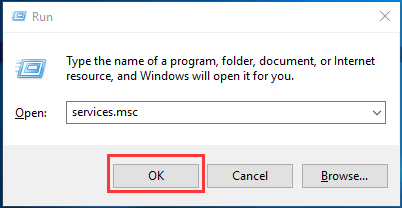
Βήμα 2: Στη συνέχεια, μάθετε το Κρυπτογράφηση συστήματος αρχείων υπηρεσία και κάντε διπλό κλικ για να συνεχίσετε.
Βήμα 3: Στο παράθυρο Κρυπτογράφηση ιδιοτήτων συστήματος αρχείων, πρέπει να μεταβείτε στο γενικός αυτί. Στη συνέχεια, αλλάξτε το Τύπος εκκίνησης προς το Αυτόματο . Μετά από αυτό, κάντε κλικ στο Εντάξει να συνεχίσει.
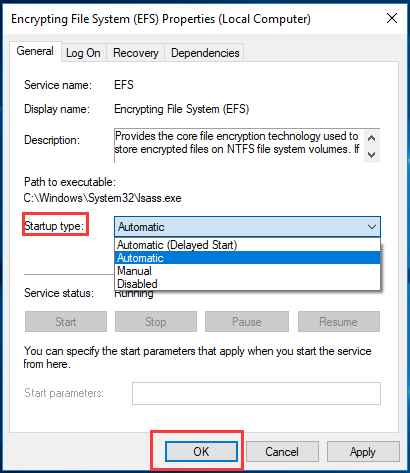
Μετά από αυτό, μπορείτε να επανεκκινήσετε τον υπολογιστή σας για να ελέγξετε εάν έχει επιλυθεί το ζήτημα κρυπτογράφησης αρχείων των Windows 10.
Λύση 2. Ενεργοποιήστε το EFS χρησιμοποιώντας το μητρώο των Windows
Τώρα, θα προχωρήσουμε στην τρίτη μέθοδο για να διορθώσουμε το ζήτημα κρυπτογράφησης των Windows 10, μπορείτε να προσπαθήσετε να ενεργοποιήσετε το EFS χρησιμοποιώντας το μητρώο των Windows. Και εδώ, θα δείξουμε πώς να λύσουμε τα κρυπτογραφημένα περιεχόμενα για να ασφαλίσουμε τα δεδομένα.
Βήμα 1: Πατήστε Παράθυρα κλειδί και Ρ κλειδί μαζί για άνοιγμα Τρέξιμο κουτί διαλόγου. Στη συνέχεια πληκτρολογήστε regedit στο κουτί και πατήστε Εισαγω ή κάντε κλικ Εντάξει να συνεχίσει.
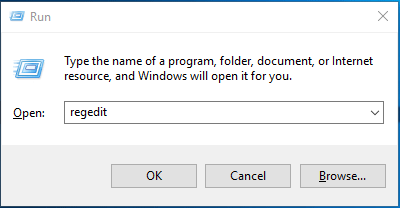
Βήμα 2: Μετά από αυτό, θα δείτε το παράθυρο του Επεξεργαστή Μητρώου. Τότε μάθετε το Σύστημα αρχείων φάκελο με βάση το ακόλουθο δευτερεύον κλειδί μητρώου.
HKEY_LOCAL_MACHINE System CurrentControlSet Control FileSystem
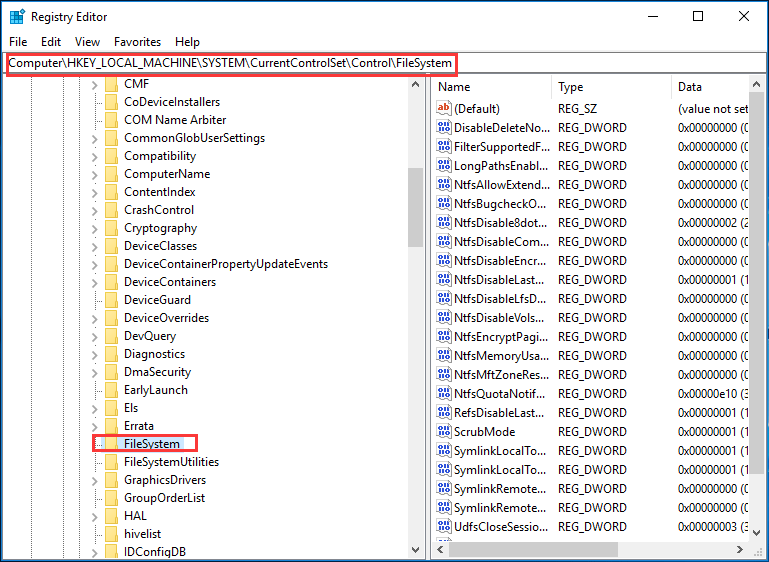
Βήμα 3: Στη συνέχεια, πρέπει να μάθετε το κλειδί που ονομάζεται NtfsDisableEncryption στη δεξιά πλευρά και κάντε διπλό κλικ σε αυτό.
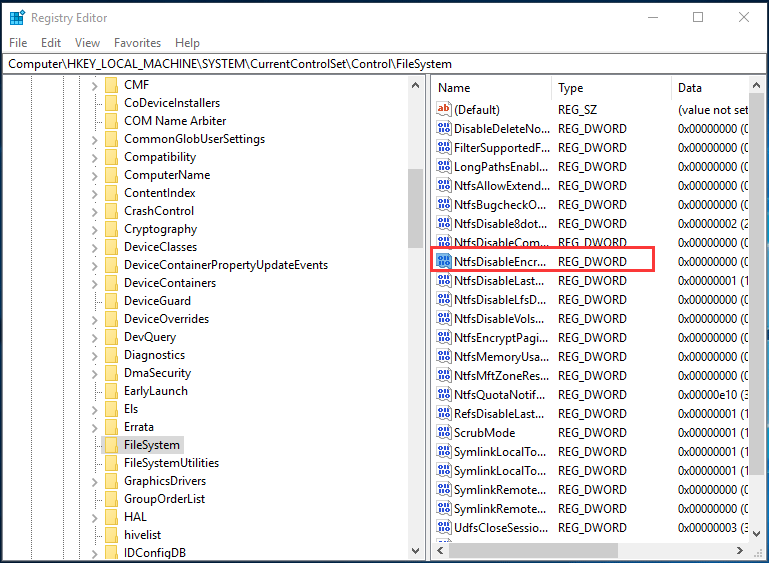
Βήμα 4: Μετά από διπλό κλικ, θα δείτε ένα αναδυόμενο παράθυρο. Και πρέπει να ορίσετε το Δεδομένα τιμής προς το 0 και κάντε κλικ Εντάξει να συνεχίσει.
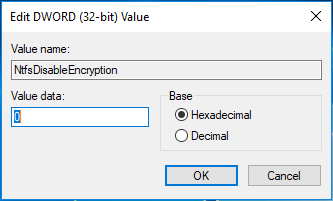
Όταν ολοκληρώσετε επιτυχώς τις παραπάνω λειτουργίες, μπορείτε να επανεκκινήσετε τον υπολογιστή σας και να ελέγξετε εάν έχει επιλυθεί το ζήτημα που δεν μπορεί να κρυπτογραφηθεί ο φάκελος των Windows 10.
Λύση 3. Ενεργοποιήστε το EFS χρησιμοποιώντας τη γραμμή εντολών
Στο παραπάνω μέρος, έχουμε εισαγάγει τρεις μεθόδους για την επίλυση του ζητήματος κρυπτογράφησης αρχείων των Windows. Και τώρα, θα πάμε στην τέταρτη μέθοδο, η οποία χρησιμοποιεί τη γραμμή εντολών για να ενεργοποιήσει το σύστημα κρυπτογράφησης αρχείων. Και θα παρουσιάσουμε πώς να επιλύσουμε κρυπτογραφημένα περιεχόμενα για να διασφαλίσουμε το πρόβλημα των δεδομένων.
Βήμα 1: Πληκτρολογήστε Γραμμή εντολών στο πλαίσιο αναζήτησης των Windows 10. Επιλέξτε το και κάντε δεξί κλικ σε αυτό. Στη συνέχεια, επιλέξτε Εκτέλεση ως διαχειριστής να συνεχίσει.
Βήμα 2: Στο παράθυρο γραμμής εντολών, πρέπει να πληκτρολογήσετε την ακόλουθη εντολή και να πατήσετε Εισαγω να συνεχίσει.
fsutil σύνολο συμπεριφοράς απενεργοποίηση κρυπτογράφησης 0
Στην πραγματικότητα, η πληκτρολόγηση αυτής της εντολής είναι να αλλάξετε τα δεδομένα τιμής του NtfsDisableEncryption σε 0.
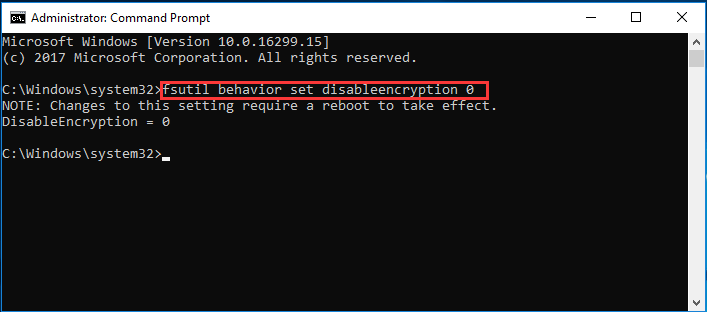
Αφού εισαγάγετε με επιτυχία την εντολή, θα λάβετε μια σημείωση με την ένδειξη 'Οι αλλαγές σε αυτήν τη ρύθμιση απαιτούν εκκίνηση για να τεθεί σε ισχύ'. Επομένως, πρέπει να επανεκκινήσετε τον υπολογιστή σας και να προσπαθήσετε να ελέγξετε εάν το πρόβλημα κρυπτογραφεί τα περιεχόμενα για να ασφαλίσει τα δεδομένα που έχουν γκρίζα τα Windows 10.

![Μήπως το Avast επιβραδύνει τον υπολογιστή σας; Λάβετε την απάντηση τώρα! [Συμβουλές MiniTool]](https://gov-civil-setubal.pt/img/backup-tips/99/does-avast-slow-down-your-computer.png)

![Πώς να απαλλαγείτε από το σφάλμα 'Ενημέρωση Windows σε εκκρεμότητα' [MiniTool News]](https://gov-civil-setubal.pt/img/minitool-news-center/48/how-get-rid-windows-update-pending-install-error.jpg)
![Διορθώστε την αδράνεια του συστήματος Υψηλή χρήση CPU Windows 10/8/7 [MiniTool News]](https://gov-civil-setubal.pt/img/minitool-news-center/43/fix-system-idle-process-high-cpu-usage-windows-10-8-7.jpg)
![Το Lenovo OneKey Recovery δεν λειτουργεί Windows 10/8/7; Λύστε το τώρα! [Συμβουλές MiniTool]](https://gov-civil-setubal.pt/img/backup-tips/77/lenovo-onekey-recovery-not-working-windows-10-8-7.jpg)





![Η Εξερεύνηση των Windows 10 συνεχίζει να καταστρέφεται; Εδώ είναι 10 λύσεις [Συμβουλές MiniTool]](https://gov-civil-setubal.pt/img/backup-tips/50/windows-10-explorer-keeps-crashing.png)

![Τι καταλαμβάνει χώρο στο σκληρό σας δίσκο και πώς να ελευθερώσετε χώρο [Συμβουλές MiniTool]](https://gov-civil-setubal.pt/img/disk-partition-tips/50/whats-taking-up-space-your-hard-drive-how-free-up-space.jpg)

![[SOLVED] Πώς να ανακτήσετε Shift διαγραμμένα αρχεία με ευκολία | Οδηγός [Συμβουλές MiniTool]](https://gov-civil-setubal.pt/img/data-recovery-tips/22/how-recover-shift-deleted-files-with-ease-guide.png)
![Επίλυση - Bcmwl63a.sys Blue Screen of Death Windows 10 [MiniTool News]](https://gov-civil-setubal.pt/img/minitool-news-center/89/solved-bcmwl63a-sys-blue-screen-death-windows-10.png)


![5 Μέθοδοι διόρθωσης πληκτρολογίου με λανθασμένα γράμματα στα Windows 10 [MiniTool News]](https://gov-civil-setubal.pt/img/minitool-news-center/41/5-methods-fix-keyboard-typing-wrong-letters-windows-10.jpg)