Εάν το Windows 10 HDR σας δεν θα ενεργοποιηθεί, δοκιμάστε αυτά τα πράγματα [MiniTool News]
If Your Windows 10 Hdr Won T Turn
Περίληψη :

Μπορείτε να χρησιμοποιήσετε τον υπολογιστή σας για αναπαραγωγή περιεχομένου HDR εφόσον το υποστηρίζει η οθόνη σας. Ωστόσο, μετά την αναβάθμιση των Windows 10 στην πιο πρόσφατη έκδοση, ενδέχεται να διαπιστώσετε ότι τα Windows 10 HDR δεν θα ενεργοποιηθούν. Σε αυτήν την ανάρτηση, Λογισμικό MiniTool θα σας δείξει πώς να διορθώσετε τα Windows 10 HDR απενεργοποιημένα και να ενεργοποιήσετε τα Windows 10 HDR με επιτυχία.
Τα Windows 10 HDR δεν θα ενεργοποιηθούν
Το πλήρες όνομα του HDR είναι υψηλής δυναμικής εμβέλειας. Εφόσον η οθόνη του υπολογιστή σας υποστηρίζει HDR, μπορείτε να αναπαράγετε περιεχόμενο HDR χρησιμοποιώντας τον υπολογιστή σας. Ωστόσο, ενδέχεται να ανακαλύψετε ότι το HDR των Windows 10 δεν θα ενεργοποιηθεί για κάποιο λόγο.
Γιατί απενεργοποιούνται τα Windows 10 HDR; Αυτό το ζήτημα συμβαίνει πάντα μετά την αναβάθμιση των Windows 10. Όταν ο υπολογιστής σας προσπαθεί να ενεργοποιήσει τις ρυθμίσεις ροής HDR, η επιλογή HDR δεν ενεργοποιείται επιτυχώς. Εκτός αυτού, μια ασύμβατη σύνδεση HDMI μπορεί επίσης να προκαλέσει αυτό το πρόβλημα.
Πώς να ενεργοποιήσετε τα Windows 210 HDR; Τώρα θα σας δείξουμε μερικές μεθόδους σε αυτήν την ανάρτηση.
Πώς να διορθώσετε τα Windows 10 HDR δεν θα ενεργοποιηθούν;
- Χρησιμοποιήστε το Registry Editor για να ενεργοποιήσετε τα Windows 10 HDR
- Χρησιμοποιήστε τη γραμμή εντολών για να ενεργοποιήσετε τα Windows 10 HDR
- Επαναφέρετε τα Windows σας στην προηγούμενη έκδοση
- Ελέγξτε τη θύρα οθόνης και HDMI στη συσκευή σας
Μέθοδος 1: Χρησιμοποιήστε το Registry Editor για να ενεργοποιήσετε το Windows 10 HDR
Εάν τα Windows 10 HDR δεν έχουν ενεργοποιηθεί με επιτυχία, μπορείτε να ακολουθήσετε αυτόν τον οδηγό για να το ενεργοποιήσετε χρησιμοποιώντας το Registry Editor:
1. Πατήστε Κερδίστε + R για να ανοίξετε το Run.
2. Τύπος regedit και πατήστε Εισαγω για να ανοίξετε τον Επεξεργαστή Μητρώου.
3. Μεταβείτε στην ακόλουθη διαδρομή:
Υπολογιστής HKEY_CURRENT_USER SOFTWARE Microsoft Windows CurrentVersion VideoSettings
4. Βρείτε το EnableHDRForPlayback επιλογή από το δεξί πλαίσιο και κάντε δεξί κλικ σε αυτό. Στη συνέχεια, επιλέξτε Τροποποιώ από το αναδυόμενο μενού.
5. Τροποποιήστε τον αριθμό στο Τιμή δεδομένων κουτί στο 1 και κάντε κλικ Εντάξει για να αποθηκεύσετε τις αλλαγές.
6. Πηγαίνετε στο Έναρξη> Ρυθμίσεις> Σύστημα για να ανοίξω Απεικόνιση . Στη συνέχεια, μπορείτε να προσπαθήσετε να ενεργοποιήσετε τη ροή HDR για να δείτε εάν μπορεί να λειτουργήσει.
Μέθοδος 2: Χρησιμοποιήστε τη γραμμή εντολών για να ενεργοποιήσετε τα Windows 10 HDR
Εάν δεν μπορείτε να χρησιμοποιήσετε την παραπάνω μέθοδο για να ενεργοποιήσετε τα Windows 10 HDR, μπορείτε να χρησιμοποιήσετε τη γραμμή εντολών για να δοκιμάσετε:
1. Χρησιμοποιήστε την Αναζήτηση Windows για αναζήτηση cmd .
2. Επιλέξτε Εκτέλεση ως διαχειριστής για το πρώτο αποτέλεσμα αναζήτησης.
3. Πληκτρολογήστε την ακόλουθη εντολή στη γραμμή εντολών και πατήστε Εισαγω :
reg add 'HKCU Software Microsoft Windows CurrentVersion VideoSettings' / v EnableHDRForPlayback / t REG_DWORD / d 1
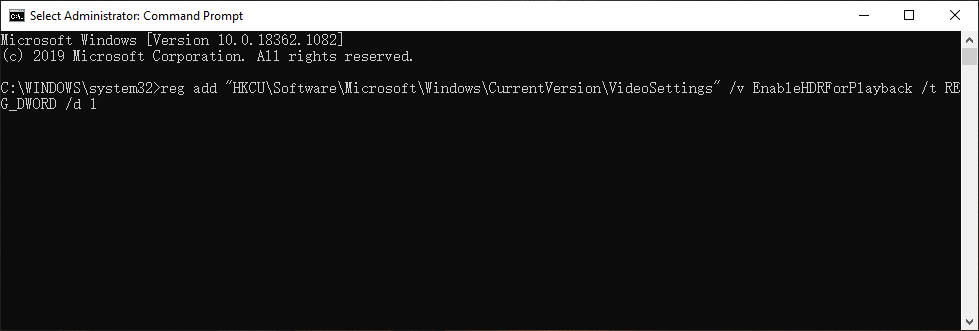
4. Όταν η εντολή εκτελεστεί με επιτυχία, μπορείτε να βγείτε από τη γραμμή εντολών και επανεκκινήστε τον υπολογιστή σας . Στη συνέχεια, πρέπει να ελέγξετε εάν το Windows 10 HDR σας έχει ενεργοποιηθεί επιτυχώς.
Μέθοδος 3: Επαναφέρετε τα Windows σας στην προηγούμενη έκδοση
Όπως αναφέρθηκε στην αρχή, τα Windows 10 HDR δεν θα ενεργοποιούνται πάντα μετά την αναβάθμιση των Windows 10. Μπορείτε να επαναφέρετε τον υπολογιστή σας στην προηγούμενη έκδοση για να δείτε αν το ζήτημα εξαφανίζεται.
Μπορείς να πας Έναρξη> Ρυθμίσεις> Ενημέρωση & Ασφάλεια> Ανάκτηση και κάντε κλικ Ξεκίνα υπό Επιστρέψτε στην προηγούμενη έκδοση των Windows 10 για να επαναφέρετε τα Windows 10 σας.
Αλλά αυτή η μέθοδος λειτουργεί μόνο όταν αναβαθμίζετε τα Windows 10 εντός 10 ημερών. Όταν η περίοδος ενημέρωσης υπερβαίνει τις 10 ημέρες, το Ξεκίνα το κουμπί θα είναι γκρι. Εάν ναι, μπορείτε να ανατρέξετε σε αυτήν την ανάρτηση για να επιλύσετε την επιστροφή σε μια προηγούμενη έκδοση που δεν είναι διαθέσιμη: 3 επιδιορθώσεις για επιστροφή σε προηγούμενη έκδοση που δεν είναι διαθέσιμη Windows 10 .

Μέθοδος 4: Ελέγξτε την οθόνη και τη θύρα HDMI στη συσκευή σας
Εάν χρησιμοποιείτε πολλές οθόνες με δυνατότητα HDR, πρέπει να βεβαιωθείτε ότι η ρύθμιση της πολλαπλής οθόνης είναι σωστή. Εάν χρησιμοποιείτε οθόνη και ρύθμιση τηλεόρασης, πρέπει να ενεργοποιήσετε τη ροή HDR όταν η τηλεόρασή σας είναι συνδεδεμένη στον υπολογιστή σας.
Ένα ασύμβατο καλώδιο HDMI μπορεί επίσης να οδηγήσει σε ενεργοποίηση των Windows 10 HDR. Σε αυτήν την περίπτωση, πρέπει να χρησιμοποιήσετε ένα καλώδιο HDMI 2.0b για τη μετάδοση του σήματος. Λοιπόν, βεβαιωθείτε ότι χρησιμοποιείτε το σωστό καλώδιο.
Επιπλέον, εάν δεν μπορείτε να βρείτε την επιλογή HDR Streaming, είναι πιθανό η οθόνη ή η τηλεόρασή σας να μην υποστηρίζει HDR.
Μπόνους: Πώς να ανακτήσετε τα χαμένα δεδομένα σας;
Εάν διαγράψετε ή χάσετε τα δεδομένα σας κατά λάθος, μπορείτε να χρησιμοποιήσετε το MiniTool Power Data Recovery, a δωρεάν εργαλείο ανάκτησης αρχείων , για να το πάρει πίσω.
Αυτό το λογισμικό έχει σχεδιαστεί ειδικά για την ανάκτηση δεδομένων από διαφορετικά είδη συσκευών αποθήκευσης δεδομένων, όπως εσωτερικούς σκληρούς δίσκους, εξωτερικούς σκληρούς δίσκους, κάρτες SD, κάρτες μνήμης και άλλα. Με τη δοκιμαστική έκδοση, μπορείτε να σαρώσετε τη μονάδα δίσκου και, στη συνέχεια, να ελέγξετε αν αυτό το λογισμικό μπορεί να βρει τα απαραίτητα αρχεία σας. Εάν ναι, μπορείτε να χρησιμοποιήσετε μια πλήρη έκδοση για να τις επαναφέρετε σε μια κατάλληλη τοποθεσία.
Αφού διαβάσετε αυτήν την ανάρτηση, θα πρέπει να γνωρίζετε πώς να διορθώσετε τα Windows 10 HDR δεν θα ενεργοποιηθούν. Εάν έχετε τυχόν σχετικά ζητήματα, μπορείτε να μας ενημερώσετε στο σχόλιο.

![Η επιδιόρθωση του Διαδικτύου αποσυνδέει τα Windows 10 - 6 Συμβουλές [MiniTool News]](https://gov-civil-setubal.pt/img/minitool-news-center/44/fix-internet-keeps-disconnecting-windows-10-6-tips.jpg)

![Δεν επιτρέπεται η πρόσβαση σε αρχεία: Τα Windows 10 δεν μπορούν να αντιγράψουν ή να μετακινήσουν αρχεία [Συμβουλές MiniTool]](https://gov-civil-setubal.pt/img/data-recovery-tips/16/file-access-denied-windows-10-cant-copy.png)

![DOOM: Ο ελεγκτής Dark Ages δεν λειτουργεί [Οδηγός αντιμετώπισης προβλημάτων]](https://gov-civil-setubal.pt/img/news/2F/doom-the-dark-ages-controller-not-working-troubleshooting-guide-1.png)
![4 Λύσεις για επίλυση Εισαγωγή διαπιστευτηρίων δικτύου Σφάλμα πρόσβασης [MiniTool News]](https://gov-civil-setubal.pt/img/minitool-news-center/06/4-solutions-solve-enter-network-credentials-access-error.png)
![Γρήγορη επιδιόρθωση: Οι φωτογραφίες στην κάρτα SD δεν εμφανίζονται στον υπολογιστή [Συμβουλές MiniTool]](https://gov-civil-setubal.pt/img/data-recovery-tips/03/quick-fix-photos-sd-card-not-showing-computer.jpg)

![Πώς να επιδιορθώσετε το σφάλμα 'Ο διαχειριστής IT σας έχει περιορισμένη πρόσβαση' [MiniTool News]](https://gov-civil-setubal.pt/img/minitool-news-center/78/how-fix-your-it-administrator-has-limited-access-error.jpg)
![Πώς να προσθέσετε 'Μετακίνηση σε' και 'Αντιγραφή σε' στο μενού περιβάλλοντος στα Windows 10 [MiniTool News]](https://gov-civil-setubal.pt/img/minitool-news-center/69/how-addmove-toandcopy-toto-context-menu-windows-10.png)

![Πώς να απαλλαγείτε από τη διαφθορά των κρίσιμων δομών των Windows; [Συμβουλές MiniTool]](https://gov-civil-setubal.pt/img/data-recovery-tips/87/how-get-rid-windows-critical-structure-corruption.jpg)


![Ένας οδηγός για τον τρόπο διόρθωσης κατεστραμμένων στοιχείων μητρώου μέσω πέντε μεθόδων [MiniTool Tips]](https://gov-civil-setubal.pt/img/backup-tips/55/guide-how-fix-broken-registry-items-via-five-methods.png)
![Πώς να ελέγξετε την κάρτα γραφικών σε υπολογιστή Windows 10/8/7 - 5 τρόποι [MiniTool News]](https://gov-civil-setubal.pt/img/minitool-news-center/51/how-check-graphics-card-windows-10-8-7-pc-5-ways.jpg)


