[Επιλύθηκε!] Το Bluetooth συνεχίζει να αποσυνδέεται στα Windows
Bluetooth Keeps Disconnecting Windows
Χρησιμοποιείτε συσκευές Bluetooth στον υπολογιστή σας; Ενδέχεται να αντιμετωπίσετε το πρόβλημα με τη συνεχή αποσύνδεση του Bluetooth όταν το χρησιμοποιείτε; Μην ανησυχείτε. Το MiniTool Software θα σας δείξει πώς να λύσετε αυτό το ζήτημα χρησιμοποιώντας διαφορετικές μεθόδους σε διαφορετικές καταστάσεις. Μπορείτε να επιλέξετε μια κατάλληλη μέθοδο για να σας βοηθήσει.
Σε αυτήν την σελίδα :- Διόρθωση 1: Τροποποιήστε τη ρύθμιση τροφοδοσίας Bluetooth
- Διόρθωση 2: Επανεκκινήστε την υπηρεσία Bluetooth
- Διόρθωση 3: Ενημερώστε/Επανεγκαταστήστε το πρόγραμμα οδήγησης Bluetooth
- Επιδιόρθωση 4: Εκτελέστε το πρόγραμμα αντιμετώπισης προβλημάτων Bluetooth
Το Bluetooth είναι μια σπουδαία εφεύρεση. Μπορείτε να το χρησιμοποιήσετε για να συνδέσετε ασύρματα ορισμένες συσκευές όπως ακουστικά και πληκτρολόγιο στον υπολογιστή σας. Ωστόσο, μερικές φορές, μπορεί να διαπιστώσετε ότι το Bluetooth σας συνεχίζει να αποσυνδέεται. Δηλαδή, η συσκευή σας Bluetooth συνεχίζει να αποσυνδέεται για κάποιο λόγο.
Γιατί το Bluetooth μου αποσυνδέεται συνεχώς; Μπορείτε να κάνετε αυτή την ερώτηση. Οι λόγοι είναι διάφοροι, συμπεριλαμβανομένων προβλημάτων τροφοδοσίας και προβλημάτων προγράμματος οδήγησης Bluetooth.
Δεν πρέπει να ανησυχείτε για αυτό. Εάν σας ενοχλεί επίσης αυτό το ζήτημα, μπορείτε να διαβάσετε αυτήν την ανάρτηση για να βρείτε μερικές χρήσιμες λύσεις.
Ακολουθούν δύο σχετικά άρθρα Bluetooth που θα σας βοηθήσουν να χρησιμοποιήσετε το Bluetooth στον υπολογιστή σας:
- Πώς να ελέγξετε εάν ο υπολογιστής σας διαθέτει Bluetooth στα Windows;
- Πώς να ενεργοποιήσετε το Bluetooth στα Windows 10/8.1/7;
Πώς να διορθώσετε το Bluetooth συνεχίζει να αποσυνδέεται;
- Τροποποιήστε τη ρύθμιση τροφοδοσίας Bluetooth
- Επανεκκινήστε την υπηρεσία Bluetooth
- Ενημερώστε/Επανεγκαταστήστε το πρόγραμμα οδήγησης Bluetooth
- Εκτελέστε το πρόγραμμα αντιμετώπισης προβλημάτων Bluetooth
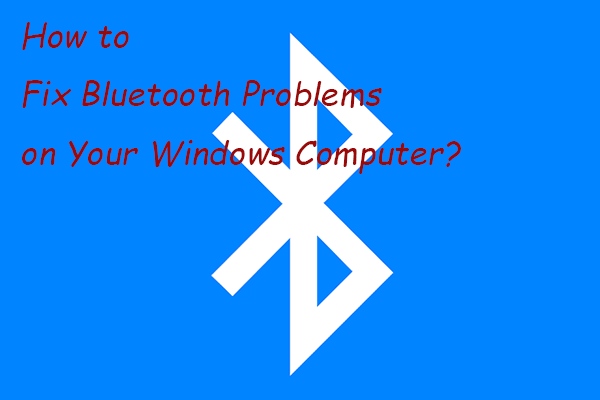 Πώς να διορθώσετε προβλήματα Bluetooth στον υπολογιστή σας με Windows;
Πώς να διορθώσετε προβλήματα Bluetooth στον υπολογιστή σας με Windows;Σε αυτήν την ανάρτηση, θα σας δείξουμε μερικές εύκολες και αποτελεσματικές μεθόδους που μπορείτε να δοκιμάσετε για να διορθώσετε προβλήματα Bluetooth στον υπολογιστή σας με Windows 10/11.
Διαβάστε περισσότεραΔιόρθωση 1: Τροποποιήστε τη ρύθμιση τροφοδοσίας Bluetooth
Εάν έχει ρυθμιστεί να επιτρέπει στον υπολογιστή σας να απενεργοποιεί τη συσκευή Bluetooth για εξοικονόμηση ενέργειας, το Bluetooth μπορεί να συνεχίσει να αποσυνδέεται όταν βρίσκεται σε κατάσταση χαμηλής κατανάλωσης. Για να λύσετε το πρόβλημα, πρέπει να τροποποιήσετε τη ρύθμιση Bluetooth Power.
- Χρησιμοποιήστε την Αναζήτηση των Windows για αναζήτηση διαχειριστή της συσκευής και μετά επιλέξτε το πρώτο αποτέλεσμα αναζήτησης για να το ανοίξετε.
- Ξεδιπλώστε την επιλογή Bluetooth και, στη συνέχεια, κάντε δεξί κλικ στη συσκευή Bluetooth που θέλετε να διορθώσετε το πρόβλημα αποσύνδεσης Bluetooth. Στη συνέχεια, επιλέξτε Ιδιότητες .
- Εναλλαγή στο Διαχείριση ενέργειας Στη συνέχεια, καταργήστε την επιλογή του Επιτρέψτε στον υπολογιστή να απενεργοποιήσει αυτήν τη συσκευή για εξοικονόμηση ενέργειας επιλογή.
- Κάντε κλικ Εντάξει για να αποθηκεύσετε την αλλαγή.
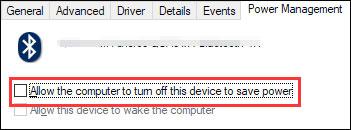
Διόρθωση 2: Επανεκκινήστε την υπηρεσία Bluetooth
Το Bluetooth σας λειτουργεί βασιζόμενος σε κάποια συγκεκριμένη υπηρεσία στον υπολογιστή σας. Εάν αντιμετωπίσει προβλήματα, πρέπει να βεβαιωθείτε ότι αυτή η υπηρεσία εκτελείται κανονικά. Ο ευκολότερος τρόπος είναι να επανεκκινήσετε την υπηρεσία Bluetooth.
Εδώ είναι τι μπορείτε να κάνετε:
- Τύπος Win+R για να ανοίξω Τρέξιμο .
- Τύπος υπηρεσίες.msc στο Τρέξιμο κουτί και πατήστε Εισαγω για να ανοίξω Υπηρεσία .
- Εύρημα Υπηρεσία υποστήριξης Bluetooth . Εάν δεν εκτελείται, μπορείτε να κάνετε δεξί κλικ και στη συνέχεια να επιλέξετε Αρχή . Εάν εκτελείται, μπορείτε να κάνετε δεξί κλικ και στη συνέχεια να επιλέξετε Επανεκκίνηση .
- Αφού βεβαιωθείτε ότι η υπηρεσία εκτελείται, πρέπει να κάνετε δεξί κλικ και να επιλέξετε Ιδιότητες .
- Επιλέγω Αυτόματο Για Τύπος εκκίνησης .
- Κάντε κλικ Εντάξει για να αποθηκεύσετε την αλλαγή.
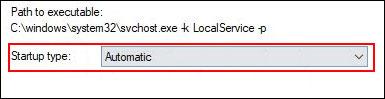
Επιδιόρθωση 3: Ενημερώστε/Επανεγκαταστήστε το πρόγραμμα οδήγησης Bluetooth
Εάν οι δύο παραπάνω μέθοδοι δεν μπορούν να λύσουν το πρόβλημά σας, μπορείτε να εξετάσετε το ενδεχόμενο ενημέρωσης ή επανεγκατάστασης του προγράμματος οδήγησης Bluetooth.
Ενημερώστε το πρόγραμμα οδήγησης Bluetooth
- Ανοίξτε τη Διαχείριση Συσκευών.
- Αναπτύξτε το Bluetooth και κάντε δεξί κλικ στη συσκευή Bluetooth που θέλετε να ενημερώσετε το πρόγραμμα οδήγησης Bluetooth.
- Επιλέγω Ενημέρωση προγράμματος οδήγησης και ακολουθήστε τους οδηγούς στην οθόνη για να ολοκληρώσετε την εργασία.
Εγκαταστήστε ξανά το πρόγραμμα οδήγησης Bluetooth
- Ανοίξτε τη Διαχείριση Συσκευών.
- Αναπτύξτε το Bluetooth και κάντε δεξί κλικ στη συσκευή Bluetooth που θέλετε να ενημερώσετε το πρόγραμμα οδήγησης Bluetooth.
- Επιλέγω Απεγκατάσταση συσκευής και ακολουθήστε τους οδηγούς στην οθόνη για να ολοκληρώσετε την εργασία.
- Κάντε επανεκκίνηση του υπολογιστή σας και τα Windows θα δημιουργήσουν αυτόματα το πρόγραμμα οδήγησης Bluetooth στον υπολογιστή σας.
Επιδιόρθωση 4: Εκτελέστε το πρόγραμμα αντιμετώπισης προβλημάτων Bluetooth
Μια άλλη χρήσιμη μέθοδος για να επιδιορθώσετε το πρόβλημα της συνεχούς αποσύνδεσης είναι να χρησιμοποιήσετε το Εργαλείο αντιμετώπισης προβλημάτων Bluetooth. Αυτό το εργαλείο μπορεί να ελέγξει και να διορθώσει τα προβλήματα που εντοπίστηκαν και μπορεί να οδηγήσουν σε αποσύνδεση Bluetooth.
Εδώ είναι ένας οδηγός:
- Κάντε κλικ Αρχή .
- Παω σε Ρυθμίσεις > Ενημέρωση και ασφάλεια > Αντιμετώπιση προβλημάτων .
- Κάντε κύλιση προς τα κάτω και βρείτε Bluetooth . Κάντε κλικ σε αυτό και επιλέξτε Εκτελέστε το εργαλείο αντιμετώπισης προβλημάτων .
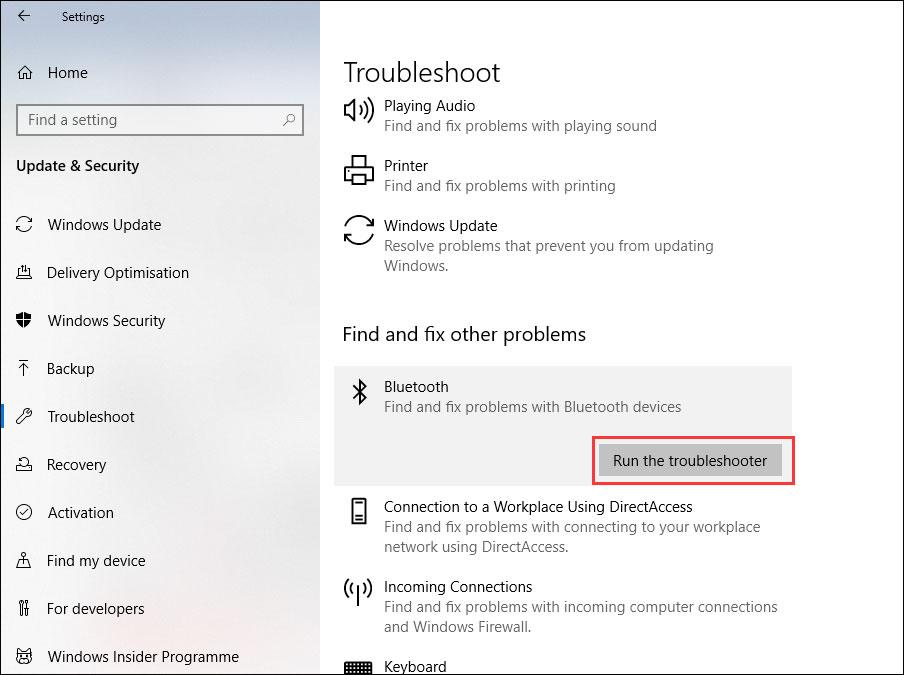
Θα πρέπει να περιμένετε μέχρι το εργαλείο να ελέγξει και να διορθώσει αυτόματα τα προβλήματα.
Ελπίζουμε ότι αυτές οι μέθοδοι μπορούν να κάνουν το Bluetooth σας να επανέλθει στο κανονικό.
Επιπλέον, εάν χάσετε τα δεδομένα σας κατά λάθος, μπορείτε να χρησιμοποιήσετε το επαγγελματικό λογισμικό ανάκτησης δεδομένων, MiniTool Power Data Recovery, για να τα ανακτήσετε.
Δοκιμή MiniTool Power Data RecoveryΚάντε κλικ για λήψη100%Καθαρό & Ασφαλές
Εάν έχετε οποιοδήποτε σχετικό πρόβλημα, μπορείτε να μας ενημερώσετε στα σχόλια.

![6 τρόποι επίλυσης μη έγκυρων σφαλμάτων δίσκου συστήματος στα Windows 10/8/7 [Συμβουλές MiniTool]](https://gov-civil-setubal.pt/img/data-recovery-tips/98/6-ways-fix-invalid-system-disk-error-windows-10-8-7.png)




![Οδηγός λήψης προγράμματος οδήγησης ανάγνωσης καρτών SD των Windows 10 [MiniTool News]](https://gov-civil-setubal.pt/img/minitool-news-center/85/windows-10-sd-card-reader-driver-download-guide.png)




![Τρόπος ανάκτησης δεδομένων από σκληρό δίσκο Xbox One (Χρήσιμες συμβουλές) [Συμβουλές MiniTool]](https://gov-civil-setubal.pt/img/data-recovery-tips/48/how-recover-data-from-xbox-one-hard-drive.png)





![Μάθετε πρακτικούς τρόπους ανάκτησης αρχείων που λείπουν στα Windows 10 [Συμβουλές MiniTool]](https://gov-civil-setubal.pt/img/data-recovery-tips/94/learn-practical-ways-recover-missing-files-windows-10.jpg)

