Δεν μπορεί να συνδεθεί το Starfield; Δοκιμάστε αρκετούς τρόπους για να το διορθώσετε τώρα!
Is Starfield Unable To Log In Try Several Ways To Fix It Now
Όταν παίζετε Starfield, πρέπει να συνδεθείτε με τον λογαριασμό σας Microsoft, αλλά ένα σφάλμα μπορεί να σας αποκλείσει. Τι πρέπει να κάνετε όταν υποφέρετε από το σφάλμα μη σύνδεσης στο Starfield; Χαλαρώστε και MiniTool συλλέγει μερικές χρήσιμες λύσεις εδώ για να σας βοηθήσει.Starfield Δεν είναι δυνατή η σύνδεση
Ως παιχνίδι ρόλων δράσης, το Starfield είναι δημοφιλές και πολλοί παίκτες επιλέγουν να το εγκαταστήσουν για χρήση στα Windows 10/11. Ωστόσο, όπως και άλλα παιχνίδια, το Starfield δεν έχει επίσης ανοσία σε διάφορα σφάλματα, σφάλματα και ζητήματα. Στην προηγούμενη ανάρτησή μας, απλώς παρουσιάσαμε ορισμένα κοινά ζητήματα παιχνιδιού, για παράδειγμα, Το Starfield απέτυχε να δημιουργήσει το παιχνίδι αποθήκευσης , σφάλμα 0xc00000096 , η κάρτα γραφικών δεν πληροί τις ελάχιστες απαιτήσεις , Το Starfield συντρίβεται , και τα λοιπά.
Σήμερα, θα σας δείξουμε ένα άλλο απογοητευτικό σφάλμα - Το Starfield δεν μπορεί να συνδεθεί. Όταν προσπαθείτε να συνδεθείτε σε αυτό το παιχνίδι στην εφαρμογή Xbox με λογαριασμό Microsoft, αποτυγχάνετε και δεν μπορείτε να αποκτήσετε πρόσβαση σε αυτό το παιχνίδι. Πόσο απογοητευτικό είναι!
Οι λόγοι για αυτό το ζήτημα είναι διάφοροι, όπως ζητήματα σύνδεσης δικτύου, κατεστραμμένη μνήμη cache, υπερπροστατευτικά τείχη προστασίας, παρεμβολές VPN και πολλά άλλα. Ευτυχώς, μπορείτε να λάβετε κάποια μέτρα για να απαλλαγείτε από το πρόβλημα. Και τώρα, ας προχωρήσουμε στο επόμενο μέρος για να μάθετε πώς να διορθώσετε το σφάλμα μη σύνδεσης στο Starfield.
Διόρθωση 1: Ελέγξτε τη σύνδεσή σας στο δίκτυο
Για να συνδεθείτε στο Starfield, θα πρέπει να βεβαιωθείτε ότι η σύνδεσή σας στο δίκτυο είναι γρήγορη και σταθερή. Μπορείτε να αποκτήσετε πρόσβαση σε αυτήν τη σελίδα – https://www.speedtest.net/ to have a check.
Εάν η ταχύτητα του Διαδικτύου είναι πιο αργή, προσπαθήστε να τη βελτιώσετε:
- Εναλλαγή σε ενσύρματη σύνδεση αντί για ασύρματη σύνδεση
- Επαναφέρετε τον δρομολογητή ή το μόντεμ σας
- Αποσυνδέστε τις περιττές συσκευές από το διαδίκτυο για να μειώσετε το φόρτο του δικτύου
- Επικοινωνήστε με τον ISP σας εάν δεν λειτουργεί τίποτα
Επιδιόρθωση 2: Προσθέστε το Starfield ως εξαίρεση στο Τείχος προστασίας των Windows
Το Τείχος προστασίας των Windows διαδραματίζει σημαντικό ρόλο στην αποτροπή μη εξουσιοδοτημένης πρόσβασης και επιβλαβών δεδομένων. Ωστόσο, μερικές φορές μπλοκάρει και το Starfield. Για να διορθώσετε το σφάλμα σύνδεσης, μπορείτε να προσθέσετε αυτό το παιχνίδι ως εξαίρεση στο Τείχος προστασίας των Windows.
Βήμα 1: Εισαγωγή Ασφάλεια των Windows στο πλαίσιο αναζήτησης στα Windows 11/10 και κάντε κλικ στο αποτέλεσμα για να ανοίξετε αυτό το πρόγραμμα.
Βήμα 2: Κάντε κλικ Τείχος προστασίας και προστασία δικτύου > Να επιτρέπεται σε μια εφαρμογή μέσω τείχους προστασίας .
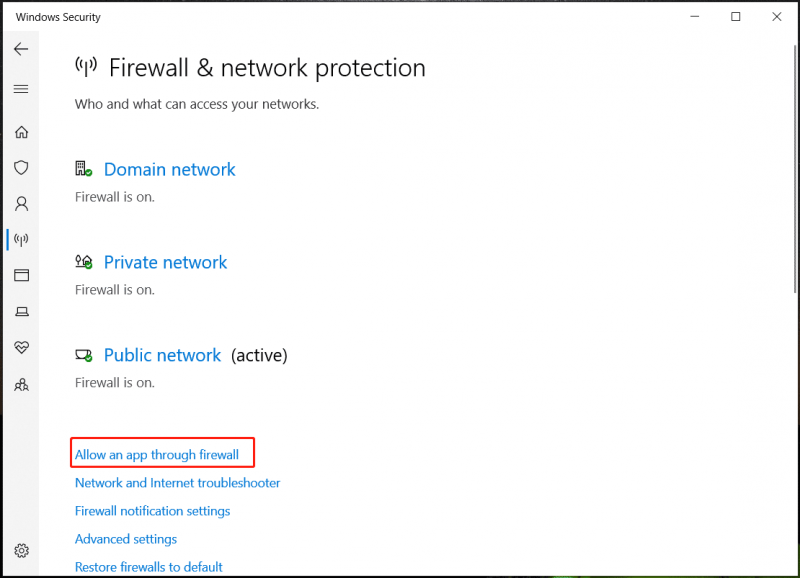
Βήμα 3: Κάντε κλικ Αλλαξε ρυθμίσεις , εύρημα Starfield.exe , έλεγχος Ιδιωτικός & Δημόσιο και κάντε κλικ στο OK.
Συμβουλές: Εκτός από τη χρήση της Ασφάλειας των Windows για προστασία υπολογιστή, συνιστούμε ανεπιφύλακτα την εκτέλεση του MiniTool ShadowMaker – Λογισμικό δημιουργίας αντιγράφων ασφαλείας υπολογιστή για τη δημιουργία αντιγράφων ασφαλείας για ζωτικά αρχεία για την αποφυγή απώλειας δεδομένων.Δοκιμή MiniTool ShadowMaker Κάντε κλικ για λήψη 100% Καθαρό & Ασφαλές
Επιδιόρθωση 3: Απενεργοποιήστε το VPN
Παρόλο που ένα VPN μπορεί να κρύψει τη διεύθυνση IP σας για να προστατεύσει το απόρρητό σας, μπορεί να επηρεάσει τη σύνδεση με τους διακομιστές Starfield. Έτσι, μπορείτε να προσπαθήσετε να απενεργοποιήσετε το VPN σας εάν δεν μπορείτε να συνδεθείτε στο Starfield.
Σχετική ανάρτηση: Πώς να απενεργοποιήσετε το VPN στα Windows 10; Εδώ είναι ένα φροντιστήριο
Διόρθωση 4: Εκκαθάριση προσωρινής μνήμης
Μερικές φορές η προσωρινή μνήμη του παιχνιδιού μπορεί να καταστραφεί, με αποτέλεσμα το Starfield να μην μπορεί να συνδεθεί. Για να επιλύσετε αυτό το ζήτημα, πρέπει να διαγράψετε την προσωρινή μνήμη ή τα προσωρινά αρχεία.
Για να το κάνετε αυτό, ακολουθήστε τα παρακάτω βήματα:
Βήμα 1: Πατήστε Win + R να ανοίξει το Τρέξιμο κουτί διαλόγου.
Βήμα 2: Εισαγάγετε % temp% και κάντε κλικ Εντάξει να ανοίξει το Θερμ ντοσιέ.
Βήμα 3: Διαγράψτε αυτά τα προσωρινά αρχεία.
Βήμα 4: Μεταβείτε στο AppData > Τοπικό , εντοπίστε το Προσωρινή μνήμη Starfield που μπορεί να είναι μέσα Starfield ή Bethesda και διαγράψτε το.
Διόρθωση 5: Ξεκινήστε ορισμένες υπηρεσίες
Εάν συναντήσετε το Starfield που δεν μπορείτε να συνδεθείτε στο Xbox, βεβαιωθείτε ότι εκτελούνται ορισμένες υπηρεσίες Xbox και άλλες υπηρεσίες.
Βήμα 1: Πληκτρολογήστε Διαμόρφωση συστήματος στο πλαίσιο αναζήτησης και ανοίξτε το. Στη συνέχεια, πηγαίνετε στο Υπηρεσίες και ελέγξτε όλες τις υπηρεσίες Xbox.
Βήμα 2: Εισαγωγή Υπηρεσίες στο πλαίσιο αναζήτησης και κάντε κλικ σε αυτήν την εφαρμογή για να ανοίξει.
Βήμα 3: Εντοπίστε τις υπηρεσίες Xbox συμπεριλαμβανομένων Υπηρεσία διαχείρισης αξεσουάρ Xbox , Xbox Live Auth Manager , Xbox Live Game Save , και Υπηρεσία δικτύωσης Xbox Live . Στη συνέχεια, ορίστε τους Τύπος εκκίνησης προς την Αυτόματο . Εάν κάποιο δεν εκτελείται, κάντε κλικ Αρχή .
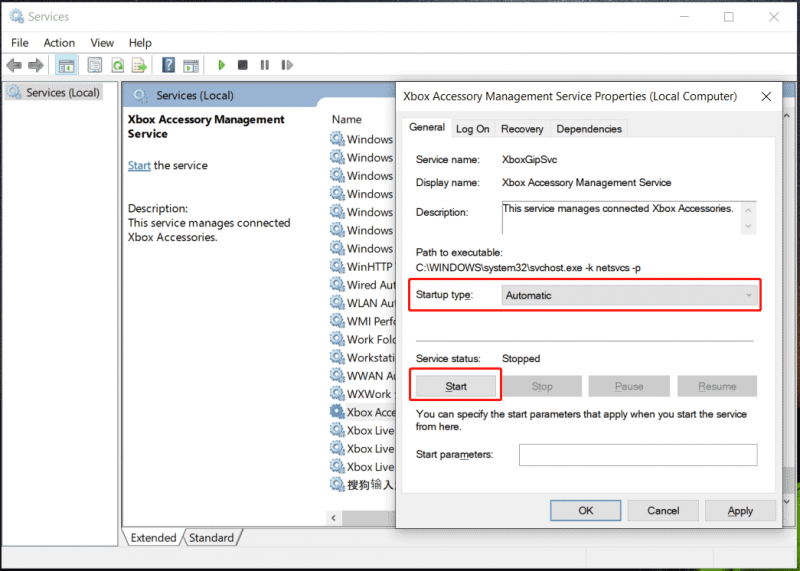
Βήμα 4: Επιπλέον, κάντε το ίδιο πράγμα για αυτές τις υπηρεσίες - Βοηθός IP , Υπηρεσίες τυχερών παιχνιδιών , Ενημερωμένη έκδοση για Windows , και Υπηρεσία εγκατάστασης του Microsoft Store .
Άλλες συμβουλές για τη διόρθωση του Starfield Δεν είναι δυνατή η σύνδεση στο Xbox
- Βεβαιωθείτε ότι η ημερομηνία, η ώρα, η ζώνη ώρας και η περιοχή είναι σωστές στον υπολογιστή σας
- Εγκαταστήστε το Xbox Identity Provider από το Microsoft Store
- Απεγκατάσταση και επανεγκατάσταση της εφαρμογής Xbox ( Σχετική ανάρτηση: Πώς να διαγράψετε, να αφαιρέσετε, να απεγκαταστήσετε ή να απενεργοποιήσετε τις εφαρμογές Xbox Windows 11 )
- Εκτελέστε την εντολή στο PowerShell – Get-AppxPackage -AllUsers| Foreach {Add-AppxPackage -DisableDevelopmentMode -Register '$($_.InstallLocation)\AppXManifest.xml'}
- Διαγράψτε τα διαπιστευτήρια σύνδεσης Xbox πληκτρολογώντας Διαχειριστής Διαπιστευτηρίων στο πλαίσιο αναζήτησης, μεταβαίνοντας στο Διαπιστευτήρια Windows , και διαγραφή Xbl|DeviceKey & Xbl|GrtsDeviceKey

![Διορθώθηκε - Ο Βοηθός ενημέρωσης των Windows 10 εκτελείται ήδη [MiniTool News]](https://gov-civil-setubal.pt/img/minitool-news-center/03/fixed-windows-10-update-assistant-is-already-running.png)


![4 τρόποι ανάκτησης διαγραμμένων φωτογραφιών στα Windows 7/8/10 - Πρέπει να ΔΕΙΤΕ [Συμβουλές MiniTool]](https://gov-civil-setubal.pt/img/data-recovery-tips/10/4-ways-recover-deleted-photos-windows-7-8-10-must-see.jpg)


![Πλήρης επιδιόρθωση - Ο πίνακας ελέγχου NVIDIA δεν θα ανοίξει στα Windows 10/8/7 [MiniTool News]](https://gov-civil-setubal.pt/img/minitool-news-center/42/full-fix-nvidia-control-panel-won-t-open-windows-10-8-7.png)

![SDRAM VS DRAM: Ποια είναι η διαφορά μεταξύ τους; [MiniTool News]](https://gov-civil-setubal.pt/img/minitool-news-center/60/sdram-vs-dram-what-is-difference-between-them.png)
![Πώς μπορείτε να παρακολουθήσετε Instagram ζωντανά βίντεο σε υπολογιστή; [2021 Ενημέρωση] [MiniTool News]](https://gov-civil-setubal.pt/img/minitool-news-center/40/how-can-you-watch-instagram-live-videos-pc.jpg)



![Δεν ήταν δυνατή η πρόσβαση στους 4 καλύτερους τρόπους για την υπηρεσία Windows Installer [Συμβουλές MiniTool]](https://gov-civil-setubal.pt/img/backup-tips/09/top-4-ways-windows-installer-service-could-not-be-accessed.jpg)

![Τι είναι το βοηθητικό πρόγραμμα ρύθμισης Aptio; Πώς να διορθώσετε εάν ο Asus κολλήσει σε αυτό; [Συμβουλές MiniTool]](https://gov-civil-setubal.pt/img/backup-tips/53/what-is-aptio-setup-utility.jpg)


