Καταρρέει η εφαρμογή Xbox στα Windows 11 10; 6 διορθώσεις που πρέπει να δοκιμάσετε!
Is Xbox App Crashing On Windows 11 10 6 Fixes To Try
Η συντριβή ή το άνοιγμα της εφαρμογής Xbox μπορεί να σας εμποδίσει να κατεβάσετε παιχνίδια ειδήσεων και να παίξετε παιχνίδια κονσόλας στον υπολογιστή σας Windows 11/10 με gaming cloud. Τι πρέπει να κάνετε σε περίπτωση που η εφαρμογή Xbox δεν λειτουργεί/κολλάει/ ανοίγει; MiniTool δίνει αρκετές λύσεις εδώ.Η εφαρμογή Xbox συντρίβεται στα Windows 11/10
Η Microsoft προσφέρει την εφαρμογή Xbox για υπολογιστές με Windows 11/10 για να σας επιτρέπει να ανακαλύψετε και να κατεβάσετε νέα παιχνίδια μέσω του Game Pass, να παίξετε παιχνίδια κονσόλας με τους φίλους σας από το cloud, να συνδεθείτε και να συνομιλήσετε με φίλους κ.λπ. Ωστόσο, μερικές φορές μπορεί να υποφέρετε από την εφαρμογή Xbox συντριβή/δεν ανοίγει.
Για να είμαστε συγκεκριμένοι, μπορεί να κολλήσετε στη μέση του παιχνιδιού ή κατά τη ροή. Μερικές φορές η εφαρμογή Xbox διακόπτεται κατά την εκκίνηση - όταν προσπαθείτε να την εκκινήσετε, η εφαρμογή Xbox κλείνει αμέσως.
Όπως και άλλα προγράμματα, δεν υπάρχει καθολικός λόγος για το πρόβλημα. Στην περίπτωσή σας, προβλήματα με την ίδια την εφαρμογή Xbox (παλαιωμένη ή κατεστραμμένη), κατεστραμμένα μηνύματα Xbox Live, λανθασμένες ρυθμίσεις και πολλά άλλα μπορεί να είναι οι ένοχοι.
Για να απολαύσετε τα παιχνίδια σας, δοκιμάστε μερικές λύσεις για να απαλλαγείτε από το πρόβλημα.
Διόρθωση 1. Ενημερώστε το Xbox και τα Windows
Μια παλιά εφαρμογή θα μπορούσε να οδηγήσει σε ορισμένα σφάλματα στον υπολογιστή σας και μπορείτε να προσπαθήσετε να ενημερώσετε το Xbox στην πιο πρόσφατη έκδοσή του, καθώς η ενημέρωση μπορεί να περιλαμβάνει ενημερώσεις κώδικα για τη διόρθωση σφαλμάτων και τη βελτίωση της λειτουργικότητάς του. Ακολουθήστε τα βήματα όταν η εφαρμογή Xbox συνεχίζει να κολλάει στον υπολογιστή σας.
Βήμα 1: Εκκινήστε το Microsoft Store στα Windows 11/10.
Βήμα 2: Μεταβείτε στο Βιβλιοθήκη και κάντε κλικ Λάβετε ενημερώσεις .
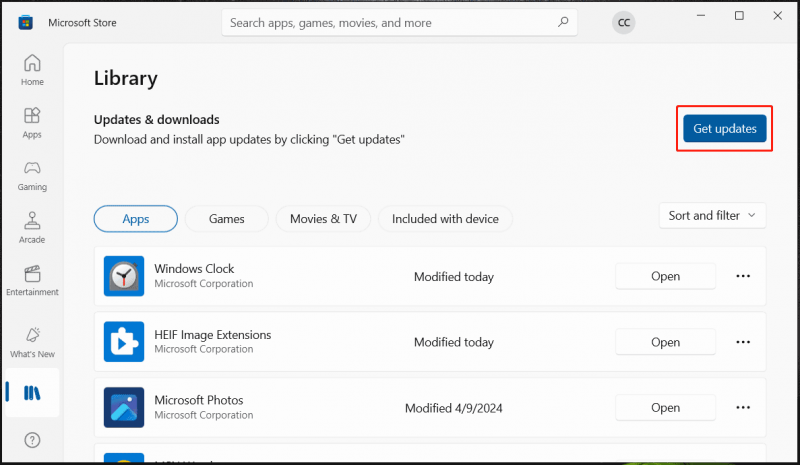
Βήμα 3: Όλες οι εφαρμογές που χρειάζονται ενημέρωση θα παρατίθενται στη λίστα, συμπεριλαμβανομένης της εφαρμογής Xbox. Απλώς ενημερώστε τα.
Επιπλέον, θα πρέπει επίσης να διατηρείτε ενημερωμένα τα Windows, γεγονός που διασφαλίζει ότι το Xbox είναι συμβατό με το σύστημα και διασφαλίζει ότι και τα δύο λειτουργούν σωστά. Για την ενημέρωση, μεταβείτε στο Ρυθμίσεις > Windows Update (στο Win10, πατήστε Ενημέρωση και ασφάλεια > Windows Update ), ελέγξτε για διαθέσιμες ενημερώσεις και κατεβάστε και εγκαταστήστε τις.
Συμβουλές: Πριν από τις ενημερώσεις των Windows, θα πρέπει να δημιουργήσετε ένα αντίγραφο ασφαλείας για τον υπολογιστή σας για να αποφύγετε πιθανά προβλήματα συστήματος ή απώλεια δεδομένων. Για Δημιουργία αντιγράφων ασφαλείας υπολογιστή , χρησιμοποιήστε το MiniTool ShadowMaker, ένα από τα καλύτερο λογισμικό δημιουργίας αντιγράφων ασφαλείας για Windows 11/10/8.1/8/7.Δοκιμή MiniTool ShadowMaker Κάντε κλικ για λήψη 100% Καθαρό & Ασφαλές
Διόρθωση 2. Εκτελέστε το Microsoft Store AppsTroubleshooter
Το Xbox είναι μια εφαρμογή στο Microsoft Store. Όταν συναντάτε τη συντριβή/δεν ανοίγει η εφαρμογή Xbox, μπορείτε να δοκιμάσετε ένα εργαλείο αντιμετώπισης προβλημάτων που θα εντοπίσει τυχόν προβλήματα με τις εφαρμογές του Store και θα τα διορθώσει.
Βήμα 1: Μεταβείτε στο Ρυθμίσεις .
Βήμα 2: Μετακίνηση σε Ενημέρωση και ασφάλεια > Αντιμετώπιση προβλημάτων > Πρόσθετα εργαλεία αντιμετώπισης προβλημάτων στο Win10. Ή πλοηγηθείτε σε Σύστημα > Αντιμετώπιση προβλημάτων > Άλλα εργαλεία αντιμετώπισης προβλημάτων στο Win11.
Βήμα 3: Εντοπίστε Εφαρμογές Windows Store και πατήστε επάνω Τρέξιμο ή Εκτελέστε το εργαλείο αντιμετώπισης προβλημάτων για να ξεκινήσετε τη διαδικασία αντιμετώπισης προβλημάτων.
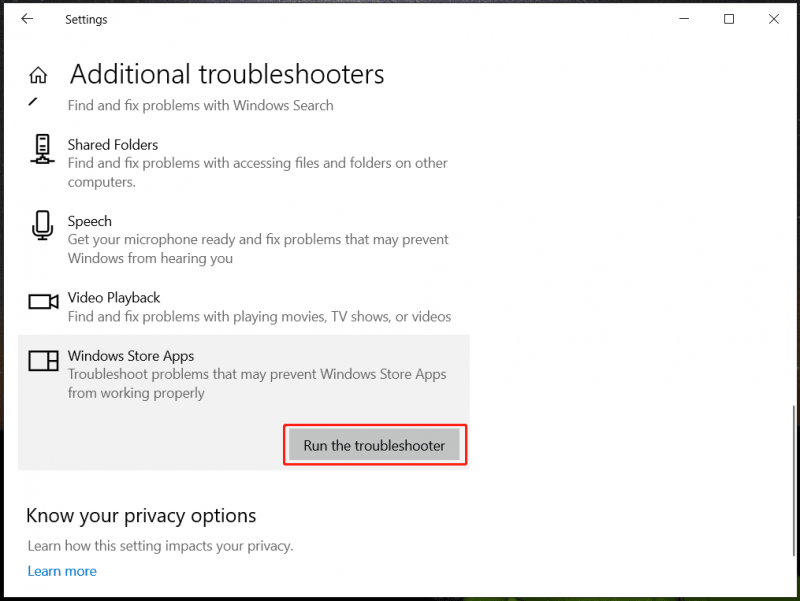
Διόρθωση 3. Διαγραφή μηνυμάτων Xbox Live
Σύμφωνα με ορισμένους χρήστες, μερικές φορές η εφαρμογή Xbox συνεχίζει να κολλάει λόγω των μηνυμάτων Xbox Live και η διαγραφή τους θα μπορούσε να βοηθήσει. Στη συνέχεια, αποσυνδεθείτε από την εφαρμογή. Αφού συνδεθείτε ξανά, το πρόβλημα πρέπει να διορθωθεί. Εάν η εφαρμογή Xbox διακοπεί ξανά, συνεχίστε την αντιμετώπιση προβλημάτων.
Διόρθωση 4. Απενεργοποιήστε το EVGA PrecisionX
Το EVGA PrecisionX είναι ένα εργαλείο overclocking που μπορεί να ρυθμίσει την κάρτα γραφικών σας για αυξημένη απόδοση. Ωστόσο, θα μπορούσε να οδηγήσει σε ορισμένα προβλήματα με ορισμένες εφαρμογές όπως το Xbox. Όταν αντιμετωπίζετε συντριβή της εφαρμογής Xbox κατά την εκκίνηση ή όταν η εφαρμογή Xbox δεν ανοίγει, απενεργοποιήστε αυτό το εργαλείο για να λύσετε το πρόβλημα.
Επιπλέον, εάν έχετε υπερκλείσει τη CPU ή τη GPU χρησιμοποιώντας άλλα εργαλεία, επαναφέρετε αυτές τις ρυθμίσεις.
Διόρθωση 5. Αλλάξτε τις ρυθμίσεις ελέγχου κάρτας γραφικών
Μερικές φορές η εφαρμογή Xbox κλείνει αμέσως μετά το άνοιγμα της λόγω εσφαλμένων ρυθμίσεων της κάρτας γραφικών. Εάν χρησιμοποιείτε GPU AMD, κάντε αυτές τις αλλαγές:
Βήμα 1: Άνοιγμα Κέντρο Ελέγχου Καταλύτη και πηγαίνετε στο Εκτέλεση .
Βήμα 2: Κάτω AMD CrossFireX , απενεργοποιήστε την επιλογή του Ενεργοποιήστε το AMD CrossFireX για εφαρμογές που δεν έχουν συσχετισμένο προφίλ εφαρμογής .
Βήμα 3: Κάτω Ρυθμίσεις 3D , απενεργοποιήστε Μορφολογικό Φιλτράρισμα .
Αποθηκεύστε αυτές τις αλλαγές και ελέγξτε εάν η εφαρμογή Xbox συνεχίζει να κολλάει.
Διόρθωση 6. Επαναφέρετε την εφαρμογή Xbox
Η εφαρμογή Xbox μπορεί να πάει στραβά για κάποιο λόγο, με αποτέλεσμα το πρόβλημα σφαλμάτων. Για να απαλλαγείτε από τη συνεχή κατάρρευση της εφαρμογής Xbox, η επαναφορά της θα μπορούσε να είναι καλή ιδέα.
Βήμα 1: Πλοηγηθείτε στο Ρυθμίσεις > Εφαρμογές > Εφαρμογές και λειτουργίες .
Βήμα 2: Εντοπίστε Xbox και κάντε κλικ τρεις τελείες (στα Windows 11) > Προηγμένες επιλογές .
Βήμα 3: Κάντε κύλιση προς τα κάτω για να βρείτε Επαναφορά και πατήστε στο κουμπί.
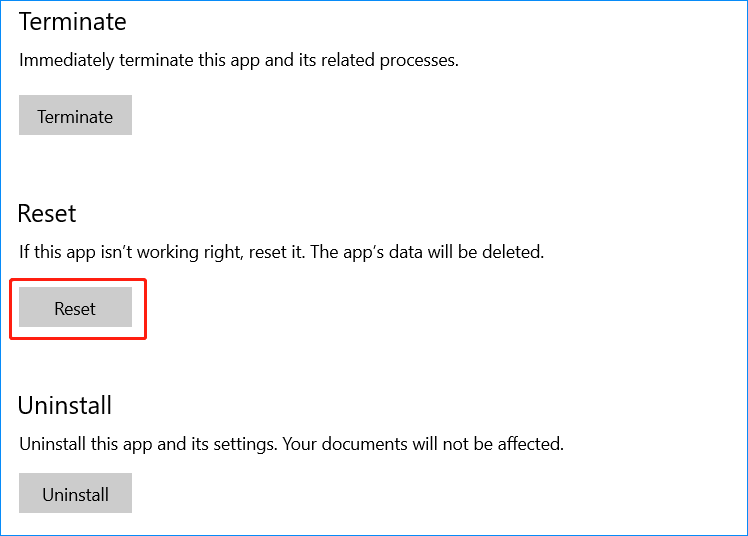
Σχετική ανάρτηση: Πώς να διορθώσετε την εφαρμογή Xbox που δεν λειτουργεί σωστά; Εδώ είναι οι λύσεις
Ετυμηγορία
Αυτές είναι κοινές επιδιορθώσεις για την επίλυση του σφάλματος/μη ανοίγματος της εφαρμογής Xbox στα Windows 11/10. Δοκιμάστε τα μέχρι να βρείτε αυτό που σας ταιριάζει. Ελπίζω να μπορείτε εύκολα να απαλλαγείτε από το πρόβλημα.











![5 Διορθώσεις στο SEC_ERROR_OCSP_FUTURE_RESPONSE στον Firefox [Συμβουλές MiniTool]](https://gov-civil-setubal.pt/img/news/A5/5-fixes-to-sec-error-ocsp-future-response-in-firefox-minitool-tips-1.png)







