Δεν λειτουργεί το Auto Archive του Outlook; Εύκολες επιδιορθώσεις εδώ
Is Your Outlook Auto Archive Not Working Easy Fixes Here
Το Outlook έχει πολλές χρήσιμες λειτουργίες για καλύτερη εμπειρία χρήστη και το AutoArchive είναι ένα από αυτά. Αυτή η δυνατότητα είναι χρήσιμη για την καλύτερη διαχείριση του γραμματοκιβωτίου και την αποφυγή απώλειας δεδομένων που προκαλείται από τον κίνδυνο καταστροφής. Είναι κάπως ενοχλητικό όταν αυτό το χαρακτηριστικό χάνει την επίδρασή του. Μην ανησυχείτε, αυτή η ανάρτηση από MiniTool θα σας διδάξει πώς να το λύσετε.Το Outlook Auto Archive δεν λειτουργεί
Η δυνατότητα AutoArchive του Outlook χρησιμοποιείται για τη διαχείριση του χώρου στο γραμματοκιβώτιό σας και τη δημιουργία αντιγράφων ασφαλείας των δεδομένων. Με τη δυνατότητα, τα μηνύματα και τα δεδομένα σας μπορούν εύκολα να μεταφερθούν στο φάκελο αρχειοθέτησης. Ωστόσο, ορισμένοι χρήστες παραπονιούνται για το πρόβλημα της αυτόματης αρχειοθέτησης του Outlook που δεν λειτουργεί πολύ.
Σύμφωνα με όσα ανέφεραν οι χρήστες, αυτό το ζήτημα προκαλείται συχνά από εσφαλμένες ρυθμίσεις, εσφαλμένη ρύθμιση του προφίλ του Outlook, κατεστραμμένα αρχεία αρχειοθέτησης κ.λπ. Για να διορθώσετε αυτά τα προβλήματα, σας έχουμε μερικές επιδιορθώσεις.
Επιδιόρθωση: Η αυτόματη αρχειοθέτηση του Outlook δεν λειτουργεί
Διόρθωση 1: Ελέγξτε τις ρυθμίσεις αυτόματης αρχειοθέτησης
Πρώτα απ 'όλα, θα πρέπει να ελέγξετε εάν οι ρυθμίσεις AutoAchrive έχουν διαμορφωθεί σωστά.
Βήμα 1: Εκκινήστε το Outlook και συνδεθείτε στο λογαριασμό σας.
Βήμα 2: Κάντε κλικ Αρχείο από την επάνω γραμμή μενού και επιλέξτε Επιλογές .
Βήμα 3: Στο Προχωρημένος καρτέλα, κάντε κλικ Ρυθμίσεις αυτόματης αρχειοθέτησης… και βεβαιωθείτε ότι το Εκτελέστε το AutoArchive κάθε xx ημέρες η επιλογή έχει ενεργοποιηθεί. Μπορείτε να διαμορφώσετε τον συγκεκριμένο αριθμό για το διάστημα και να κάνετε κλικ Εντάξει για να αποθηκεύσετε τις αλλαγές.
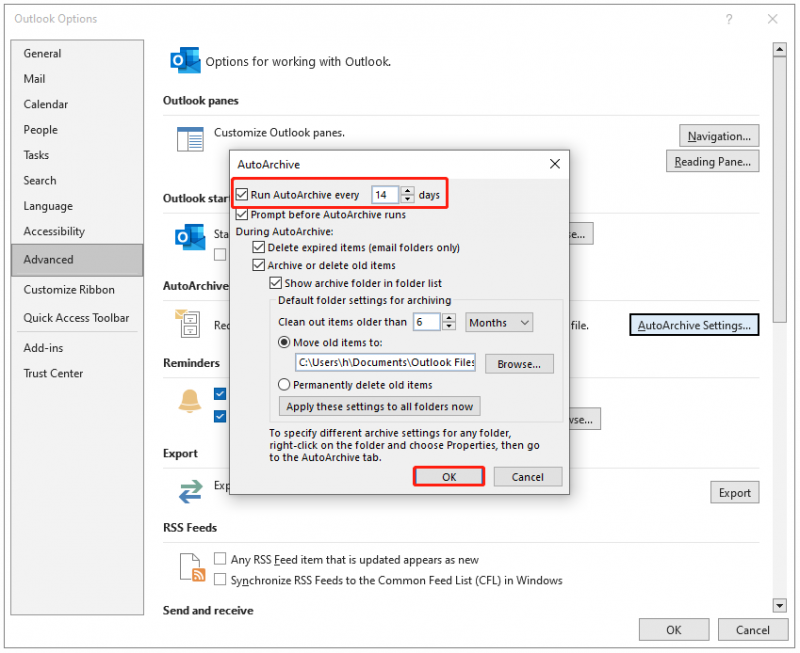
Διόρθωση 2: Ελέγξτε τις Εξαιρέσεις Αυτόματης Αρχειοθέτησης
Εάν διαπιστώσετε ότι μόνο ο συγκεκριμένος φάκελος δεν μπορεί να εκτελέσει την αυτόματη αρχειοθέτηση, μπορείτε να ελέγξετε τις ιδιότητές του.
Βήμα 1: Κάντε δεξί κλικ στον επιθυμητό φάκελο και επιλέξτε Ιδιότητες .
Βήμα 2: Στο AutoArchive καρτέλα, βεβαιωθείτε ότι το Μην αρχειοθετείτε στοιχεία σε αυτόν τον φάκελο Η επιλογή δεν έχει επιλεγεί και επιλέξτε τις άλλες δύο επιλογές με βάση τις απαιτήσεις σας.
Διόρθωση 3: Ελέγξτε το όριο μεγέθους γραμματοκιβωτίου
Εάν έχετε πλήρες γραμματοκιβώτιο, το μέγεθος μπορεί να έχει υπερβεί το όριο και το Outlook θα σταματήσει να αρχειοθετεί τα αρχεία σας χωρίς ειδοποιήσεις. Με αυτόν τον τρόπο, μπορείτε να επιλέξετε να διαγράψετε τα ανεπιθύμητα μηνύματα από το γραμματοκιβώτιο για περισσότερο χώρο αποθήκευσης.
Διόρθωση 4: Τροποποίηση της τιμής μητρώου
Είναι δυνατό να επιλύσετε το ζήτημα που δεν λειτουργεί το αρχείο του Outlook τροποποιώντας την τιμή μητρώου ArchiveIgnoreLastModifiedTime. Δεδομένου ότι ο Επεξεργαστής Μητρώου παίζει σημαντικό ρόλο στις λειτουργίες του συστήματος, καλύτερα δημιουργήστε αντίγραφο ασφαλείας του πριν κάνετε οποιεσδήποτε αλλαγές σε αυτό. Δείτε πώς μπορείτε να αλλάξετε την τιμή.
Βήμα 1: Ανοίξτε το Τρέξιμο παράθυρο διαλόγου πατώντας Win + R και πληκτρολογήστε regedit στο κουτί για να πατήσετε Εισαγω .
Βήμα 2: Στη συνέχεια, αντιγράψτε και επικολλήστε αυτήν τη διαδρομή στη γραμμή διευθύνσεων και πατήστε Enter. Αυτή η διαδρομή είναι για χρήστες του Outlook 2019/2016. για άλλες εκδόσεις, η 16.0 μπορεί να αλλάξει σε 15.0/14.0/12.0.
Υπολογιστής\HKEY_CURRENT_USER\SOFTWARE\Microsoft\Office\16.0\Outlook\Preferences
Βήμα 3: Κάντε δεξί κλικ στο δεξί παράθυρο για να επιλέξετε Νέο > Τιμή DWORD (32-bit). και ονομάστε το ως ArchiveIgnoreLastModifiedTime .
Βήμα 4: Κάντε διπλό κλικ στο νέο DWORD και ορίστε τα δεδομένα τιμής του ως 1 > Εντάξει .
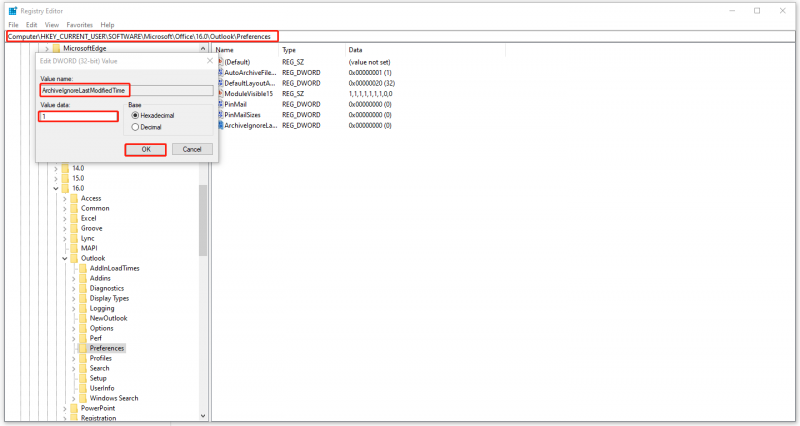
Τώρα, κλείστε τον Επεξεργαστή Μητρώου και επανεκκινήστε το Outlook για να ελέγξετε εάν παρουσιάζεται το ζήτημα μη αυτόματης αρχειοθέτησης του Outlook.
Επιδιόρθωση 5: Δοκιμάστε κάποιο εργαλείο επιδιόρθωσης αρχείων PST
Ένα άλλο έναυσμα για το ότι το αρχείο δεν λειτουργεί στο Outlook είναι τα κατεστραμμένα αρχεία PST. Για αυτήν την περίπτωση, μπορείτε να δοκιμάσετε ορισμένα εργαλεία επιδιόρθωσης PST για να το επαναφέρετε, όπως το εργαλείο επιδιόρθωσης εισερχομένων. Αυτό το εργαλείο μπορεί να διαγνώσει και να επιδιορθώσει σφάλματα στο αρχείο δεδομένων του Outlook. Αυτή η ανάρτηση θα σας πει πώς να χρησιμοποιήσετε αυτό το εργαλείο επιδιόρθωσης εισερχομένων: Εργαλείο επιδιόρθωσης εισερχομένων του Outlook (Scanpst.exe): Πώς να το βρείτε και να το χρησιμοποιήσετε .
Διόρθωση 6: Δοκιμάστε το Εργαλείο δημιουργίας αντιγράφων ασφαλείας και συγχρονισμού – MiniTool ShadowMaker
Οι παραπάνω επιδιορθώσεις μπορούν να σας βοηθήσουν να απαλλαγείτε από το πρόβλημα που δεν λειτουργεί η αυτόματη αρχειοθέτηση του Outlook, αλλά εάν η δυνατότητα AutoArchive εξακολουθεί να μην μπορεί να λειτουργήσει και θέλετε να βρείτε έναν τρόπο να αντικαταστήσετε τη λειτουργία δημιουργίας αντιγράφων ασφαλείας, μπορείτε να δοκιμάσετε το MiniTool ShadowMaker.
MiniTool ShadowMaker, όπως δωρεάν λογισμικό δημιουργίας αντιγράφων ασφαλείας , είναι μια καλή επιλογή για να δημιουργία αντιγράφων ασφαλείας αρχείων και φακέλους και να τους μοιραστείτε μεταξύ διαφορετικών συσκευών. Με τη βοήθεια του MiniTool ShadowMaker, μπορείτε επίσης να αποτρέψετε εύκολα την απώλεια δεδομένων στο γραμματοκιβώτιο. Στην αντικατάσταση της αυτόματης αρχειοθέτησης, μπορείτε να ρυθμίσετε την αυτόματη δημιουργία αντιγράφων ασφαλείας ή να συγχρονίσετε και να διαχειριστείτε την αποθήκευση επιλέγοντας ένα κατάλληλο σχέδιο δημιουργίας αντιγράφων ασφαλείας.
Δοκιμή MiniTool ShadowMaker Κάντε κλικ για λήψη 100% Καθαρό & Ασφαλές
Συμπέρασμα
Πώς να διορθώσετε το πρόβλημα που δεν λειτουργεί η αυτόματη αρχειοθέτηση του Outlook; Αυτή η ανάρτηση έχει έναν λεπτομερή οδηγό για εσάς. Ελπίζω ότι μπορεί να λύσει το πρόβλημά σας.

![Τρόπος χρήσης του εργαλείου αποκοπής των Windows 10 για τη λήψη στιγμιότυπων οθόνης [MiniTool News]](https://gov-civil-setubal.pt/img/minitool-news-center/97/how-use-snipping-tool-windows-10-capture-screenshots.jpg)
![[5 τρόποι] Πώς να δημιουργήσετε Windows 7 αποκατάστασης USB χωρίς DVD / CD [Συμβουλές MiniTool]](https://gov-civil-setubal.pt/img/backup-tips/44/how-create-windows-7-recovery-usb-without-dvd-cd.jpg)





![7 μέθοδοι to.exe σταμάτησε να λειτουργεί στα Windows 10 [Συμβουλές MiniTool]](https://gov-civil-setubal.pt/img/backup-tips/38/7-methods-exe-has-stopped-working-windows-10.png)
![Πώς να προσθέσετε θύρες COM που λείπουν στη Διαχείριση συσκευών [MiniTool News]](https://gov-civil-setubal.pt/img/minitool-news-center/59/how-add-com-ports-missing-device-manager.png)



![Ένας οδηγός για το Ubisoft Connect Λήψη, εγκατάσταση και επανεγκατάσταση [Συμβουλές MiniTool]](https://gov-civil-setubal.pt/img/news/6B/a-guide-on-ubisoft-connect-download-install-and-reinstall-minitool-tips-1.png)



![Πώς να κάνετε τα Windows 10 να μοιάζουν με macOS; Οι εύκολες μέθοδοι είναι εδώ! [MiniTool News]](https://gov-civil-setubal.pt/img/minitool-news-center/82/how-make-windows-10-look-like-macos.jpg)
![Πώς να κάνετε μετεγκατάσταση του Dual Boot OS σε SSD; [Οδηγός βήμα προς βήμα]](https://gov-civil-setubal.pt/img/partition-disk/9F/how-to-migrate-dual-boot-os-to-ssd-step-by-step-guide-1.jpg)
