Πώς να διορθώσετε τα Windows 10 KB5037849 δεν εγκαθίστανται αποτελεσματικά
How To Fix Windows 10 Kb5037849 Not Installing Effectively
Στις 29 Μαΐου 2024, η Microsoft κυκλοφόρησε την προαιρετική αθροιστική ενημέρωση προεπισκόπησης KB5037849 για Windows 10 22H2. Εάν αντιμετωπίσετε προβλήματα ενημέρωσης όπως Το KB5037849 δεν γίνεται εγκατάσταση , μπορείτε να διαβάσετε αυτήν την ανάρτηση στο MiniTool για να βρούμε εφικτές λύσεις.Τα Windows 10 KB5037849 κυκλοφόρησαν με νέες δυνατότητες
Στις 29 Μαΐου 2024, η Microsoft κυκλοφόρησε μια μη ασφαλή προαιρετική ενημέρωση KB5037849 για την έκδοση των Windows 10 22H2. Αυτή η ενημέρωση προεπισκόπησης δεν περιλαμβάνει ενημερώσεις ασφαλείας, αλλά εξακολουθεί να φέρνει πολλές διορθώσεις σφαλμάτων και βελτιώσεις ποιότητας. Για παράδειγμα, αυτή η ενημέρωση διορθώνει το πρόβλημα της μη ολοκληρωμένης εμφάνισης παραθύρου κατά την κοινή χρήση της οθόνης, διορθώνει το πρόβλημα που επηρεάζει τον διακομιστή μετά τη διαγραφή του διακομιστή από τον τομέα κ.λπ.
Μπορείτε να κάνετε λήψη και εγκατάσταση του KB5037849 από το Windows Update. Ωστόσο, πολλοί χρήστες είπαν ότι το KB5037849 δεν μπόρεσε να εγκατασταθεί με επιτυχία. Εδώ είναι ένα παράδειγμα:
«Μόλις προσπάθησα να εγκαταστήσω το KB5037849 στο σύστημά μου Windows 10. Όταν κάνω επανεκκίνηση, μου λένε να επανεκκινήσω ξανά. Έχω περάσει από αυτόν τον κύκλο επτά ή οκτώ φορές, αλλά ακόμα δεν μπορώ να εγκαταστήσω την ενημέρωση. Πώς μπορώ να αναγκάσω την εγκατάσταση να εγκατασταθεί μια για πάντα;» answers.microsoft.com
Εάν το KB5037849 δεν εγκατασταθεί, οι παρακάτω προσεγγίσεις μπορεί να βοηθήσουν.
Πώς να διορθώσετε τα Windows 10 KB5037849 που δεν εγκαθίστανται
Επιδιόρθωση 1. Εκτελέστε το Windows Update Troubleshooter
Ο ευκολότερος τρόπος αντιμετώπισης προβλημάτων ενημέρωσης των Windows είναι να εκτελέσετε το ενσωματωμένο πρόγραμμα αντιμετώπισης προβλημάτων του Windows Update, το οποίο μπορεί να βοηθήσει στον εντοπισμό και την επίλυση προβλημάτων που σχετίζονται με τις ενημερώσεις. Εδώ είναι τα κύρια βήματα για να το εκτελέσετε.
Βήμα 1. Κάντε δεξί κλικ στο Αρχή κουμπί και επιλέξτε Ρυθμίσεις . Μετά πηγαίνετε στο Ενημέρωση & Ασφάλεια > Αντιμετώπιση προβλημάτων > Πρόσθετα εργαλεία αντιμετώπισης προβλημάτων .
Βήμα 2. Στο νέο παράθυρο, πατήστε Ενημερωμένη έκδοση για Windows > Εκτελέστε το εργαλείο αντιμετώπισης προβλημάτων . Μετά από αυτό, θα αρχίσει να εντοπίζει πιθανά προβλήματα και να τα επιλύει αυτόματα.
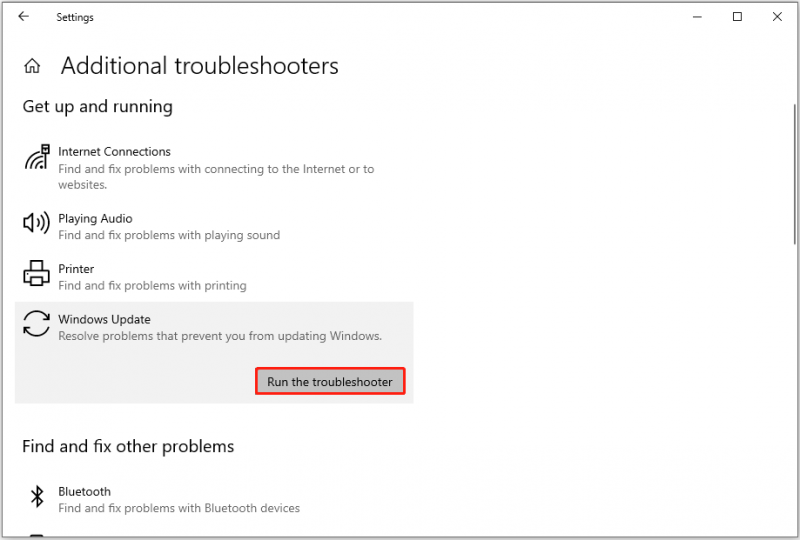
Διόρθωση 2. Εκτελέστε τις σαρώσεις DISM και SFC
Τα κατεστραμμένα αρχεία συστήματος ενδέχεται επίσης να οδηγήσουν σε αποτυχία ενημέρωσης. Σε αυτήν την περίπτωση, μπορείτε να εκτελέσετε το ΔΙΣΜ και SFC εργαλεία για την επιδιόρθωση των αρχείων συστήματος.
Βήμα 1. Στο πλαίσιο αναζήτησης των Windows στη γραμμή εργασιών, πληκτρολογήστε cmd , μετά επιλέξτε Εκτέλεση ως διαχειριστής κάτω από Γραμμή εντολών .
Βήμα 2. Στο αναδυόμενο παράθυρο της γραμμής εντολών, πληκτρολογήστε DISM.exe /Online /Cleanup-image /Restorehealth και πατήστε Εισαγω .
Βήμα 3. Μόλις ολοκληρωθεί με επιτυχία η λειτουργία επαναφοράς, πληκτρολογήστε sfc /scannow και πατήστε Εισαγω .
Βήμα 4. Περιμένετε να ολοκληρωθεί η εντολή SFC και, στη συνέχεια, μεταβείτε στο Windows Update και εγκαταστήστε ξανά το KB5037849.
Διόρθωση 3. Χρησιμοποιήστε το Windows Update Assistant
Το Windows Update Assistant είναι ένα εργαλείο για τη λήψη και εγκατάσταση ενημερώσεων λειτουργιών των Windows 10. Εάν εμφανιστεί κάποιο μήνυμα σφάλματος κατά την εγκατάσταση του KB5037849 από το Windows Update, μπορείτε να χρησιμοποιήσετε αυτό το εργαλείο.
μεταβείτε στο Σελίδα λήψης ενημέρωσης των Windows 10 , μετά χτυπήστε Ενημέρωση τώρα για λήψη του εργαλείου Windows Update Assistant. Μετά από αυτό, θα πρέπει να ακολουθήσετε τις οδηγίες στο αναδυόμενο παράθυρο για να αποκτήσετε την πιο πρόσφατη έκδοση των Windows.
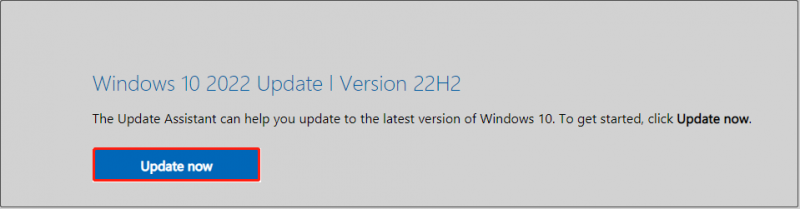
Επιδιόρθωση 4. Επαναφέρετε τα στοιχεία του Windows Update
Τα κατεστραμμένα στοιχεία ενημέρωσης των Windows, τα ληγμένα αρχεία προσωρινής μνήμης ή οι απενεργοποιημένες υπηρεσίες που σχετίζονται με την ενημέρωση των Windows μπορούν επίσης να προκαλέσουν αποτυχίες ενημέρωσης συστήματος. Η επαναφορά των στοιχείων ενημέρωσης των Windows μπορεί να λύσει αυτά τα προβλήματα.
Μπορείτε να λάβετε αναλυτικά βήματα από αυτήν την ανάρτηση: Πώς να επαναφέρετε τα στοιχεία του Windows Update στα Windows 11/10 .
Επιδιόρθωση 5. Μη αυτόματη εγκατάσταση του KB5037849 από τον κατάλογο του Microsoft Update
Η ενημέρωση προεπισκόπησης KB5037849 δεν είναι διαθέσιμη μόνο στο Windows Update αλλά και στον Κατάλογο του Microsoft Update. Επομένως, αντιμετωπίζοντας το πρόβλημα 'μη εγκατάσταση του KB5037849', μπορείτε να κάνετε λήψη του πακέτου ενημέρωσης με μη αυτόματο τρόπο.
Αρχικά, επισκεφθείτε το Κατάλογος Microsoft Update , στη συνέχεια αναζητήστε KB5037849 χρησιμοποιώντας το πλαίσιο αναζήτησης. Στη σελίδα αποτελεσμάτων σάρωσης, κάντε κλικ στο Κατεβάστε κουμπί δίπλα στην έκδοση των Windows.
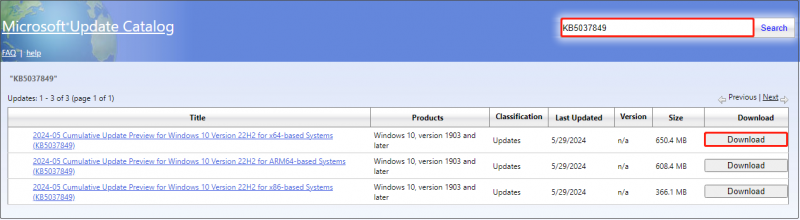
Στη συνέχεια, πατήστε τον σύνδεσμο από το αναδυόμενο παράθυρο για να κάνετε λήψη του αρχείου .msu. Μόλις γίνει λήψη του αρχείου .msu, εκτελέστε το για να εγκαταστήσετε το KB5037849.
Συμβουλές: Ενώ οι ενημερώσεις των Windows εισάγουν συχνά νέες λειτουργίες, μπορεί επίσης να συνοδεύονται από προβλήματα όπως απώλεια δεδομένων, μαύρες οθόνες και παγώματα συστήματος. Εάν χρειάζεται να εκτελέσετε ανάκτηση δεδομένων μετά την ενημέρωση των Windows , μπορείτε να δοκιμάσετε το MiniTool Power Data Recovery. Είναι ένα στιβαρό εργαλείο επαναφοράς αρχείων που βοηθά στην ανάκτηση διαφόρων τύπων αρχείων.MiniTool Power Data Recovery Δωρεάν Κάντε κλικ για λήψη 100% Καθαρό & Ασφαλές
Συμπέρασμα
Με μια λέξη, αυτή η ανάρτηση εστιάζει στο θέμα της μη εγκατάστασης του KB5037849 και σας παρέχει πολλές χρήσιμες λύσεις. Μπορείτε να τα δοκιμάσετε ένα προς ένα μέχρι να εγκαταστήσετε με επιτυχία την ενημέρωση προεπισκόπησης.

![Πώς να ανακτήσετε αρχεία μετά την εργοστασιακή επαναφορά ενός φορητού υπολογιστή [MiniTool Tips]](https://gov-civil-setubal.pt/img/blog/51/c-mo-recuperar-archivos-despu-s-de-restablecer-de-f-brica-un-port-til.jpg)
![ΕΠΙΔΙΟΡΘΩΣΗ: Το πρόγραμμα οδήγησης εκτυπωτή HP δεν είναι διαθέσιμο Windows 10/11 [Συμβουλές MiniTool]](https://gov-civil-setubal.pt/img/news/32/fix-hp-printer-driver-is-unavailable-windows-10/11-minitool-tips-1.png)
![6 τρόποι που συνδέονται μέσω Bluetooth αλλά δεν υπάρχει ήχος Windows 10 [MiniTool News]](https://gov-civil-setubal.pt/img/minitool-news-center/72/6-ways-bluetooth-connected-no-sound-windows-10.png)

![5 Μέθοδοι διόρθωσης πληκτρολογίου με λανθασμένα γράμματα στα Windows 10 [MiniTool News]](https://gov-civil-setubal.pt/img/minitool-news-center/41/5-methods-fix-keyboard-typing-wrong-letters-windows-10.jpg)

![Εύκολη επιδιόρθωση των Windows Δεν ήταν δυνατή η σύνδεση σε αυτό το σφάλμα δικτύου [MiniTool News]](https://gov-civil-setubal.pt/img/minitool-news-center/11/easily-fix-windows-was-unable-connect-this-network-error.png)


![Πώς να εξαναγκάσετε να κλείσετε ένα πρόγραμμα χωρίς Task Manager - 3 τρόποι [MiniTool News]](https://gov-civil-setubal.pt/img/minitool-news-center/57/how-force-close-program-without-task-manager-3-ways.png)
![Τα Windows 10 ξεκινούν να προειδοποιούν τους χρήστες όταν πλησιάζει το τέλος της υποστήριξης [MiniTool News]](https://gov-civil-setubal.pt/img/minitool-news-center/26/windows-10-begins-warning-users-when-end-support-nears.jpg)



![6 Μέθοδοι διόρθωσης του σφάλματος απομακρυσμένης επιφάνειας εργασίας των Windows 10 που δεν λειτουργεί [MiniTool News]](https://gov-civil-setubal.pt/img/minitool-news-center/22/6-methods-fix-windows-10-remote-desktop-not-working-error.jpg)
![Σφάλμα OneDrive 0x8007016A: Ο παροχέας αρχείων Cloud δεν εκτελείται [MiniTool News]](https://gov-civil-setubal.pt/img/minitool-news-center/48/onedrive-error-0x8007016a.png)

![Πώς να συνδέσετε δύο υπολογιστές Windows 10; 2 τρόποι είναι εδώ! [MiniTool News]](https://gov-civil-setubal.pt/img/minitool-news-center/16/how-connect-two-computers-windows-10.jpg)
![Τρόπος χρήσης του εργαλείου αποκατάστασης λειτουργικού συστήματος Dell για επανεγκατάσταση των Windows 7/8/10 [Συμβουλές MiniTool]](https://gov-civil-setubal.pt/img/backup-tips/69/how-use-dell-os-recovery-tool-reinstall-windows-7-8-10.jpg)