Αποτυχία εγκατάστασης του KB5022845 στα Windows 11; Λύστε το Εύκολα
Kb5022845 Fails To Install In Windows 11 Resolve It Easily
Η Microsoft εξέδωσε ορισμένες νέες ενημερώσεις κώδικα για χρήστες Windows 11 και με την ενημέρωση, οι χρήστες μπορούν να απολαμβάνουν περισσότερες λειτουργίες και καλύτερη εμπειρία χρήστη. Ωστόσο, η διαδικασία δεν είναι τόσο ομαλή. Οι χρήστες ανέφεραν ότι το KB5022845 αποτυγχάνει να εγκατασταθεί στα Windows 11 και αυτή η ανάρτηση έγινε MiniTool θα επικεντρωθεί στην επίλυση του ζητήματος.Αποτυχία εγκατάστασης του KB5022845
Η αποτυχία ενημέρωσης των Windows, όπως η αποτυχία εγκατάστασης του KB5022845, μπορεί να προκληθεί από πολλούς παράγοντες. Για παράδειγμα, τα αρχεία του συστήματός σας καταστρέφονται, οι σχετικές υπηρεσίες έχουν ρυθμιστεί εσφαλμένα κ.λπ.
Η ενημέρωση KB5022845 περιλαμβάνει διάφορες βελτιώσεις ασφαλείας και διορθώσεις ευπάθειας. Επομένως, είναι απαραίτητο να επιλύσετε το πρόβλημα μη εγκατάστασης του KB5022845 για να βελτιωθεί το σύστημά σας.
Πώς να διορθώσετε το πρόβλημα αποτυχίας εγκατάστασης του KB5022845;
Επιδιόρθωση 1: Εκτελέστε το Windows Update Troubleshooter
Το εργαλείο αντιμετώπισης προβλημάτων του Windows Update μπορεί να σας βοηθήσει να διορθώσετε σφάλματα που συναντάτε κατά την ενημέρωση. Μπορείτε να δοκιμάσετε πρώτα αυτό το εργαλείο.
Βήμα 1: Άνοιγμα Ρυθμίσεις πατώντας Νίκη + Ι και κάντε κλικ Αντιμετώπιση προβλημάτων .
Βήμα 2: Κάντε κλικ Άλλα εργαλεία αντιμετώπισης προβλημάτων και κάντε κλικ Τρέξιμο δίπλα στο Ενημερωμένη έκδοση για Windows .
Όταν το εργαλείο αντιμετώπισης προβλημάτων ολοκληρώσει τη σάρωση, μπορείτε να επανεκκινήσετε τον υπολογιστή σας για να δοκιμάσετε ξανά την ενημέρωση.
Διόρθωση 2: Εκτελέστε σαρώσεις SFC και DISM
Μπορείτε να σαρώσετε και να επιδιορθώσετε την καταστροφή αρχείων συστήματος εκτελώντας σαρώσεις SFC και DISM. Εδώ είναι ο τρόπος.
Βήμα 1: Εκτελέστε τη γραμμή εντολών με δικαιώματα διαχειριστή και όταν ανοίξει το παράθυρο, πληκτρολογήστε αυτήν την εντολή και πατήστε Εισαγω .
sfc /scannow
βήμα 2: Όταν αυτή η εντολή ολοκληρώσει τη διαδικασία, εκτελέστε αυτήν την εντολή.
DISM.exe /Online /Cleanup-image /Restorehealth
Μετά από αυτό, μπορείτε να επανεκκινήσετε τον υπολογιστή για να δείτε εάν το Windows Update KB5022845 εξακολουθεί να αποτυγχάνει να εγκατασταθεί.
Διόρθωση 3: Επανεκκινήστε τις Σχετικές υπηρεσίες
Οι ενεργοποιημένες υπηρεσίες Windows Update είναι απαραίτητες για τη διατήρηση της καλής λειτουργίας της διαδικασίας. Μπορείτε να προσπαθήσετε να επανεκκινήσετε τις υπηρεσίες.
Βήμα 1: Πληκτρολογήστε Υπηρεσίες σε Αναζήτηση και ανοίξτε το.
Βήμα 2: Κάντε κύλιση προς τα κάτω για να εντοπίσετε Έξυπνη Υπηρεσία Μεταφοράς στο Παρασκήνιο και κάντε διπλό κλικ πάνω του για να το ορίσετε Τύπος εκκίνησης προς την Αυτόματο και κάντε κλικ Αρχή .
Στη συνέχεια, μπορείτε να επαναλάβετε το βήμα 2 στο Ενημερωμένη έκδοση για Windows υπηρεσία.
Επιδιόρθωση 4: Απενεργοποίηση λογισμικού ασφαλείας
Για να αποτρέψετε διενέξεις λογισμικού, μπορείτε να απενεργοποιήσετε προσωρινά το λογισμικό ασφαλείας τρίτου κατασκευαστή και να προσπαθήσετε να εγκαταστήσετε την ενημέρωση KB5022845. Εάν δεν έχετε εγκαταστήσει εργαλεία τρίτων, μπορείτε να απενεργοποιήσετε προσωρινά το πρόγραμμα προστασίας από ιούς των Windows.
Βήμα 1: Άνοιγμα Ρυθμίσεις και κάντε κλικ Απόρρητο και ασφάλεια > Ασφάλεια των Windows .
Βήμα 2: Κάντε κλικ Ανοίξτε την Ασφάλεια των Windows . Εδώ, μπορείτε να δείτε διάφορες προστασίες που μπορείτε να επιλέξετε να απενεργοποιήσετε προσωρινά.
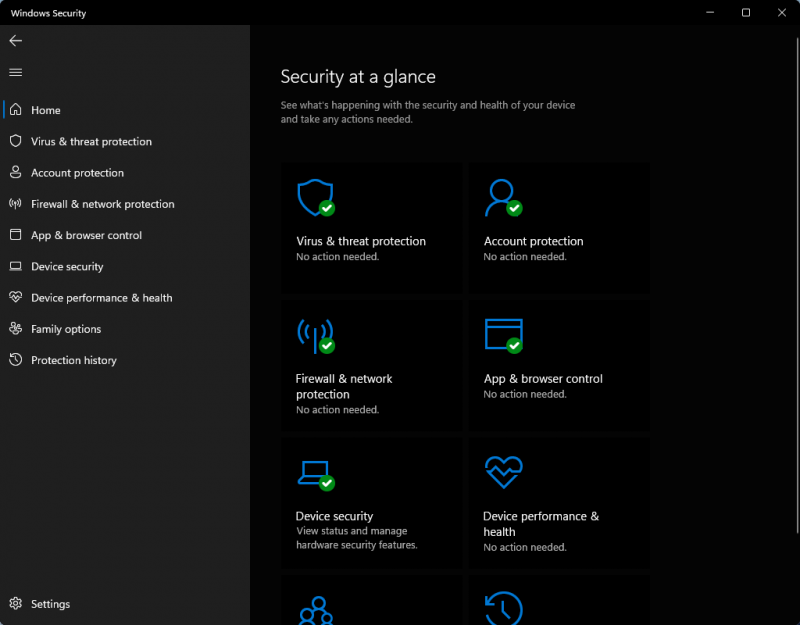
Αυτή η ανάρτηση θα σας δώσει έναν πλήρη οδηγό για να ενεργοποιήσετε και να απενεργοποιήσετε διαφορετικές προστασίες ασφαλείας, διαβάστε αυτό: Πώς να ενεργοποιήσετε ή να απενεργοποιήσετε το Microsoft Defender στα Windows 11 .
Θυμηθείτε να επαναφέρετε τις προστασίες μετά την ενημέρωση στο πακέτο KB5022845.
Επιδιόρθωση 5: Μη αυτόματη ενημέρωση
Επιτρέπεται να ενημερώσετε τα Windows με μη αυτόματο τρόπο και εδώ είναι ο τρόπος.
Βήμα 1: Μεταβείτε στο Ιστότοπος καταλόγου Microsoft Update και αναζητήστε KB5022845.
Βήμα 2: Επιλέξτε τη σωστή έκδοση και κάντε κλικ Κατεβάστε . Συνεχίστε με τις οδηγίες που εμφανίζονται στην οθόνη για να εγκαταστήσετε την ενημέρωση και να επανεκκινήσετε τον υπολογιστή σας.
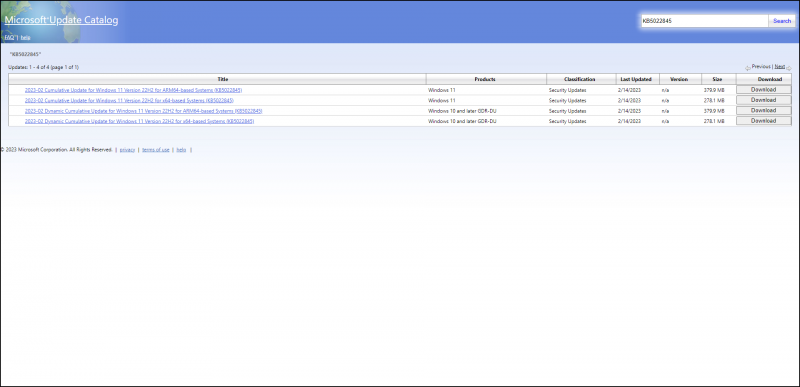
Διόρθωση 6: Χρησιμοποιήστε το Εργαλείο δημιουργίας πολυμέσων
Εάν όλα τα παραπάνω δεν μπορούν να επιλύσουν το πρόβλημά σας, μπορείτε πραγματοποιήστε επιτόπια αναβάθμιση . Αυτό μπορεί να είναι χρήσιμο για την επίλυση του προβλήματος αποτυχίας εγκατάστασης της ενημέρωσης KB5022845 των Windows.
Ωστόσο, ορισμένοι άνθρωποι έχουν κολλήσει στο πρόβλημα αποτυχίας εγκατάστασης του KB5022845 λόγω του τρέχοντος προβλήματος εγκατάστασης των Windows. Με αυτόν τον τρόπο, μπορείτε επισκευή των Windows 11 με επαναφορά του υπολογιστή σας ή καθαρή εγκατάσταση των Windows 11.
Ανεξάρτητα από το ποια θα επιλέξετε να κάνετε, η πρώτη και κύρια εργασία είναι αντίγραφο ασφαλείας δεδομένων επειδή τα σημαντικά δεδομένα σας ενδέχεται να διαγραφούν.
Χρησιμοποιήστε το MiniTool ShadowMaker και δημιουργήστε το back plan σας.
Το MiniTool ShadowMaker είναι ένα δωρεάν λογισμικό δημιουργίας αντιγράφων ασφαλείας που μπορει αρχεία αντιγράφων ασφαλείας , φακέλους, διαμερίσματα, δίσκους και το σύστημά σας. Μπορείτε να δημιουργήσετε ένα αντίγραφο ασφαλείας σε έναν εξωτερικό σκληρό δίσκο, ώστε να μην απειλείται από κυβερνοεπιθέσεις. Επιπλέον, το MiniTool παρέχει χρονοδιαγράμματα και προγράμματα δημιουργίας αντιγράφων ασφαλείας για εξοικονόμηση χρόνου και πόρων.
Δοκιμή MiniTool ShadowMaker Κάντε κλικ για λήψη 100% Καθαρό & Ασφαλές
Συμπέρασμα:
Ενδέχεται να αντιμετωπίσετε διαφορετικά σφάλματα όταν το KB5022845 δεν εγκατασταθεί. Τέλος πάντων, οι μέθοδοι αντιμετώπισης προβλημάτων είναι σχεδόν οι ίδιες. Το πρόβλημά σας μπορεί να επιλυθεί με τις παραπάνω μεθόδους. Αξίζει να το δοκιμάσετε!
![Τρόπος απενεργοποίησης όταν το Microsoft OneDrive συνεχίζει να ξεκινά [MiniTool News]](https://gov-civil-setubal.pt/img/minitool-news-center/27/how-disable-when-microsoft-onedrive-keeps-starting.png)


![Το Bluetooth δεν θα ενεργοποιηθεί στα Windows 10; Φτιάξ'το τώρα! [MiniTool News]](https://gov-civil-setubal.pt/img/minitool-news-center/23/bluetooth-won-t-turn-windows-10.png)
![[Απάντηση] Synology Cloud Sync – Τι είναι και πώς να το ρυθμίσετε;](https://gov-civil-setubal.pt/img/news/DF/answer-synology-cloud-sync-what-is-it-and-how-to-set-up-it-1.png)
![Λήψη εμπειρίας Nvidia GeForce για υπολογιστή με Windows 10 [MiniTool News]](https://gov-civil-setubal.pt/img/minitool-news-center/12/nvidia-geforce-experience-download.png)





![Πλήρης οδηγός για εφαρμογές των Windows 10 που δεν λειτουργούν (9 τρόποι) [Συμβουλές MiniTool]](https://gov-civil-setubal.pt/img/backup-tips/90/full-guide-windows-10-apps-not-working.png)




![Διορθώθηκε - Αυτό το Apple ID δεν έχει χρησιμοποιηθεί ακόμη στο iTunes Store [MiniTool News]](https://gov-civil-setubal.pt/img/minitool-news-center/84/fixed-this-apple-id-has-not-yet-been-used-itunes-store.png)
![Τι είναι τα προγράμματα οδήγησης και οι υπηρεσίες Smartbyte και πώς να τα καταργήσετε [MiniTool News]](https://gov-civil-setubal.pt/img/minitool-news-center/51/what-is-smartbyte-drivers.jpg)

