RAM έναντι SSD: Ποια πρέπει να αναβαθμίσετε πρώτα;
Ram Vs Ssd Which Should You Upgrade First
Αν δυσκολεύεστε να κάνετε αναβάθμιση σε SSD ή να προσθέσετε περισσότερη μνήμη RAM για τον υπολογιστή σας, θα σας ενδιαφέρει αυτό το άρθρο. Εδώ, το MiniTool παρέχει λεπτομερείς πληροφορίες σχετικά με τη μνήμη RAM και το SSD και αναλύει ποια πρέπει να αναβαθμίσετε πρώτα.
Σε αυτήν την σελίδα :- Ανασκόπηση της μνήμης RAM
- Ανασκόπηση του SSD
- RAM έναντι SSD
- Πρέπει να αναβαθμίσετε πρώτα τη μνήμη RAM ή SSD για τη συσκευή σας;
- Συμπέρασμα
- Συχνές ερωτήσεις RAM έναντι SSD
Η αναβάθμιση σε SSD ή η απόκτηση περισσότερης μνήμης RAM είναι πάντα μια δύσκολη απόφαση για τους περισσότερους χρήστες. Και μπορείτε να διαπιστώσετε ότι υπάρχουν πολλοί χρήστες που αναζητούν απαντήσεις και προτάσεις για αυτό το θέμα στο φόρουμ. Ακολουθεί μια τυπική ανάρτηση σχετικά με αυτό:
Γεια σας, έφτιαξα έναν υπολογιστή πολύ πρόσφατα και έχω πάρει κάποια περισσότερα χρήματα για μια αναβάθμιση στον υπολογιστή μου. Αυτός ο υπολογιστής είναι ένας υπολογιστής γενικής χρήσης για εργασίες γραφείου, παιχνίδια και επεξεργασία βίντεο. Λοιπόν, η ερώτησή μου είναι, πρέπει να αγοράσω περισσότερη μνήμη RAM ή να αγοράσω έναν SSD; Αναβάθμιση ποιο θα επηρεάσει περισσότερο την απόδοση; Αυτό που με απασχολεί είναι το γεγονός ότι τα 8 GB μου είναι μόνο μονοκάναλο γιατί έβαλα μόνο 1 stick RAM όταν πρωτοέφτιαξα τον υπολογιστή μου.— από το forums.tomshardware.com
Λοιπόν, στο σημερινό άρθρο, θα μιλήσουμε για το ποιο μέρος του υπολογιστή σας πρέπει να αναβαθμίσετε πρώτα για να έχετε την καλύτερη απόδοση, RAM ή SSD. Πριν από αυτό, θα πρέπει πρώτα να μάθετε για τη μνήμη RAM και τον SSD, ώστε να μπορείτε να κάνετε μια καλύτερη επιλογή σύμφωνα με τις ανάγκες σας.
Ανασκόπηση της μνήμης RAM
Η RAM , η συντομογραφία της μνήμης τυχαίας πρόσβασης, είναι μια κοινή μορφή μνήμης υπολογιστή. Είναι ένα από τα πιο σημαντικά στοιχεία του υπολογιστή σας που μπορεί να διαβαστεί και να αλλάξει με οποιαδήποτε σειρά. Η συσκευή μνήμης τυχαίας πρόσβασης επιτρέπει στα δεδομένα που είναι αποθηκευμένα σε διαφορετική θέση της μνήμης να διαβάζονται ή να γράφονται σχεδόν στο ίδιο χρονικό διάστημα.
ο λειτουργικό σύστημα , τα προγράμματα εφαρμογών και τα προσωπικά αρχεία αποθηκεύονται σε σκληρούς δίσκους, ενώ η μνήμη RAM αποθηκεύει τα δεδομένα σε τρέχουσα χρήση για βραχυπρόθεσμο χρονικό διάστημα, έτσι ώστε ο επεξεργαστής της συσκευής να έχει γρήγορη πρόσβαση σε αυτά. Είναι σχεδόν απευθείας συνδεδεμένο με την CPU και τα δεδομένα του υπολογιστή θα περάσουν από τη μνήμη RAM ενώ ρέουν προς ή από τον σκληρό δίσκο.
Σε γενικές γραμμές, η RAM παρέχει γρήγορη πρόσβαση ανάγνωσης και εγγραφής στις συσκευές αποθήκευσης του υπολογιστή σας. Αλλά η RAM δεν χρησιμοποιείται για την απευθείας αποθήκευση διαφόρων δεδομένων, επειδή είναι ασταθής. Σημαίνει ότι τα δεδομένα θα διατηρηθούν στη μνήμη RAM για όσο διάστημα ο υπολογιστής είναι ενεργοποιημένος, αλλά οι αποθηκευμένες πληροφορίες θα χαθούν όταν ο υπολογιστής απενεργοποιηθεί.
Ανασκόπηση του SSD
Το SSD ή η μονάδα στερεάς κατάστασης, είναι μια νέα γενιά συσκευών αποθήκευσης για υπολογιστές που χρησιμοποιεί συγκροτήματα ολοκληρωμένων κυκλωμάτων ως μνήμη για την αποθήκευση δεδομένων μόνιμα. Διαφορετικά από τους παραδοσιακούς μηχανικούς σκληρούς δίσκους, όπως οι σκληροί δίσκοι και οι δισκέτες, οι SSD συνήθως χρησιμοποιούν Μνήμη flash που βασίζεται σε NAND που είναι ένα μη πτητικό μέσο αποθήκευσης μνήμης υπολογιστή .
Στις μέρες μας, όλο και περισσότεροι χρήστες είναι πρόθυμοι να επιλέξουν έναν SSD για τις συσκευές τους, καθώς παρέχει περισσότερα οφέλη από τους σκληρούς δίσκους που χρησιμοποιούνται συνήθως. Μερικά πλεονεκτήματα των SSD παρατίθενται παρακάτω:
- 1GB stick: περίπου $10 ή λιγότερο
- 2GB stick: περίπου 10 – 20 $
- 4 GB stick: περίπου 20 – 45 $
- 8 GB stick/kit: περίπου 40 – 90 $
- 16GB stick/kit: περίπου $70 – 100+ Για DDR3 , ή περίπου $80 – 150+ για DDR4
- Η καλύτερη μνήμη RAM για Gaming το 2020 – Πάρτε μία τώρα!
- Καλύτερη μνήμη RAM DDR4/DDR3 16 GB για επιτραπέζιους/φορητούς υπολογιστές
- Ο καλύτερος εσωτερικός σκληρός δίσκος 1 TB SSD για φορητούς και επιτραπέζιους υπολογιστές
- Ο καλύτερος SSD για Gaming 2020 – Pick up One Now
Σχετικό άρθρο: SSD VS HDD: Ποια είναι η διαφορά; Ποιο πρέπει να χρησιμοποιήσετε στον υπολογιστή;
RAM έναντι SSD
Στις περισσότερες περιπτώσεις, η RAM και ο SSD δεν είναι συγκρίσιμα επειδή είναι δύο διαφορετικά στοιχεία υπολογιστή. Αλλά όταν πρόκειται για την απόδοση του υπολογιστή, ορισμένοι χρήστες μπλέκονται στο αν θα κάνουν αναβάθμιση SSD ή RAM για παιχνίδια. Συνήθως, οι χρήστες δίνουν μεγάλη προσοχή στην ταχύτητα και την τιμή όταν επιλέγουν ένα για αναβάθμιση.
Συνεχίστε να διαβάζετε για να μάθετε για την ταχύτητα και την τιμή RAM έναντι SSD.
RAM έναντι ταχύτητας SSD
Τόσο η RAM όσο και ο SSD μπορούν να βελτιώσουν την απόδοση του υπολογιστή σας. Αλλά στην πραγματικότητα, η μνήμη RAM είναι τάξεις μεγέθους ταχύτερη από έναν SSD.
Θεωρητικά, η ταχύτητα μεταφοράς ενός SSD μπορεί να είναι μέχρι περίπου 6 Gbps (που ισοδυναμεί με 750 MB/s) που είναι από ΩΡΕΣ διεπαφή. Και ένας σχετικά γρήγορος SSD μπορεί να επιτύχει σε πραγματικό κόσμο ταχύτητα εγγραφής 456 MB/s. Ενώ, η ταχύτητα της μνήμης RAM καθορίζεται από τον αριθμό του υπολογιστή και μια μονάδα μνήμης PC3-12800 μπορεί να μεταφέρει δεδομένα με ταχύτητα 12.800 MB/s.
 Crucial T700 SSD Επισκόπηση: Έχει απόδοση ρεκόρ
Crucial T700 SSD Επισκόπηση: Έχει απόδοση ρεκόρΑυτή είναι μια επισκόπηση του Crucial T700 SSD, που περιλαμβάνει την ημερομηνία κυκλοφορίας του SSD, τα πλεονεκτήματα και τα μειονεκτήματα, τις χωρητικότητες, τις τιμές, την απόδοση κ.λπ.
Διαβάστε περισσότεραRAM έναντι τιμής SSD
Όσον αφορά την τιμή ανά GB, η μνήμη RAM είναι πολύ πιο ακριβή από έναν SSD.
Όσο για το συνηθισμένο SSD καταναλωτών , ένας SSD 1 TB Samsung, για παράδειγμα, κοστίζει περίπου 230 $ στο Amazon. Φυσικά, οι τιμές των SSD ποικίλλουν ανάλογα με τις μάρκες, τις διεπαφές και άλλους παράγοντες, αλλά συνήθως είναι λιγότερο από 1 δολάριο ανά GB.
Τα κοινά εύρη τιμών για διαφορετικά μεγέθη RAM παρατίθενται παρακάτω:
Για να είμαι ειλικρινής, οι τιμές της μνήμης RAM και SSD έχουν μειωθεί τα τελευταία χρόνια και οι περισσότεροι χρήστες μπορούν να αντέξουν οικονομικά την αναβάθμιση των δύο. Και οι τιμές ενδέχεται να πέφτουν σύντομα λόγω της υπερπροσφοράς και της χαμηλής ζήτησης σύμφωνα με πρόσφατη έκθεση.
Πρέπει να αναβαθμίσετε πρώτα τη μνήμη RAM ή SSD για τη συσκευή σας;
Γεια σας φίλοι, είμαι κάτοχος φορητού υπολογιστή Dell Inspiron 3542 με επεξεργαστή i5 4ης γενιάς, 4GB RAM, 1TB HDD, 2GB γραφικών. Είμαι πρόθυμος να αναβαθμίσω τον φορητό υπολογιστή μου, αλλά έχω προϋπολογισμό μόνο για ένα που είναι SSD ή RAM. Προτείνετε λοιπόν ποιο να αναβαθμίσω, στις μέρες μας το laptop μου έχει αργήσει πολύ. Παρακαλώ προτείνετε με τη μάρκα RAM ή SSD που πρέπει να αναβαθμίσω. Ευχαριστώ.– από την κοινότητα της Dell
Ακριβώς όπως ο χρήστης δημοσιεύει, ίσως αναρωτιέστε ποια αναβάθμιση είναι πιο λογική και να περιμένετε μια σύσταση για μάρκα RAM ή SSD. Στην πραγματικότητα, η απόφαση πρέπει να ληφθεί σύμφωνα με τις δικές σας καταστάσεις. Μερικές φορές, η προσθήκη μνήμης RAM σε φορητό υπολογιστή μπορεί να βελτιώσει την απόδοση πιο αποτελεσματικά από την αναβάθμιση σε SSD, αλλά το αντίθετο ισχύει σε άλλες περιπτώσεις.
Μάθετε σε ποια περίπτωση βρίσκεστε και αναβαθμίστε το σωστό στοιχείο.
Περίπτωση 1. Πηγαίνετε για περισσότερη μνήμη RAM όταν είναι ανεπαρκής
Όπως αναφέρθηκε προηγουμένως, η μνήμη RAM είναι ένα πολύ σημαντικό στοιχείο που δεν μπορεί να αντικατασταθεί άμεσα από έναν SSD. Κάθε εφαρμογή απαιτεί συγκεκριμένο χώρο RAM για να εκτελεστεί σωστά και το πρόγραμμα μπορεί να είναι εξαιρετικά αργό και ακόμη και να μην μπορεί να τρέξει καθόλου χωρίς RAM.
Έτσι, εάν η μνήμη RAM σας είναι ανεπαρκής ή χρειάζεται να εκτελέσετε πολλές απαιτητικές εφαρμογές, όπως βιντεοπαιχνίδια μεγάλης κλίμακας, η προσθήκη RAM σε φορητό υπολογιστή είναι αναμφίβολα η καλύτερη επιλογή για να επιταχύνετε την ταχύτητα του υπολογιστή.
Απλώς ακολουθήστε τα παρακάτω βήματα για να ελέγξετε την εγκατεστημένη μνήμη RAM:
Υπόδειξη: Προτού προσθέσετε περισσότερη μνήμη RAM για τον υπολογιστή σας, πρέπει να βεβαιωθείτε ότι η συσκευή σας υποστηρίζει επιπλέον RAM.Βήμα 1 : Πατήστε Windows + μικρό , εισάγετε τον πίνακα ελέγχου στη γραμμή αναζήτησης και κάντε κλικ στο καλύτερο αποτέλεσμα αντιστοίχισης για να το ανοίξετε.
Βήμα 2 : Πλοηγηθείτε στο ΣΥΣΤΗΜΑ ΚΑΙ ΑΣΦΑΛΕΙΑ > Σύστημα .
Βήμα 3 : Σύμφωνα με το Σύστημα ενότητα στο δεξιό τμήμα του παραθύρου, μπορείτε να δείτε το συνολικό και χρησιμοποιήσιμο μέγεθος του δικού σας Εγκατεστημένη μνήμη (RAM) .
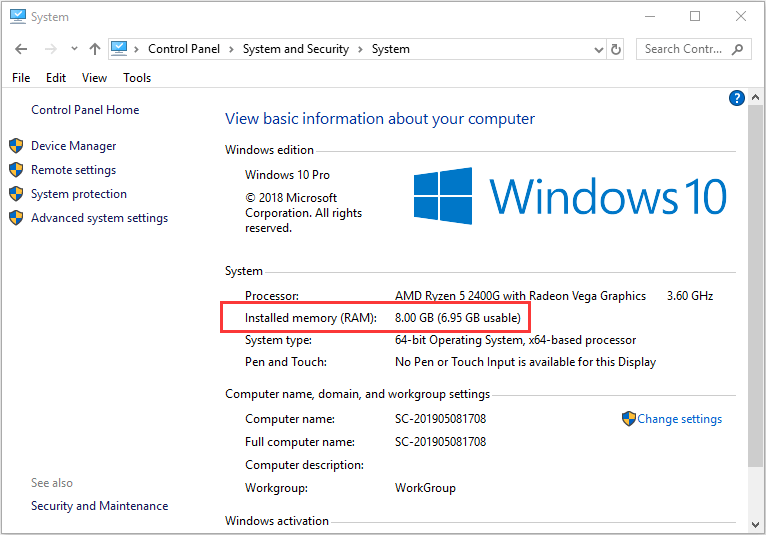
Για τους περισσότερους χρήστες, 4 έως 8 GB μνήμης RAM μπορούν να παρέχουν εξαιρετική απόδοση για τη συσκευή. Αλλά για τους λάτρεις των παιχνιδιών και τους λάτρεις των παιχνιδιών, προτιμάται η μνήμη RAM από 16 έως 32 GB. Εάν η μνήμη RAM σας είναι ανεπαρκής, μπορείτε να μεταβείτε για να προσθέσετε περισσότερη μνήμη RAM στον υπολογιστή σας σύμφωνα με αυτόν τον οδηγό: Πώς να αποκτήσετε περισσότερη μνήμη RAM σε φορητό υπολογιστή—Απελευθερώστε τη μνήμη RAM ή αναβαθμίστε τη μνήμη RAM .
Για να επιλέξετε μια κατάλληλη μνήμη RAM για τον υπολογιστή σας, μπορείτε να ελέγξετε αυτά τα χρήσιμα άρθρα:
Περίπτωση 2. Αναβάθμιση σε SSD όταν η μνήμη RAM είναι επαρκής
Εάν η εγκατεστημένη μνήμη RAM είναι επαρκής, δεν θα έχετε αξιοσημείωτη βελτίωση στην απόδοση του υπολογιστή προσθέτοντας μνήμη RAM σε φορητό υπολογιστή. Αυτή τη στιγμή, η αναβάθμιση του σχετικά αργού σκληρού δίσκου σας σε έναν ταχύτερο SSD θα μπορούσε να βελτιώσει σημαντικά την απόδοση.
Ακολουθούν επίσης μερικοί οδηγοί αγοράς που μπορούν να σας βοηθήσουν να επιλέξετε τον σωστό SSD:
Πριν αντικαταστήσετε τον αρχικό δίσκο με τον έτοιμο SSD σας, ίσως χρειαστεί να μεταφέρετε πρώτα τα απαραίτητα δεδομένα στον νέο SSD. Για να το πετύχετε αυτό, μπορείτε να χρησιμοποιήσετε έναν επαγγελματία διαχειριστή δίσκων τρίτου κατασκευαστή.
Εδώ, σας προτείνω το MiniTool Partition Wizard. Σας επιτρέπει να αναβαθμίσετε το δίσκο χωρίς να εγκαταστήσετε ξανά το λειτουργικό σύστημα. Αλλά σημειώστε ότι αυτή η δυνατότητα είναι διαθέσιμη μόνο σε πληρωμένες εκδόσεις.
Επίδειξη του οδηγού διαμερισμάτων MiniToolΚάντε κλικ για λήψη100%Καθαρό & Ασφαλές
Βήμα 1 : Συνδέστε τον έτοιμο SSD στον υπολογιστή σας και ξεκινήστε το πρόγραμμα για να αποκτήσετε την κύρια διεπαφή.
Βήμα 2 : Επιλέξτε Μεταφορά λειτουργικού συστήματος σε SSD /Μάγος HD από τον αριστερό πίνακα ενεργειών και επιλέξτε μια μέθοδο μετεγκατάστασης ως τις ανάγκες σας. Κάντε κλικ Επόμενο να συνεχίσει.
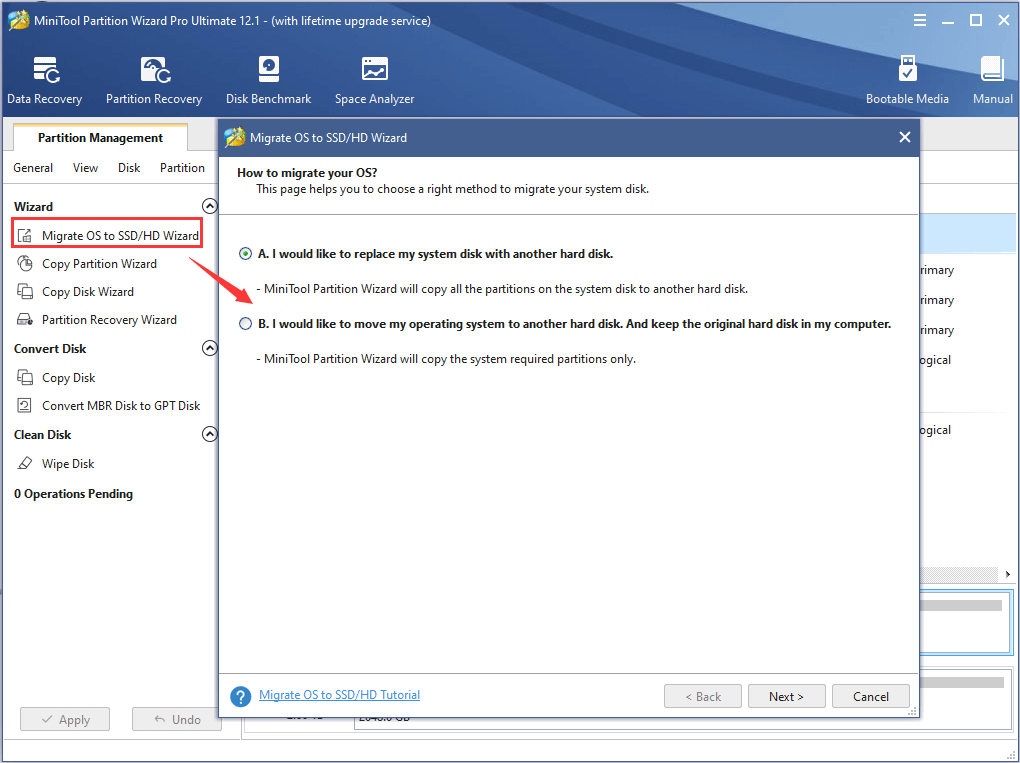
Βήμα 3 : Επιλέξτε το SSD ως δίσκο προορισμού για να αποθηκεύσετε το περιεχόμενο προέλευσης και κάντε κλικ Επόμενο .
Βήμα 4 : Επιλέξτε επιλογές αντιγραφής και διαμορφώστε το νέο δίσκο σύμφωνα με τις ανάγκες σας. Για να βελτιώσετε την απόδοση του SSD, συνιστάται να επιλέξετε το Ευθυγραμμίστε τα διαμερίσματα σε 1 MB επιλογή. Στη συνέχεια, κάντε κλικ Επόμενο .
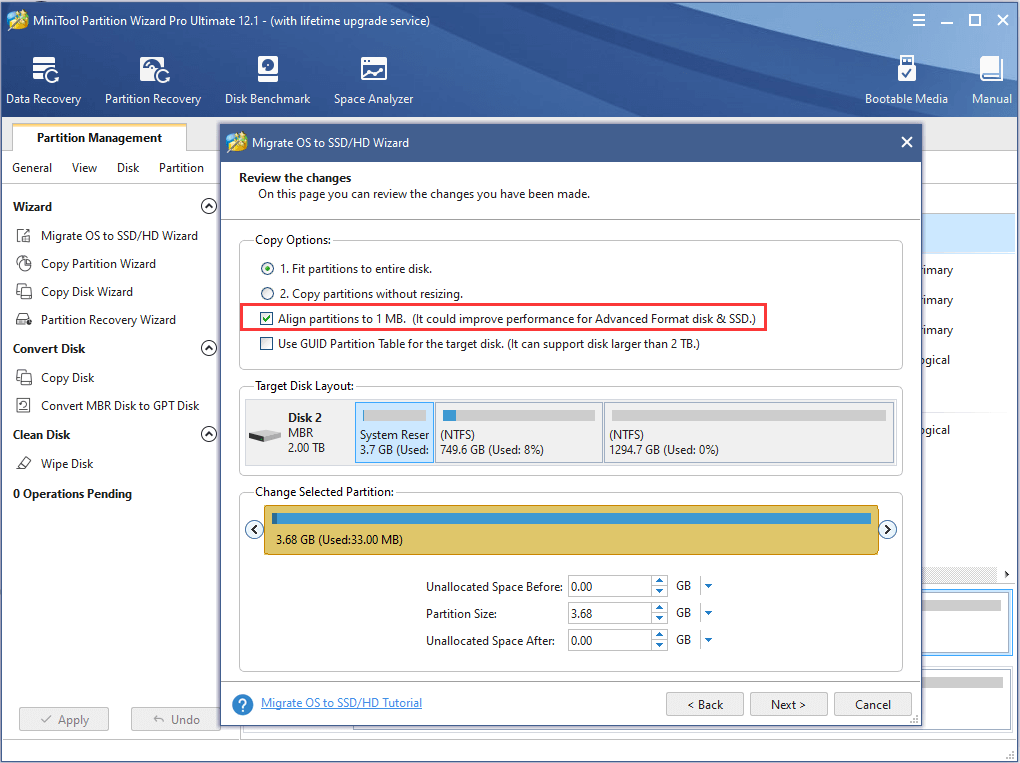
Βήμα 5 : Διαβάστε τη δεδομένη σημείωση και πατήστε Φινίρισμα κουμπί για να επιστρέψετε στην κύρια διεπαφή. Τώρα, κάντε κλικ Ισχύουν κουμπί για να εκτελέσετε όλες τις εκκρεμείς λειτουργίες.
Για να λάβετε πιο λεπτομερείς πληροφορίες σχετικά με την αναβάθμιση SSD, μπορείτε να ανατρέξετε στο προηγούμενο άρθρο μας: Αναβάθμιση SSD: Πώς να αναβαθμίσετε SSD για τον υπολογιστή σας .
Συμπέρασμα
Αφού διαβάσετε αυτό το άρθρο, θα πρέπει να ξέρετε αν θα κάνετε αναβάθμιση SSD ή RAM για παιχνίδια τώρα. Όσο για περαιτέρω ιδέες και προτάσεις για το σημερινό θέμα, μπορείτε να αφήσετε ένα μήνυμα στην ενότητα σχολίων.
Εάν αντιμετωπίζετε προβλήματα κατά τη χρήση του λογισμικού MiniTool, μπορείτε να επικοινωνήσετε με την ομάδα υποστήριξής μας μέσω Μας .

![Πώς να διορθώσετε τα βίντεο που δεν παίζονται στο τηλέφωνο Android [Τελικός οδηγός]](https://gov-civil-setubal.pt/img/blog/60/how-fix-videos-not-playing-android-phone.jpg)

![[Πλήρης οδηγός] Πώς να εκτελέσετε μορφή κάρτας κάμερας Tuya;](https://gov-civil-setubal.pt/img/partition-disk/20/full-guide-how-to-perform-tuya-camera-card-format-1.png)
![Πλήρης οδηγός για το Sims 4 Lagging Fix [Ενημέρωση 2021] [MiniTool News]](https://gov-civil-setubal.pt/img/minitool-news-center/66/full-guide-sims-4-lagging-fix.png)




![Λήψη σκληρού δίσκου 1 Quick 303 και Full 305 Error; Εδώ είναι λύσεις! [Συμβουλές MiniTool]](https://gov-civil-setubal.pt/img/backup-tips/87/get-hard-disk-1-quick-303.jpg)
![[Ασφαλής οδηγός] Ιός Regsvr32.exe – Τι είναι και πώς να τον αφαιρέσετε;](https://gov-civil-setubal.pt/img/news/25/safe-guide-regsvr32-exe-virus-what-is-it-how-to-remove-it-1.jpg)
![Τι είναι το CloudApp; Πώς μπορώ να κατεβάσω/εγκαταστήσω/απεγκαταστήσω το CloudApp; [Συμβουλές MiniTool]](https://gov-civil-setubal.pt/img/news/4A/what-is-cloudapp-how-to-download-cloudapp/install/uninstall-it-minitool-tips-1.png)

![Πώς να ανακτήσετε αποτελεσματικά τις διαγραμμένες φωτογραφίες Google; Πλήρης οδηγός! [Συμβουλές MiniTool]](https://gov-civil-setubal.pt/img/android-file-recovery-tips/79/how-recover-deleted-google-photos-effectively.jpg)

![Τρόπος επίλυσης του ζητήματος 'Εσωτερική διαχείριση μνήμης βίντεο' [MiniTool News]](https://gov-civil-setubal.pt/img/minitool-news-center/03/how-fix-video-memory-management-internal-issue.jpg)


![[3 Τρόποι] Πώς να χρησιμοποιήσετε τον ελεγκτή ως ποντίκι και πληκτρολόγιο;](https://gov-civil-setubal.pt/img/news/85/how-use-controller.png)
![Δεν μπορείτε να απεγκαταστήσετε το Google Chrome Windows 10; Διορθώθηκε με 4 τρόπους [MiniTool News]](https://gov-civil-setubal.pt/img/minitool-news-center/67/can-t-uninstall-google-chrome-windows-10.jpg)