[Λόγοι και λύσεις] Ο φορητός υπολογιστής HP κόλλησε στην οθόνη HP [Συμβουλές MiniTool]
Logoi Kai Lyseis O Phoretos Ypologistes Hp Kollese Sten Othone Hp Symboules Minitool
Η HP είναι ένα πολύ γνωστό όνομα που κερδίζει επαίνους για την υψηλή ποιότητα και την προηγμένη τεχνολογία της στον κλάδο των υπολογιστών. Αλλά λάθη μπορεί να συμβούν παντού. Η HP δεν αποτελεί εξαίρεση. Αυτό το άρθρο για Ιστοσελίδα MiniTool θα στοχεύσει το κοινό πρόβλημα 'HP κολλημένο στην οθόνη HP' για να σας παρέχει λύσεις.
Λόγοι για το κόλλημα του φορητού υπολογιστή HP στην οθόνη HP
Υπερθέρμανση
Εάν ο υπολογιστής σας υπερθερμανθεί, ο υπολογιστής σας θα λειτουργεί όλο και πιο αργά και θα υπάρχει ακόμη και ένα σοβαρό φαινόμενο κολλήματος σελίδας, με αποτέλεσμα τη μαύρη οθόνη του υπολογιστή, την αποτυχία εκκίνησης κ.λπ.
Υπάρχουν ορισμένοι λόγοι που οδηγούν σε υπερθέρμανση:
- Πάρα πολλές ανοιχτές καρτέλες του προγράμματος περιήγησης
- Αστοχία ανεμιστήρα
- Μπλοκαρισμένοι αεραγωγοί
- Ξεπερασμένο λογισμικό
Επίθεση από ιούς
Η εισβολή ιών στον υπολογιστή σας είναι ένας από τους σημαντικότερους λόγους για να αφήσετε το εγκατεστημένο λογισμικό να μην λειτουργεί σωστά. Και μια ελαττωματική εγκατάσταση των Windows μπορεί να προκαλέσει το πρόβλημα 'ο φορητός υπολογιστής HP έχει κολλήσει στην οθόνη με το λογότυπο της HP'.
Ζήτημα Υλικού
Εάν το υλικό σας έχει υποστεί κάποια φυσική βλάβη ή κάποια βλάβη υλικού, ο υπολογιστής σας έχει κολλήσει στο λογότυπο της HP. Το πρόβλημα υλικού μπορεί να προκληθεί από πολλούς λόγους, όπως ακραία περιβάλλοντα, υγρασία, εισροή σκόνης ή υγρών, κραδασμός, διαχωρισμός καλωδίων κ.λπ.
Σφάλμα BIOS
Το σφάλμα BIOS μπορεί να είναι ο ένοχος που κάνει τον φορητό υπολογιστή να κολλήσει στο λογότυπο της HP. Μπορείτε να αλλάξετε ακούσια τις παραμέτρους του BIOS σε εσφαλμένες τιμές, γεγονός που μπορεί να κάνει το BIOS σας να σταματήσει να λειτουργεί.
Πρόβλημα προγράμματος οδήγησης γραφικών
Υπάρχουν κάποιες καταστάσεις που μπορείτε να εξετάσετε. Είτε το σφάλμα του προγράμματος οδήγησης γραφικών είτε το σφάλμα μπορεί να κάνει το φορητό υπολογιστή HP να κολλήσει σε μαύρη οθόνη με λογότυπο HP. Το πρόβλημα μπορεί να προκληθεί από πολλούς λόγους.
- Ξεπερασμένο ή κατεστραμμένο πρόγραμμα οδήγησης οθόνης
- Υπερθέρμανση GPU
- Παλιά ή ελαττωματική κάρτα γραφικών στον υπολογιστή σας
- Κατεστραμμένα αρχεία συστήματος ή μητρώου
- Πάρα πολλά προγράμματα που εκτελούνται στον υπολογιστή σας
Λάβετε τις απαραίτητες προφυλάξεις
Με βάση τις πέντε πιθανές αιτίες παραπάνω, μπορούμε να ξέρουμε πώς να αποφύγουμε αυτού του είδους την κατάσταση. Ταυτόχρονα, πολλές από αυτές τις αιτίες είναι αλληλένδετες, όχι μεμονωμένες. Όταν επιλύετε ένα από αυτά τα προβλήματα, μπορείτε να αποφύγετε ορισμένα σφάλματα ή σφάλματα υπολογιστή.
Επομένως, εάν θέλετε να απαλλαγείτε από αυτό το σφάλμα και να κολλήσει σχολαστικά και δεν παρουσιαστεί άλλο πρόβλημα 'κολλημένος φορητός υπολογιστής στο λογότυπο HP', μπορείτε να λάβετε ορισμένες προφυλάξεις.
- Χρησιμοποιήστε μια επιφάνεια ψύξης φορητού υπολογιστή και καθαρίστε τη σκόνη στο φορητό υπολογιστή σας.
- Χρησιμοποιήστε τον αρχικό φορτιστή φορητού υπολογιστή.
- Προστατέψτε τον υπολογιστή σας από ιούς. Για περισσότερες λεπτομέρειες, μπορείτε να ανατρέξετε σε αυτό το άρθρο: Πώς να προστατέψετε τον υπολογιστή σας από ιούς .
- Να εγκαθιστάτε πάντα τη σωστή έκδοση των Windows.
- Συνεχίστε να ενημερώνετε τον σκληρό δίσκο, τα Windows και το λογισμικό σας.
Τρόποι για να διορθώσετε το κολλημένο φορητό υπολογιστή HP στην οθόνη HP
Διόρθωση 1: Καταργήστε όλες τις συνδεδεμένες συσκευές
Αξίζει να αμφιβάλλουμε ότι οι συσκευές και τα περιφερειακά προκαλούν την ανάρτηση του φορητού υπολογιστή στο στάδιο του λογότυπου. Όταν ο φορητός υπολογιστής σας προσπαθεί να εκκινήσει, οι συνδεδεμένες συσκευές μπορεί να θεωρηθούν ως πηγή εκκίνησης, κάτι που μπορεί να οδηγήσει στην κατάσταση 'ο φορητός υπολογιστής HP έχει κολλήσει στην οθόνη της HP'.
Επομένως, απλώς κλείστε τον υπολογιστή σας και αφαιρέστε όλες τις συσκευές σας, ειδικά CD, USB, μονάδες flash κ.λπ.
Στη συνέχεια, μπορείτε να επανεκκινήσετε τον υπολογιστή σας και να ελέγξετε εάν το πρόβλημα έχει επιλυθεί.
Διόρθωση 2: Δοκιμάστε την επαναφορά ενέργειας
Η εκτέλεση επαναφοράς ρεύματος μπορεί να σας βοηθήσει να διαγράψετε πληροφορίες από τη μνήμη του υπολογιστή χωρίς να διαγράψετε προσωπικά δεδομένα.
Για φορητό υπολογιστή με αφαιρούμενη μπαταρία
Βήμα 1: Απενεργοποιήστε τον υπολογιστή και αποσυνδέστε το καλώδιο τροφοδοσίας.
Βήμα 2: Αφαιρέστε όλες τις περιφερειακές συσκευές.
Βήμα 3: Αφαιρέστε την μπαταρία σας.
Βήμα 4: Πατήστε και κρατήστε πατημένο το Εξουσία κουμπί για 15 δευτερόλεπτα.
Βήμα 5: Τοποθετήστε ξανά την μπαταρία και το καλώδιο τροφοδοσίας.
Βήμα 6: Ενεργοποιήστε τον υπολογιστή σας και δείτε αν υπάρχει το πρόβλημα.
Για φορητό υπολογιστή με μη αφαιρούμενη μπαταρία
Βήμα 1: Απενεργοποιήστε τον υπολογιστή και αποσυνδέστε τον προσαρμογέα AC.
Βήμα 2: Αφαιρέστε όλους τους δίσκους, τις κάρτες μνήμης και τις μη απαραίτητες περιφερειακές συσκευές.
Βήμα 3: Πατήστε και κρατήστε πατημένο το Εξουσία κουμπί για περίπου 15 δευτερόλεπτα.
Βήμα 4: Συνδέστε ξανά τον προσαρμογέα AC και, στη συνέχεια, ενεργοποιήστε τον υπολογιστή.
Διόρθωση 3: Αλλάξτε την μπαταρία σας
Ορισμένοι φορητοί υπολογιστές ενδέχεται να χρησιμοποιούν μη αφαιρούμενη μπαταρία και αν είστε ένας από τους χρήστες, αυτή η μέθοδος δεν είναι κατάλληλη για εσάς και μπορείτε να δοκιμάσετε άλλες.
Οι περισσότεροι φορητοί υπολογιστές HP διαθέτουν αφαιρούμενες μπαταρίες, αλλά ορισμένοι χρειάζονται έναν επαγγελματία για να αφαιρέσει την μπαταρία. Σε αυτήν την περίπτωση, μπορείτε επίσης να προχωρήσετε σε άλλες μεθόδους.
Για να αλλάξετε την μπαταρία σας, μπορείτε να κάνετε τα εξής.
Βήμα 1: Απενεργοποιήστε το φορητό υπολογιστή και αποσυνδέστε το καλώδιο τροφοδοσίας.
Βήμα 2: Βεβαιωθείτε ότι δεν υπάρχουν συνδεδεμένες περιφερειακές συσκευές.
Βήμα 3: Ξεβιδώστε το πίσω πλαίσιο.
Βήμα 4: Αφαιρέστε τις βίδες που συγκρατούν τη μπαταρία στη θέση της.
Βήμα 5: Αφαιρέστε το ταινιωτό καλώδιο που συνδέει την μπαταρία με το σύστημα.
Βήμα 6: Αφαιρέστε την παλιά σας μπαταρία.
Βήμα 7: Συνδέστε τη νέα σας μπαταρία στο σώμα του φορητού υπολογιστή σας και αντικαταστήστε το πίσω πλαίσιο.
Βήμα 8: Ενεργοποιήστε τον φορητό υπολογιστή σας και ελέγξτε εάν το πρόβλημα έχει επιλυθεί.
Σημείωση : Για τη νέα μπαταρία, πρέπει να αγοράσετε μια μπαταρία με βάση το μοντέλο του φορητού υπολογιστή.
Διόρθωση 4: Επαναφέρετε το πρόγραμμα οδήγησης γραφικών
Ορισμένα ζητήματα σχετικά με τα προγράμματα οδήγησης κάρτας γραφικών στο σύστημα λογισμικού είναι ένας μεγάλος λόγος για τον φορητό υπολογιστή HP με μαύρη οθόνη με το λογότυπο HP, επομένως, πρέπει να επαναφέρετε το πρόγραμμα οδήγησης γραφικών.
Μπορείτε να πατήσετε το Windows πλήκτρο + Ctrl + Βάρδια + σι στην οθόνη με το λογότυπο και αυτό το βήμα μπορεί να σας βοηθήσει να ζητήσετε από τα Windows να επανεκκινήσουν το πρόγραμμα οδήγησης γραφικών.
Επιδιόρθωση 5: Πραγματοποιήστε ορισμένες δοκιμές διαγνωστικού ελέγχου υλικού HP
Μπορείτε να εκτελέσετε δύο δοκιμές για τη διάγνωση του υλικού σε φορητό υπολογιστή HP.
Γρήγορο τεστ
Βήμα 1: Κρατήστε το Εξουσία κουμπί για τουλάχιστον 5 δευτερόλεπτα για να απενεργοποιήσετε τον υπολογιστή.
Βήμα 2: Ενεργοποιήστε το φορητό υπολογιστή σας και, στη συνέχεια, πατήστε το esc πληκτρολογήστε επανειλημμένα μέχρι να εμφανιστεί ένα μενού.
Βήμα 3: Πατήστε F2 Για Διαγνωστικά Συστήματος στον κατάλογο.
Βήμα 4: Κάντε κλικ Δοκιμές συστήματος και μετά Γρήγορο τεστ .
Βήμα 5: Κάντε κλικ Τρέξε μια φορά .
Ενώ η δοκιμή εκτελείται, ο χρόνος που απομένει και τα αποτελέσματα της δοκιμής για κάθε στοιχείο εμφανίζονται στην οθόνη.
Βήμα 7: Εάν ένα στοιχείο αποτύχει σε μια δοκιμή, σημειώστε το αναγνωριστικό αποτυχίας (24ψήφιος κωδικός) για να επικοινωνήσετε με την Υποστήριξη πελατών της HP. Οι πληροφορίες είναι επίσης διαθέσιμες στα αρχεία καταγραφής δοκιμών στο κύριο μενού.
Εάν κανένα στοιχείο συστήματος δεν απέτυχε, εκτελέστε την Εκτεταμένη δοκιμή.
Εκτεταμένη δοκιμή
Βήμα 1: Επαναλάβετε το βήμα 1, βήμα 2, βήμα 3 στο Fast Test.
Βήμα 3: Στη συνέχεια κάντε κλικ Δοκιμές συστήματος και μετά Εκτεταμένη δοκιμή .
Βήμα 4: Κάντε κλικ Τρέξε μια φορά ή Βρόχος μέχρι το σφάλμα .
Και πάλι, εάν έχετε αποτυχία στοιχείου, θα λάβετε ένα αναγνωριστικό αποτυχίας που είναι ένας 24ψήφιος κωδικός. Σημειώστε τον κωδικό και επικοινωνήστε με την Υποστήριξη πελατών της HP.
Επίλυση 6: Επανατοποθετήστε τη μνήμη RAM
Παίρνουμε τους φορητούς μας υπολογιστές σε διάφορα μέρη. Κατά τη μετακίνηση, θα συγκρουστεί με πολλά πράγματα, τα οποία θα εξαρθρώσουν τη μνήμη RAM ή τον σκληρό σας δίσκο. Αξίζει λοιπόν να ελέγξετε αν αποκαλύπτεται η μνήμη RAM.
Με αυτόν τον τρόπο, μπορείτε στη συνέχεια να αφαιρέσετε κάθε ράβδο μνήμης RAM και να την επανατοποθετήσετε με ασφάλεια. Στη συνέχεια, τοποθετήστε ξανά τη θήκη στον φορητό υπολογιστή και προσπαθήστε να εκκινήσετε ξανά τον φορητό υπολογιστή.
Εξάλλου, αν διαπιστώσετε ότι είναι κατεστραμμένα, αντικαταστήστε τα αμέσως. Εάν δεν είστε αρκετά ικανοί, πηγαίνετε σε έναν ειδικό για να εκτελέσει την εργασία.
Επιδιόρθωση 7: Επαναφέρετε το BIOS
Το BIOS είναι το πρώτο λογισμικό που εκτελείται κατά την εκκίνηση του υπολογιστή σας. Εάν παρουσιαστεί πρόβλημα BIOS, ο υπολογιστής σας δεν θα ξεκινήσει σωστά.
Μπορείτε να δοκιμάσετε τα παρακάτω βήματα για να επαναφέρετε το BIOS.
Βήμα 1: Απενεργοποιήστε τον υπολογιστή και βεβαιωθείτε ότι ο μετασχηματιστής AC είναι συνδεδεμένος στο ρεύμα.
Βήμα 2: Πατήστε και κρατήστε πατημένο το Windows + σι πλήκτρα και, στη συνέχεια, πατήστε ταυτόχρονα το Εξουσία κουμπί.
Βήμα 3: Μετά από 2 έως 3 δευτερόλεπτα, αφήστε το Εξουσία κουμπί και συνεχίστε να πατάτε παρατεταμένα το Windows + σι πλήκτρα μέχρι να ακούσετε τον ήχο του φορητού υπολογιστή.
Εμφανίζεται η οθόνη HP BIOS Update και η ανάκτηση ξεκινά αυτόματα.
Επιδιόρθωση 8: Εκτελέστε επισκευή εκκίνησης
Μπορείτε να διορθώσετε το πρόβλημα εκκίνησης εκτελώντας μια επισκευή εκκίνησης.
Βήμα 1: Ενεργοποιήστε τον υπολογιστή σας και πατήστε το Εξουσία κουμπί μόλις εμφανιστεί το λογότυπο των Windows.
Βήμα 2: Αφού εισέλθετε στο περιβάλλον Advanced Startup, επιλέξτε Αντιμετώπιση προβλημάτων στο Διάλεξε μια επιλογή οθόνη.
Βήμα 3: Στο Προχωρημένες επιλογές οθόνη, επιλέξτε Επιδιόρθωση κατά την εκκίνηση .
Βήμα 4: Επιλέξτε ΤΕΡΜΑΤΙΣΜΟΣ ΛΕΙΤΟΥΡΓΙΑΣ και μετά ενεργοποιήστε τον υπολογιστή σας για να δείτε εάν τα Windows μπορούν να εκκινήσουν σωστά.
Δημιουργία αντιγράφων ασφαλείας εκ των προτέρων
Οι παραπάνω μέθοδοι είναι χρήσιμες, αλλά μερικές από αυτές είναι εύκολο να προκαλέσουν απώλεια δεδομένων για ορισμένα λάθη. Επιπλέον, παρόλο που μπορείτε να ανακτήσετε τον φορητό υπολογιστή σας, οι παράγοντες που οδηγούν στο πρόβλημα 'ο φορητός υπολογιστής HP κολλημένος στην οθόνη HP' μπορεί να είναι πιθανοί τρομοκράτες της ασφάλειας δεδομένων. Επομένως, είναι πολύ πιο σημαντικό να δημιουργήσετε αντίγραφα ασφαλείας των δεδομένων σας εκ των προτέρων.
MiniTool ShadowMaker μπορεί να είναι το δεξί σας χέρι για να προστατεύσετε τα δεδομένα σας και να διευκολύνετε την καλύτερη εμπειρία δημιουργίας αντιγράφων ασφαλείας.
Πρώτα απ 'όλα, μπορείτε να κατεβάσετε και να εγκαταστήσετε το πρόγραμμα και στη συνέχεια θα λάβετε μια δωρεάν δοκιμαστική έκδοση για 30 ημέρες.
Βήμα 1: Ανοίξτε το MiniTool ShadowMaker και κάντε κλικ Διατήρηση δοκιμής στην επάνω δεξιά γωνία.
Βήμα 2: Κάντε κλικ στο Πηγή ενότητα και στο αναδυόμενο παράθυρο μπορείτε να επιλέξετε αντίγραφο ασφαλείας περιεχομένου. Εδώ, το MiniTool ShadowMaker σάς παρέχει περισσότερες επιλογές, συμπεριλαμβανομένου του συστήματος, του δίσκου, του διαμερίσματος, του φακέλου και του αρχείου. Από προεπιλογή, το σύστημα έχει ήδη οριστεί ως πηγή αντιγράφων ασφαλείας.
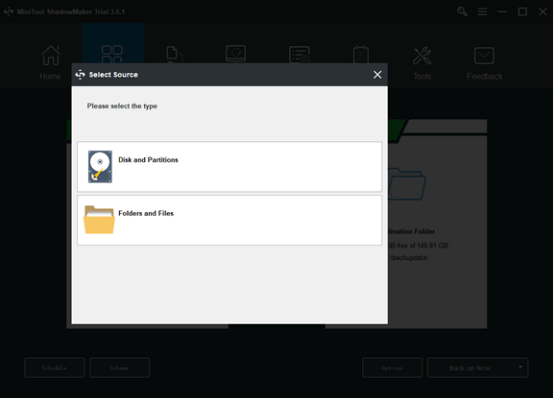
Βήμα 3: Μεταβείτε στο Προορισμός μέρος όπου μπορείτε να δείτε τέσσερις επιλογές που περιέχουν το Φάκελος λογαριασμού διαχειριστή , Βιβλιοθήκες , Υπολογιστή , και Κοινή χρήση . Στη συνέχεια, επιλέξτε τη διαδρομή προορισμού σας. Και μετά κάντε κλικ Εντάξει για να αποθηκεύσετε τις αλλαγές σας.
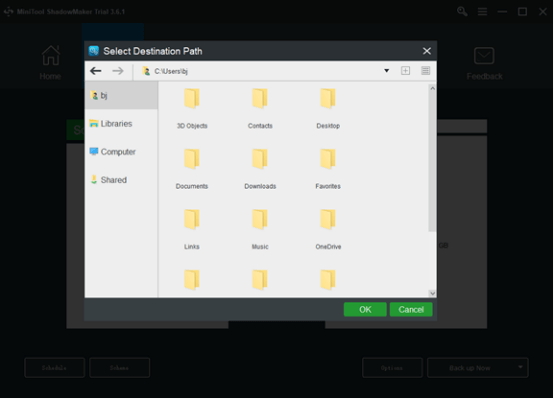
Βήμα 4: Κάντε κλικ στο Δημιουργία αντιγράφων ασφαλείας τώρα επιλογή για άμεση έναρξη της διαδικασίας ή το Δημιουργία αντιγράφων ασφαλείας αργότερα επιλογή για καθυστέρηση της δημιουργίας αντιγράφων ασφαλείας. Η καθυστερημένη εργασία δημιουργίας αντιγράφων ασφαλείας βρίσκεται στο Διαχειρίζονται σελίδα.
Συμπέρασμα:
Όταν αντιμετωπίζετε το πρόβλημα ενός φορητού υπολογιστή HP που έχει κολλήσει στην οθόνη της HP, μπορείτε να ακολουθήσετε τις παραπάνω μεθόδους μία προς μία για να αντιμετωπίσετε το πρόβλημα. Μπορεί να αισθάνεστε ότι είναι περίπλοκα και δύσκολα στη λειτουργία τους, αλλά δεν είναι μεγάλη υπόθεση σε σύγκριση με τον κίνδυνο απώλειας δεδομένων. Για να αποφευχθεί αυτό, ο καλύτερος τρόπος είναι να δημιουργήσετε αντίγραφα ασφαλείας.
Εάν αντιμετωπίσατε προβλήματα κατά τη χρήση του MiniTool ShadowMaker, μπορείτε να αφήσετε ένα μήνυμα στην ακόλουθη ζώνη σχολίων και θα σας απαντήσουμε το συντομότερο δυνατό. Εάν χρειάζεστε βοήθεια κατά τη χρήση του λογισμικού MiniTool, μπορείτε να επικοινωνήσετε μαζί μας μέσω [email προστατεύεται] .
Συνήθεις ερωτήσεις για το φορητό υπολογιστή HP στην οθόνη της HP
Πώς μπορώ να ξεπαγώσω την οθόνη του φορητού υπολογιστή HP μου;- Αποκτήστε πρόσβαση στη Διαχείριση εργασιών πατώντας Ctrl + Τα παντα + Διαγράφω .
- Θα σας δείξει ποιες εφαρμογές και διαδικασίες παρασκηνίου εκτελούνται.
- Σημειώστε πόση CPU και μνήμη χρησιμοποιεί το καθένα.
- Εάν κάποιος αριθμός είναι κοντά ή πάνω από 100%, θα πρέπει να πατήσετε το Τέλος εργασίας κουμπί σε μερικά προγράμματα.
Σε ορισμένες περιπτώσεις, το ζήτημα 'Τα Windows κολλήθηκαν στην οθόνη φόρτωσης' προκαλείται από ενημερώσεις των Windows ή άλλα προβλήματα. Τώρα μπορείτε να εισαγάγετε το Λειτουργία ασφαλείας και στη συνέχεια επανεκκινήστε τον υπολογιστή σας για να βοηθήσετε τον υπολογιστή να ξεκινήσει ξανά κανονικά. Η ασφαλής λειτουργία ξεκινά με ένα ελάχιστο σύνολο προγραμμάτων οδήγησης, λογισμικού και υπηρεσιών.
Πώς μπορώ να ξεπεράσω το HP Sure Start;- Ενεργοποιήστε ή επανεκκινήστε τον υπολογιστή.
- Τύπος F10 για να μπείτε στο Ρύθμιση BIOS .
- Επιλέγω Ασφάλεια .
- Εγκατάσταση Βέβαιη εκκίνηση του BIOS .
- Καταργήστε την επιλογή Ξεκινήστε σίγουρα την προστασία ρυθμίσεων του BIOS .
- Κάντε κλικ Αποθηκεύσετε για να αποθηκεύσετε τις αλλαγές και να βγείτε Ρύθμιση υπολογιστή HP .
Μπορεί να είναι θέμα υλικού. Προσπαθήστε σκληρά να επαναφέρετε το σημειωματάριό σας. Αφαιρέστε την μπαταρία και πατήστε το κουμπί λειτουργίας για 5 δευτερόλεπτα, στη συνέχεια τοποθετήστε ξανά την μπαταρία και προσπαθήστε να επανεκκινήσετε τον υπολογιστή. Εάν δεν σας βοηθήσει, τότε μπορεί να είναι σοβαρό πρόβλημα υλικού.
![Τι είναι το Seagate DiscWizard; Πώς να το χρησιμοποιήσετε και την εναλλακτική του λύση; [Συμβουλές MiniTool]](https://gov-civil-setubal.pt/img/backup-tips/12/what-is-seagate-discwizard.png)








![Τρόπος επίλυσης του ζητήματος 'Ενημερώσεις των Windows που έχουν κολλήσει στα 100' στα Windows 10 [Συμβουλές MiniTool]](https://gov-civil-setubal.pt/img/backup-tips/54/how-fix-windows-updates-stuck-100-issue-windows-10.jpg)




![Τι να κάνω εάν βρω Bad Sectors σε σκληρό δίσκο στα Windows 10/8/7; [Συμβουλές MiniTool]](https://gov-civil-setubal.pt/img/backup-tips/57/what-do-if-i-find-bad-sectors-hard-drive-windows-10-8-7.jpg)



![Πού πηγαίνουν τα διαγραμμένα αρχεία - Επίλυση προβλήματος [Συμβουλές MiniTool]](https://gov-civil-setubal.pt/img/data-recovery-tips/69/where-do-deleted-files-go-problem-solved.png)
