M.2 vs Ultra M.2: Ποια είναι η διαφορά και ποιο είναι καλύτερο; [Συμβουλές MiniTool]
M 2 Vs Ultra M 2 What S Difference
Περίληψη :

Δεδομένου ότι η υποδοχή Ultra M.2 εμφανίζεται στην αγορά, έχει προσελκύσει μεγάλο αριθμό ατόμων. Ωστόσο, οι περισσότεροι από αυτούς εξακολουθούν να μπερδεύονται σχετικά με το M.2 έναντι του Ultra M.2. Τι είναι το Ultra M.2; Ποια είναι η διαφορά μεταξύ M.2 και Ultra M.2; Ας εξερευνήσουμε τις απαντήσεις μαζί MiniTool .
Γρήγορη πλοήγηση:
Πολλοί χρήστες σκοπεύουν να πραγματοποιήσουν αναβάθμιση σε Ultra M.2 SSD με σκοπό τη βελτίωση της απόδοσης, ενώ εξακολουθούν να είναι μπερδεμένοι σχετικά με το αν αξίζει και τη διαφορά μεταξύ M.2 και Ultra M.2. Εκτός αυτού, οι διεπαφές αποθήκευσης, η συμβατότητα και ορισμένοι παράγοντες ενοχλούν επίσης πολλούς ανθρώπους.
Μπορεί να αντιμετωπίσετε την ίδια σύγχυση με τον χρήστη από το φόρουμ υλικού του tom:
Προσπάθησα να κάνω τη δική μου έρευνα για αυτό το θέμα, αλλά δεν μπορώ να βρω την απάντηση στις συγκεκριμένες ερωτήσεις μου. Θέλω να καταλάβω εάν η υποδοχή Ultra M.2 χρησιμοποιεί 4x λωρίδες PCI-E από την CPU. Θα άξιζε το αυξημένο εύρος ζώνης SSD να μειώσω την κάρτα μου στα 8x; Ποια είναι η διαφορά μεταξύ M.2 και Ultra M.2; Το gaming μου είναι επί του παρόντος 1080P, οπότε δεν υπάρχει άμεσο σχέδιο αναβάθμισης της CPU μου σε Ultra M.2. Ευχαριστώ εκ των προτέρων για οποιαδήποτε βοήθεια.https://forums.tomshardware.com/threads/is-ultra-m-2-worth-it.2574877/
Τι είναι το Ultra M.2
Τι είναι το Ultra M.2; Για να καταλάβετε αυτό το ερώτημα, είναι απαραίτητο να έχετε μια συνολική κατανόηση του ιστορικού της, των πλεονεκτημάτων και των μειονεκτημάτων και των βασικών χαρακτηριστικών του.

Ιστορικό ιστορικού
Το γεγονός είναι ότι το Ultra M.2 είναι απλώς ένας όρος μάρκετινγκ που χρησιμοποιείται από την ASRock για να διακρίνει την παλαιότερη υποδοχή M.2 10 / Gbps (M.2) και μια πλήρη υποδοχή M.2 32 / Gbps (Ultra M.2). Γι 'αυτό δεν μπορείτε να αναζητήσετε λεπτομερείς πληροφορίες σχετικά με τον παράγοντα φόρμας Ultra M.2 στη Wikipedia.
Όπως ίσως γνωρίζετε, τα παλαιότερα SSD M.2 δεν είναι διαθέσιμα για το μέγιστο εύρος ζώνης, ενώ το εύρος ζώνης έχει σημαντικό αντίκτυπο στην απόδοση του SSD. Με τη βελτίωση της τεχνολογίας form factor, η υποδοχή Ultra M.2 εκμεταλλεύεται αυτά τα SSD που είναι διαθέσιμα για πραγματικά ακραίο εύρος ζώνης.
Πλεονεκτήματα
Με βάση την παλαιότερη υποδοχή M.2, η Asrock δημιούργησε τη δική της υποδοχή Ultra M.2 που μπορεί να χρησιμοποιηθεί για να υποστηρίξει έως και 4 GB / s εύρους ζώνης. Αυτό συμβαίνει επειδή η υποδοχή Ultra M.2 βασίζεται στο PCIe 3.0 και σε μια πιο προηγμένη διεπαφή. Εάν χρησιμοποιείται στη διεπαφή μητρικής πλακέτας PCIe 4.0, το Ultra M2 SSD μπορεί να υποστηρίξει ακόμη και εύρος ζώνης έως 16 GB / s.
Καθώς η νέα υποδοχή Ultra M.2 παρέχει μεγαλύτερο εύρος ζώνης, διεγείρει ένα μεγάλο δυναμικό ορισμένων σύγχρονων SSD όπως η Samsung. Σύμφωνα με την έκθεση του ASRock, η υποδοχή Ultra M.2 είναι 46% ταχύτερη από μια τυπική υποδοχή M.2. Ένα άλλο χαρακτηριστικό είναι ότι οι υποδοχές Ultra M.2 μπορούν να συνδεθούν απευθείας στην CPU χωρίς να μεταβείτε στο chipset.
Μειονεκτήματα
Ωστόσο, η υποδοχή Ultra M2 έχει τα δικά της μειονεκτήματα. Για παράδειγμα, η υποδοχή Ultra M.2 στην πλατφόρμα Intel Z97 PCIe 3.0 μπορεί να υποστηριχθεί μόνο από τον ίδιο τον μικροεπεξεργαστή. Επιπλέον, αναφέρεται ότι το Ultra M.2 θα καταναλώνει 4 λωρίδες PCIe που χρησιμοποιούνται για την GPU X16. Έτσι, δεν θα έχει νόημα να επιλέξετε ένα Ultra M.2 SSD εάν η υποδοχή χρησιμοποιεί λωρίδες PCIe από το chipset.
Εάν ο υπολογιστής σας χρησιμοποιεί μια σχετικά παλιά κάρτα γραφικών ή CPU, η μονάδα επεξεργασίας γραφικών και η κεντρική διαδικασία ενδέχεται να επιβραδυνθούν λόγω της υποδοχής Ultra M.2. Για παράδειγμα, οι λωρίδες 16 PCIe 3.0 μιας CPU χρησιμοποιούνται για τη σύνδεση μιας κάρτας γραφικών στο μοντέλο 16 PCIe 3.0 ή μιας διαμόρφωσης διπλής GPU. Μόλις συνδεθεί ένα SSD στην υποδοχή Ultra M.2, το εύρος ζώνης μεταξύ της μονάδας επεξεργασίας γραφικών και της επεξεργασίας CPU θα μειωθεί κατά το ήμισυ.
Με άλλα λόγια, πρέπει να θυσιάσετε ένα ορισμένο ποσό απόδοσης GPU για να έχετε τη μέγιστη απόδοση SSD λόγω του ανεπαρκούς εύρους ζώνης. Λοιπόν, δεν θα καταναλώνουν όλες οι επεξεργασίες GPU ένα τεράστιο εύρος ζώνης PCIe. Έτσι, εάν θέλετε να έχετε μια εξαιρετική απόδοση γραφικών, το Ultra M.2 μπορεί να μην είναι καλή επιλογή.
Σύμφωνα με τις παραπάνω πληροφορίες, πιστεύω ότι έχετε ήδη μια συνολική κατανόηση της υποδοχής Ultra M.2. Ας διερευνήσουμε περαιτέρω ένα άλλο σημαντικό θέμα - M.2 εναντίον M.2 Ultra.
M.2 VS Ultra M.2
Ποια είναι η διαφορά μεταξύ M.2 έναντι Ultra M.2; Ορισμένοι χρήστες πιστεύουν ότι το Ultra M.2 είναι ακριβώς το ίδιο με το M.2. Η υποδοχή Ultra M.2 είναι ένα όνομα μάρκετινγκ που χρησιμοποιεί η ASRock για να διαφοροποιήσει τις πλήρεις υποδοχές M.2 32 / Gbps και τις παλαιότερες υποδοχές M.2 10 / Gbps.
Ένα από τα πιο χαρακτηριστικά χαρακτηριστικά είναι ότι οι υποδοχές Ultra M.2 που είναι εξοπλισμένες με τις λωρίδες PCIe 4.0 μπορούν να συνδεθούν απευθείας στην CPU χωρίς να μεταβείτε στο chipset, ενώ οι υποδοχές M.2 με PCIe 2.0 συνδέονται με CPU μέσω του chipset.
Εδώ θα διερευνήσουμε τη διαφορά μεταξύ M.2 έναντι M.2 Ultra από τις ακόλουθες 2 πτυχές.
# 1. Ταχύτητα δεδομένων
Σύμφωνα με την αναφορά χρήστη, το M.2 και το Ultra M.2 SSD έχουν την ίδια ταχύτητα δεδομένων. Είναι αλήθεια? Εάν αναζητάτε ένα M.2 ή Ultra M.2 SSD, θα διαπιστώσετε ότι υπάρχει μια μικρή διαφορά μεταξύ τους. Στις περισσότερες περιπτώσεις, το Ultra M.2 έχει ταχύτερη ταχύτητα δεδομένων από την υποδοχή M.2. Αυτό συμβαίνει επειδή το Ultra M.2 εκμεταλλεύεται το μέγιστο εύρος ζώνης ενός SSD, ενώ μερικές φορές μπορεί να επιβραδύνει την επεξεργασία CPU και γραφικών.
Στην πραγματικότητα, η ταχύτητα των δεδομένων εξαρτάται από τη συγκεκριμένη διεπαφή και τον ελεγκτή μιας μονάδας δίσκου. Θέλετε να μάθετε την πραγματική απόδοση του M.2 SSD σας; Τώρα, μπορείτε να χρησιμοποιήσετε το MiniTool Partition Wizard. Μπορεί να σας βοηθήσει να ελέγξετε την απόδοση του δίσκου με ευκολία.
Μέχρι τώρα, αυτό το αξιόπιστο λογισμικό έχει βοηθήσει πολλούς χρήστες να κάνουν μια σύγκριση για την απόδοση του δίσκου, όπως RAID 0 εναντίον RAID 1 , υλικό έναντι λογισμικού RAID, SanDisk Extreme εναντίον Extreme Pro , και ούτω καθεξής.
Εκτός αυτού, αυτό το βοηθητικό πρόγραμμα διαθέτει πολλά ισχυρά χαρακτηριστικά, όπως μετατροπή δυναμικού δίσκου σε βασικό δίσκο, αλλαγή μεγέθους συμπλέγματος, μετατροπή NTFS σε FAT χωρίς απώλεια δεδομένων αναβάθμιση σκληρού δίσκου, ανακατασκευή MBR κ.λπ.
Κάντε κλικ στο παρακάτω κουμπί για να κάνετε λήψη του MiniTool Partition Wizard και, στη συνέχεια, εγκαταστήστε τον στον υπολογιστή σας. Τώρα, ας δούμε πώς να εκτελέσετε ένα σημείο αναφοράς δίσκου χρησιμοποιώντας αυτό το λογισμικό.
Βήμα 1. Εκτελέστε το MiniTool Partition Wizard για να αποκτήσετε την κύρια διεπαφή του και κάντε κλικ στο Δείκτης αναφοράς δίσκου χαρακτηριστικό στην επάνω γραμμή εργαλείων.
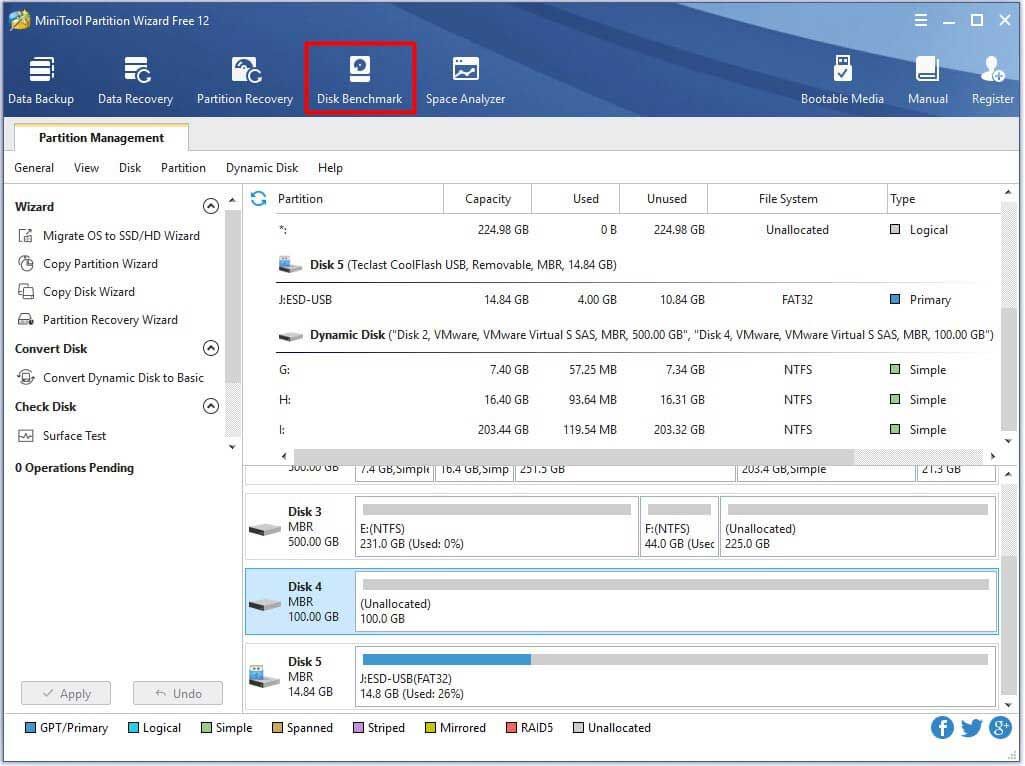
Βήμα 2. Επιλέξτε το γράμμα μονάδας δίσκου του SSD που θέλετε να δοκιμάσετε από το αναπτυσσόμενο μενού. Εδώ μπορείτε να καθορίσετε περαιτέρω τις παραμέτρους δοκιμής και να κάνετε κλικ στο Αρχή κουμπί.
Υπόδειξη: Ο χρόνος δοκιμής εξαρτάται από το πόσο μεγάλο είναι το μέγεθος μεταφοράς. 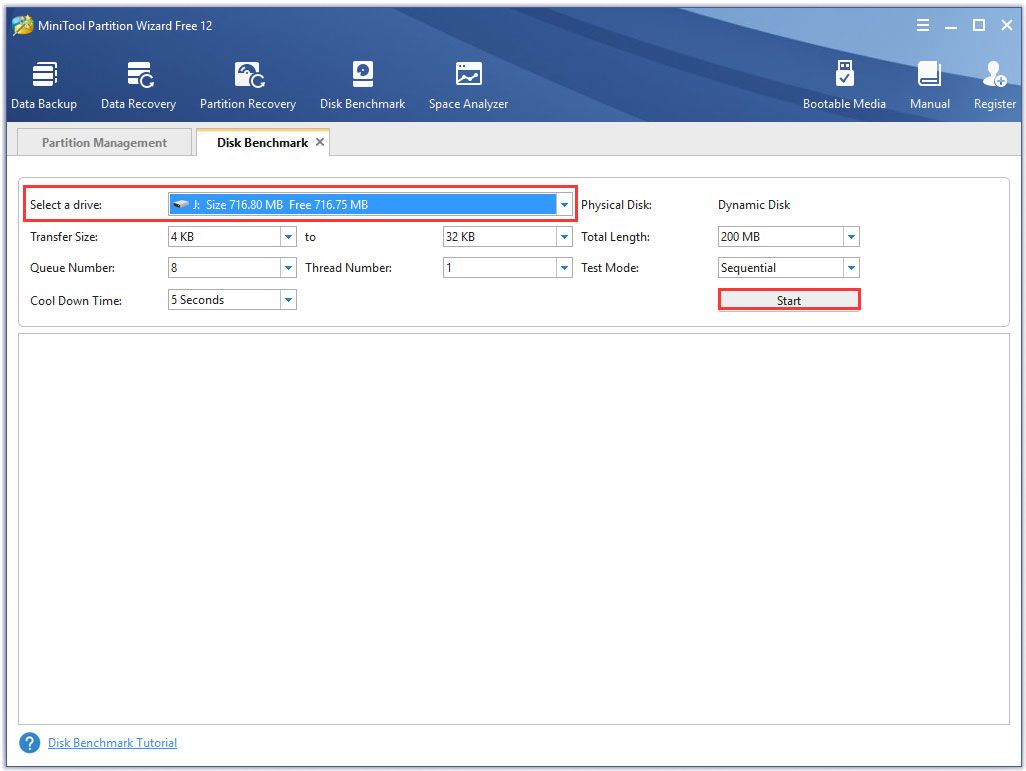
Βήμα 3. Στη συνέχεια, περιμένετε λίγα λεπτά, θα λάβετε την απόδοση του δίσκου, συμπεριλαμβανομένου του μεγέθους μεταφοράς, της ταχύτητας τυχαίας / διαδοχικής ανάγνωσης και γραφής κ.λπ.
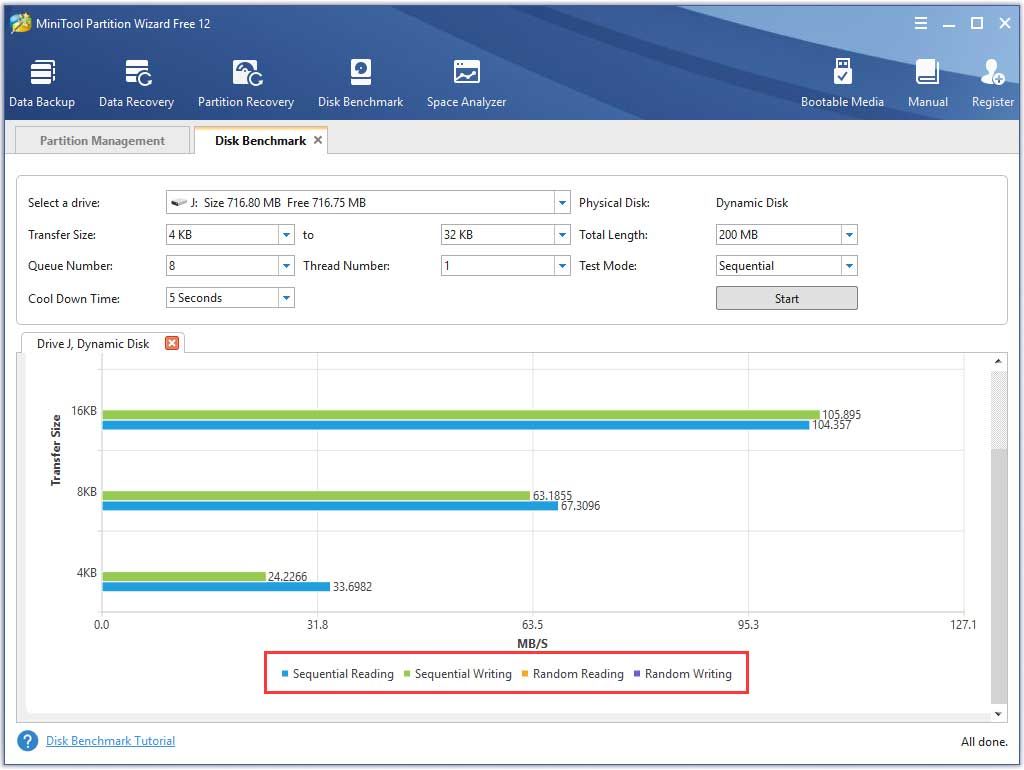
# 2. Διεπαφές αποθήκευσης
Υπάρχουν 3 μεγάλες διεπαφές αποθήκευσης για συσκευές αποθήκευσης M.2 που μπορείτε να επιλέξετε ανάλογα με το λειτουργικό σύστημα και τη μητρική πλακέτα. Η διεπαφή παλαιού τύπου SATA χρησιμοποιείται για SATA SSD. Η διεπαφή PCI Express χρησιμοποιείται για SSI PCIe μέσω των προγραμμάτων οδήγησης AHCI και PCIe. Μια άλλη αυξανόμενη διεπαφή αποθήκευσης είναι το NVMe που χρησιμοποιείται για SSI PCIe μέσω του προγράμματος οδήγησης NVMe.
Προς το παρόν, οι υποδοχές Ultra M.2 χρησιμοποιούνται κυρίως για το NVMe PCIe 4.0 SSD. Σύμφωνα με μια έρευνα, τα SSD Ultra M.2 προέρχονται κυρίως από τη σειρά Samsung 970 EVO, ενώ τα SSD M.2 προέρχονται από διαφορετικές μάρκες όπως Samsung, Kingston, WD Black, SanDisk και ούτω καθεξής.
Είναι Ultra M.2 SSD αξίζει τον κόπο
Αυτήν τη στιγμή, ίσως αναρωτιέστε εάν αξίζει να επιλέξετε την υποδοχή Ultra M.2. Η απάντηση εξαρτάται από τις συγκεκριμένες ανάγκες σας. Εάν θέλετε να έχετε δραματικά υψηλή απόδοση δίσκου και δεν σας ενδιαφέρει η τιμή, μπορείτε να σκεφτείτε να μεταβείτε στο Ultra M.2 SSD.
Λάβετε υπόψη ότι η ταχύτητα των δεδομένων εξαρτάται από τη συγκεκριμένη διεπαφή αποθήκευσης. Όταν επιλέγετε ένα SSD Ultra M.2, θα πρέπει να ελέγξετε αν είναι η διεπαφή αποθήκευσης SATA, NVMe ή PCIe 4.0 . Συνήθως, ένα NVMe SSD είναι ταχύτερο από ένα SATA SSD.
Εκτός αυτού, θα πρέπει να ελέγξετε εάν η κάρτα γραφικών και η CPU σας ταιριάζουν με την υποδοχή Ultra M.2. Αυτό συμβαίνει επειδή μερικές φορές θα επιβραδύνει την κεντρική επεξεργασία και την επεξεργασία της κάρτας γραφικών. Αυτήν τη στιγμή, ίσως έχετε μια βαθιά κατανόηση του M.2 έναντι του M.2 Ultra.
Τρόπος αναβάθμισης σε SSD χωρίς επανεγκατάσταση του λειτουργικού συστήματος
Ανεξάρτητα από το τι επιλέγετε M.2 ή Ultra M.2, πρέπει να αναβαθμίσετε τον προηγούμενο σκληρό σας δίσκο. Λοιπόν, πώς να αναβαθμίσετε τον σκληρό σας δίσκο σε SSD χωρίς απώλεια δεδομένων; Το MiniTool Partition Wizard είναι αυτό που χρειάζεστε. Δεν σας βοηθά μόνο να δοκιμάσετε το σημείο αναφοράς του δίσκου, αλλά να αντιγράψετε ολόκληρο το δίσκο σε ένα SSD.
Σημείωση: Επειδή η δωρεάν έκδοση δεν υποστηρίζει αυτήν τη λειτουργία, σας συνιστούμε να εγκαταστήσετε το MiniTool Partition Wizard Pro ή πιο προηγμένη έκδοση για αυτήν τη λειτουργία. Κάντε κλικ εδώ να μάθουμε περισσότερα για τις συγκρίσεις έκδοσης.Αγορασε τωρα
Βήμα 1. Συνδέστε το M.2 SSD στον υπολογιστή σας και εκκινήστε το λογισμικό για να αποκτήσετε την κύρια διεπαφή του.
Βήμα 2. Κάντε κλικ στο Αντιγραφή οδηγού δίσκου χαρακτηριστικό στο αριστερό παράθυρο και κάντε κλικ στο Επόμενο κουμπί στο αναδυόμενο παράθυρο.
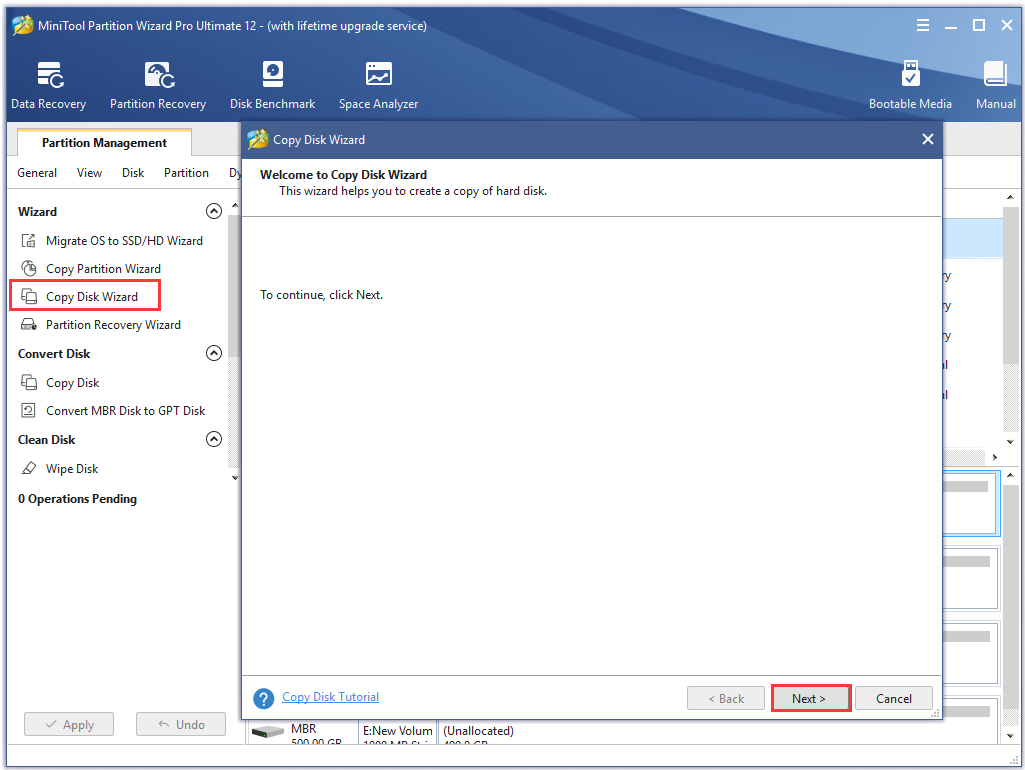
Βήμα 3. Επιλέξτε τον αρχικό σκληρό δίσκο που θέλετε να αντιγράψετε και κάντε κλικ στο Επόμενο κουμπί.
Βήμα 4. Τώρα, επιλέξτε το δίσκο προορισμού που προετοιμάζετε για αποθήκευση και κάντε κλικ πάνω του Επόμενο να συνεχίσει. Στη συνέχεια κάντε κλικ στο Ναί για επιβεβαίωση αυτής της λειτουργίας.
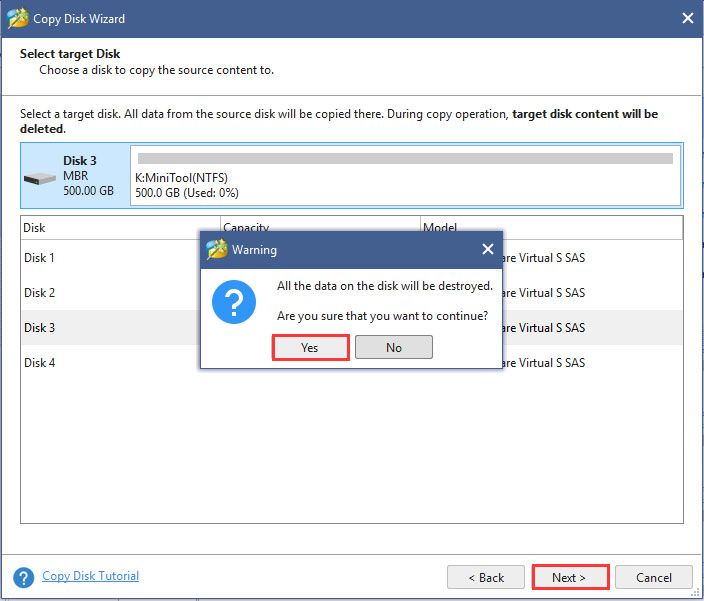
Βήμα 5. Επιλέξτε μια μέθοδο αντιγραφής με βάση τις ανάγκες σας και κάντε κλικ στο Επόμενο να συνεχίσει.
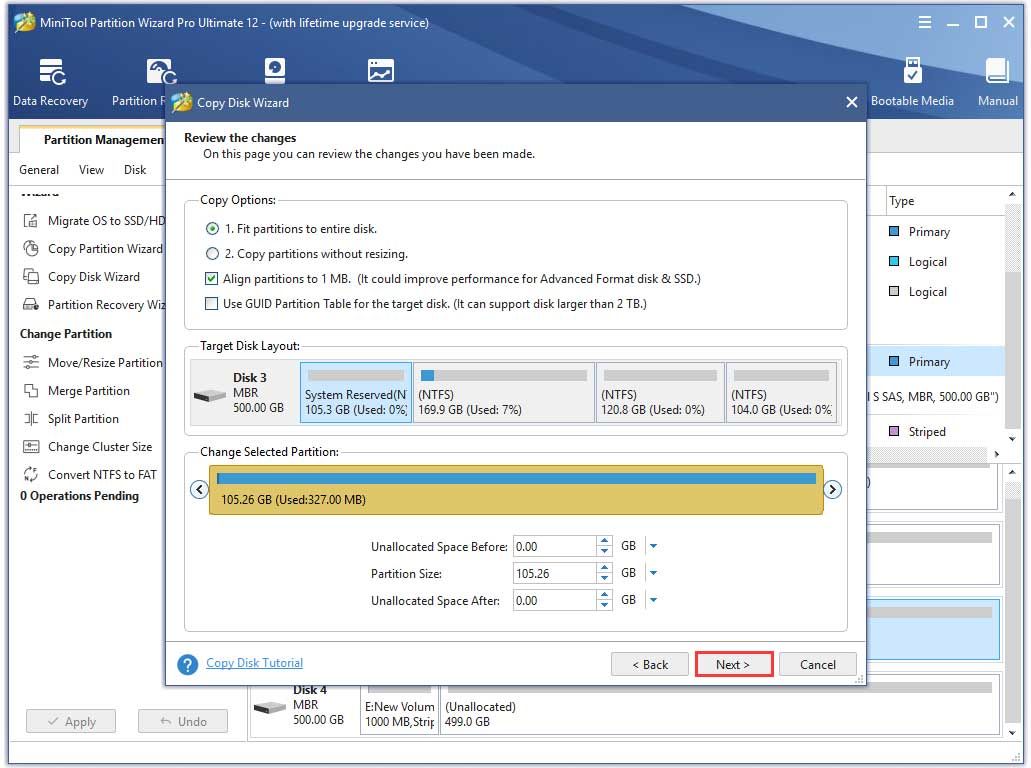
Βήμα 6. Κάντε κλικ Φινίρισμα στο αναδυόμενο παράθυρο και κάντε κλικ Ισχύουν για την εκτέλεση αυτής της λειτουργίας. Αυτήν τη στιγμή, όλα τα δεδομένα του προηγούμενου σκληρού δίσκου έχουν μεταφερθεί στο SSD.

![Πώς να δημιουργήσετε συντόμευση επιφάνειας εργασίας για τις ρυθμίσεις στα Windows 10/11 [Συμβουλές MiniTool]](https://gov-civil-setubal.pt/img/news/31/how-to-create-desktop-shortcut-for-settings-in-windows-10/11-minitool-tips-1.png)
![Το PowerPoint δεν αποκρίνεται, παγώνει ή κρέμεται: Λύθηκε [MiniTool News]](https://gov-civil-setubal.pt/img/minitool-news-center/16/powerpoint-is-not-responding.png)



![Windows 11 Education Κατεβάστε το ISO και εγκαταστήστε το σε υπολογιστή [Συμβουλές MiniTool]](https://gov-civil-setubal.pt/img/news/0A/windows-11-education-download-iso-and-install-it-on-pc-minitool-tips-1.png)

![4 Λύσεις για επίλυση RGSS202J.DLL Δεν βρέθηκε σφάλμα [MiniTool News]](https://gov-civil-setubal.pt/img/minitool-news-center/31/4-solutions-solve-rgss202j.png)



![Πλήρεις διορθώσεις για το ζήτημα 'Μαύρη οθόνη Windows 10 με δρομέα' [Συμβουλές MiniTool]](https://gov-civil-setubal.pt/img/backup-tips/74/full-fixes-windows-10-black-screen-with-cursor-issue.jpg)


![Κορυφαίοι 10 τρόποι για να διορθώσετε το πρόβλημα του Google Drive που δεν παίζει βίντεο [MiniTool News]](https://gov-civil-setubal.pt/img/minitool-news-center/29/top-10-ways-fix-google-drive-not-playing-videos-problem.png)
![Πλήρης οδηγός για την επίλυση του ζητήματος 'Dell SupportAssist Not Working' [MiniTool News]](https://gov-civil-setubal.pt/img/minitool-news-center/23/full-guide-fix-dell-supportassist-not-working-issue.jpg)
![M4P σε MP3 - Πώς να μετατρέψετε το M4P σε MP3 δωρεάν; [Συμβουλές MiniTool]](https://gov-civil-setubal.pt/img/video-converter/54/m4p-mp3-how-convert-m4p-mp3-free.jpg)
![6 τρόποι για να μην εκκινήσει το Apex Legends τα Windows 10 [MiniTool News]](https://gov-civil-setubal.pt/img/minitool-news-center/34/6-ways-apex-legends-won-t-launch-windows-10.png)
