Ο φορητός υπολογιστής Windows 11 10 δεν μπορεί να συνδεθεί στο hotspot iPhone; Φτιάξτο!
O Phoretos Ypologistes Windows 11 10 Den Mporei Na Syndethei Sto Hotspot Iphone Phtiaxto
Το hotspot iPhone δεν εμφανίζεται στον υπολογιστή; Ο φορητός υπολογιστής HP/Dell/Lenovo/ASUS δεν μπορεί να συνδεθεί στο hotspot iPhone; Αν σας χτυπήσει αυτή η απογοητευτική κατάσταση, πώς να τη διορθώσετε; Πηγαίνετε για να βρείτε τι πρέπει να κάνετε από αυτήν την ανάρτηση στο MiniTool ιστοσελίδα και μπορείτε εύκολα να απαλλαγείτε από το πρόβλημα.
Ο φορητός υπολογιστής Windows 11/10 λέει ότι δεν μπορεί να συνδεθεί στο hotspot του iPhone
Τα smartphone μπορούν να συνδεθούν στο διαδίκτυο μέσω του δικτύου 4G ή 5G που παρέχεται από κάρτες SIM. Επίσης, υποστηρίζεται σύνδεση Wi-Fi. Αλλά για φορητό υπολογιστή/επιτραπέζιο, δεν είναι το ίδιο. Για πρόσβαση στο Διαδίκτυο, πρέπει να συνδέσετε τον υπολογιστή σας μέσω Wi-Fi ή ενσύρματης ευρυζωνικής σύνδεσης.
Όταν πηγαίνετε σε ένα μέρος χωρίς σύνδεση δικτύου, τι πρέπει να κάνετε για να συνδέσετε το φορητό υπολογιστή στο διαδίκτυο; Συνιστάται ένα hotspot. Σήμερα, πολλά smartphone υποστηρίζουν ένα hotspot. Εάν χρησιμοποιείτε iPhone, μπορείτε να ενεργοποιήσετε το Personal Hotspot σε αυτό και να μοιραστείτε τη σύνδεσή του στο Διαδίκτυο με άλλες κοντινές συσκευές, όπως φορητό υπολογιστή.
Ωστόσο, μερικές φορές αντιμετωπίζετε την κατάσταση - ο φορητός υπολογιστής δεν μπορεί να συνδεθεί στο hotspot του iPhone. Για να είμαστε συγκεκριμένοι, το hotspot είναι ενεργοποιημένο, αλλά δεν εμφανίζεται στον υπολογιστή. Εναλλακτικά, μπορείτε να βρείτε το hotspot αλλά δεν μπορείτε να συνδεθείτε σε αυτό. Τι πρέπει να κάνετε εάν το hotspot iPhone δεν λειτουργεί; Δοκιμάστε αυτές τις παρακάτω μεθόδους για να το αντιμετωπίσετε.
Επιδιορθώσεις για το Δεν είναι δυνατή η σύνδεση φορητού υπολογιστή με hotspot iPhone
Κάντε μερικά βασικά πράγματα
- Βεβαιωθείτε ότι το hotspot σας είναι ενεργοποιημένο. Παω σε Ρυθμίσεις > Προσωπικό hotspot να ελέγξω.
- Επανεκκινήστε το iPhone σας. Αυτή είναι μια χρήσιμη λύση (που αποδείχθηκε από ορισμένους χρήστες) για να διορθώσετε το hotspot iPhone που δεν εμφανίζεται σε φορητό υπολογιστή.
- Βεβαιωθείτε ότι χρησιμοποιείτε την πιο πρόσφατη έκδοση του iOS.
- Στο iPhone, μεταβείτε στο Ρυθμίσεις > Γενικά > Μεταφορά ή Επαναφορά [Συσκευή] > Επαναφορά , μετά πατήστε Επαναφορά ρυθμίσεων δικτύου .
Εάν αυτές οι βασικές συμβουλές αντιμετώπισης προβλημάτων δεν μπορούν να βοηθήσουν, δοκιμάστε άλλες λύσεις παρακάτω.
Ενεργοποίηση και απενεργοποίηση της λειτουργίας πτήσης σε iPhone και υπολογιστή
Σύμφωνα με τους χρήστες, αυτός είναι ένας χρήσιμος τρόπος. Εάν το hotspot iPhone που δεν εμφανίζεται στον υπολογιστή ενεργοποιείται από σφάλμα, προσπαθήστε να ενεργοποιήσετε και να απενεργοποιήσετε τη Λειτουργία πτήσης για να εξαλείψετε τυχόν μικρά προβλήματα συνδεσιμότητας που εμποδίζουν το iPhone σας να μεταδώσει το hotspot ή τον υπολογιστή Windows 10/11 να το εντοπίσει.
Στο iPhone, σύρετε προς τα κάτω από το επάνω μέρος της οθόνης για να εντοπίσετε το εικονίδιο του αεροπλάνου και πατήστε πάνω του για να ενεργοποιήσετε τη λειτουργία πτήσης. Στη συνέχεια, πατήστε ξανά για να απενεργοποιήσετε αυτήν τη λειτουργία.
Στα Windows 10/11, κάντε κλικ στο Δίκτυο εικονίδιο στη γραμμή εργασιών και κάντε κλικ στο Λειτουργία πτήσης για να το ενεργοποιήσετε. Μετά από μερικά δευτερόλεπτα, κάντε ξανά κλικ σε αυτό για να το απενεργοποιήσετε.

Αλλαγή κωδικού πρόσβασης hotspot iPhone
Εάν αντιμετωπίζετε το πρόβλημα του hotspot στο iPhone που δεν λειτουργεί στον φορητό υπολογιστή σας, μπορείτε να αλλάξετε τον κωδικό πρόσβασης του hotspot για να το διορθώσετε. Απλώς πηγαίνετε στο Ρυθμίσεις > Προσωπικό hotspot , Κάντε κλικ Κωδικός πρόσβασης Wi-Fi και αλλάξτε το.
Αλλαγή ονόματος σημείου πρόσβασης στο iPhone
Μερικές φορές, αυτός ο τρόπος μπορεί να είναι χρήσιμος για να διορθώσετε το hotspot του iPhone που δεν λειτουργεί. Παω σε Ρυθμίσεις > Γενικά > Πληροφορίες > Όνομα και αλλάξτε το όνομα του τηλεφώνου σε ένα που είναι εύκολο να αναγνωριστεί.
Ξεχάστε το Προσωπικό Hotspot iPhone
Εάν είχατε συνδέσει προηγουμένως τον φορητό υπολογιστή HP/ASUS/Dell/Lenovo στο σημείο πρόσβασης iPhone, μπορείτε να αφήσετε τα Windows να το ξεχάσουν και, στη συνέχεια, να συνδεθείτε ξανά. Στις περισσότερες περιπτώσεις, αυτό μπορεί να βοηθήσει το σύστημα να το εντοπίσει ξανά.
Βήμα 1: στα Windows 10/11, μεταβείτε στο Ρυθμίσεις > Δίκτυο και Διαδίκτυο > Wi-Fi > Διαχείριση γνωστών δικτύων .
Βήμα 2: Εντοπίστε το hotspot και επιλέξτε Ξεχνάμε .
Βήμα 3: Συνδέστε ξανά τον υπολογιστή σας σε αυτό το hotspot χρησιμοποιώντας έναν κωδικό πρόσβασης.
Εκτελέστε την Αντιμετώπιση προβλημάτων Συνδέσεων Διαδικτύου
Στον φορητό υπολογιστή σας, μπορείτε να εκτελέσετε το ενσωματωμένο πρόγραμμα αντιμετώπισης προβλημάτων Συνδέσεις Διαδικτύου για να διορθώσετε το hotspot του iPhone που δεν λειτουργεί.
Στα Windows 10, μεταβείτε στο Ρυθμίσεις > Ενημέρωση και ασφάλεια > Αντιμετώπιση προβλημάτων > Πρόσθετα εργαλεία αντιμετώπισης προβλημάτων . Κάντε κλικ Συνδέσεις στο Διαδίκτυο και πατήστε επάνω Εκτελέστε το εργαλείο αντιμετώπισης προβλημάτων .
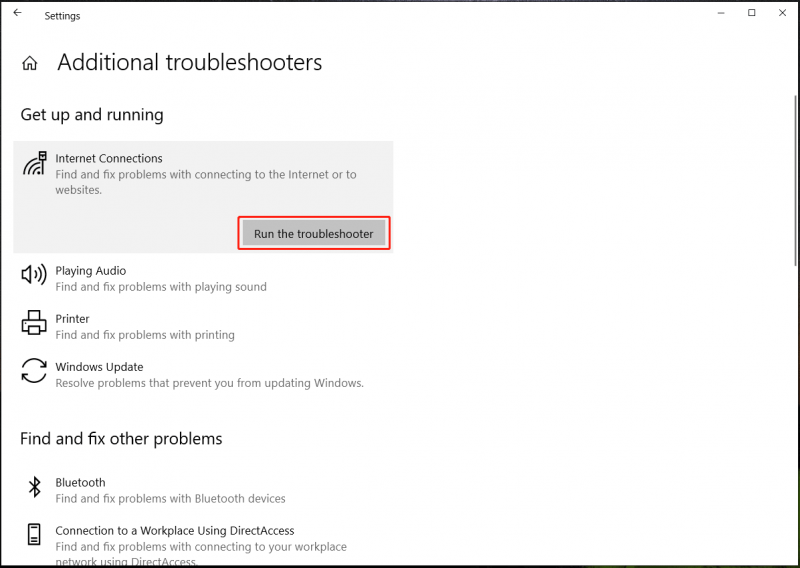
Στα Windows 10, μεταβείτε στο Ρυθμίσεις > Σύστημα > Αντιμετώπιση προβλημάτων > Άλλα εργαλεία αντιμετώπισης προβλημάτων . Εγκατάσταση Συνδέσεις στο Διαδίκτυο και κάντε κλικ στο Τρέξιμο κουμπί για να εκτελέσετε τη λειτουργία αντιμετώπισης προβλημάτων.
Ενημερώστε τον προσαρμογέα ασύρματου δικτύου
Εάν ο φορητός υπολογιστής σας δεν μπορεί να συνδεθεί στο σημείο πρόσβασης iPhone ή συναντήσετε το σημείο πρόσβασης iPhone που δεν εμφανίζεται στον υπολογιστή, ο πιθανός λόγος μπορεί να είναι το πρόβλημα του προσαρμογέα ασύρματου δικτύου και μπορείτε να προσπαθήσετε να ενημερώσετε το πρόγραμμα οδήγησης σε νέα έκδοση.
Βήμα 1: Πατήστε Win + X και επιλέξτε Διαχειριστή της συσκευής στα Windows 10/11.
Βήμα 2: Ανάπτυξη Προσαρμογείς δικτύου , κάντε δεξί κλικ στον ασύρματο προσαρμογέα σας και επιλέξτε Ενημέρωση προγράμματος οδήγησης .
Βήμα 3: Κάντε κλικ στην πρώτη επιλογή για να επιτρέψετε στα Windows να αναζητούν αυτόματα ένα διαθέσιμο πρόγραμμα οδήγησης και να το εγκαταστήσουν στον υπολογιστή σας.
Άλλες διορθώσεις
Εκτός από αυτούς τους τρόπους για να διορθώσετε το σημείο πρόσβασης iPhone που δεν λειτουργεί ή το σημείο πρόσβασης iPhone που δεν εμφανίζεται στον υπολογιστή, υπάρχουν ορισμένες άλλες συνήθεις επιδιορθώσεις. Εάν ο φορητός υπολογιστής σας δεν μπορεί να συνδεθεί ξανά στο hotspot iPhone μετά από αυτές τις παραπάνω λύσεις, δοκιμάστε τα εξής:
- Αναβαθμίστε τα Windows και το iOS στην πιο πρόσφατη έκδοση
- Ξεπλύνετε την προσωρινή μνήμη DNS στον υπολογιστή
- Απενεργοποιήστε τη λειτουργία χαμηλής κατανάλωσης ενέργειας στο iPhone
- Συνδέστε το hotspot iPhone μέσω USB
![Πλήρεις διορθώσεις στο τεύχος 'Μια ιστοσελίδα επιβραδύνει το πρόγραμμα περιήγησής σας' [MiniTool News]](https://gov-civil-setubal.pt/img/minitool-news-center/42/full-fixes-web-page-is-slowing-down-your-browser-issue.jpg)
![3 αποτελεσματικές μέθοδοι για να διορθώσετε τον κωδικό σφάλματος προέλευσης 16-1 [MiniTool News]](https://gov-civil-setubal.pt/img/minitool-news-center/09/3-efficient-methods-fix-origin-error-code-16-1.png)
![9 τρόποι πρόσβασης σε προχωρημένες επιλογές εκκίνησης / εκκίνησης Windows 10 [MiniTool News]](https://gov-civil-setubal.pt/img/minitool-news-center/83/9-ways-access-advanced-startup-boot-options-windows-10.png)

![Κορυφαίοι 7 τρόποι για να διορθώσετε το League of Legends Stuttering [MiniTool News]](https://gov-civil-setubal.pt/img/minitool-news-center/49/top-7-ways-fix-league-legends-stuttering.png)







![Πώς να ανακτήσετε αρχεία που διαγράφηκαν από την Εξερεύνηση αρχείων ES στο Android; [Συμβουλές MiniTool]](https://gov-civil-setubal.pt/img/android-file-recovery-tips/86/how-recover-files-deleted-es-file-explorer-android.jpg)

![Τι πρέπει να κάνετε κατά την αντιμετώπιση του τρέχοντος τομέα σε εκκρεμότητα; [Συμβουλές MiniTool]](https://gov-civil-setubal.pt/img/backup-tips/76/what-do-when-encountering-current-pending-sector-count.png)




