Πώς να απενεργοποιήσετε τις μικρογραφίες στα Windows 10; 4 Αποτελεσματικοί Τρόποι
How To Disable Thumbnails In Windows 10 4 Effective Ways
Οι μικρογραφίες των Windows επιβραδύνουν την περιήγηση αρχείων; Πώς να απενεργοποιήσετε τις μικρογραφίες στα Windows 10 ? Ακολουθήστε αυτόν τον οδηγό βήμα προς βήμα MiniTool για να αφαιρέσετε μικρογραφίες από αρχεία εικόνας, αρχεία βίντεο κ.λπ.Επισκόπηση των μικρογραφιών των Windows
Οι μικρογραφίες των Windows είναι μικρογραφίες εικόνων ή βίντεο. Χρησιμοποιούνται για γρήγορη αναγνώριση και προεπισκόπηση αρχείων χωρίς να χρειάζεται να ανοίξετε το καθένα ξεχωριστά. Αυτή η δυνατότητα είναι χρήσιμη ειδικά όταν υπάρχουν πολλά αρχεία πολυμέσων στην τοποθεσία.
Ωστόσο, οι μικρογραφίες των Windows έχουν επίσης μειονεκτήματα. Για παράδειγμα, οι μικρογραφίες των Windows θα καταλαμβάνουν πόρους του συστήματος και προκαλούν μείωση της απόδοσης του συστήματος. Ή, μερικές φορές Οι μικρογραφίες αργούν να φορτωθούν .
Έχοντας αυτά κατά νου, πολλοί χρήστες θέλουν να μάθουν πώς να απενεργοποιούν τις μικρογραφίες στα Windows 10. Έτσι, στο επόμενο μέρος, θα σας καθοδηγήσουμε στα λεπτομερή βήματα για την απενεργοποίηση της προεπισκόπησης μικρογραφιών.
Συμβουλές: Αν σας Τα αρχεία διαγράφονται όταν κάνετε αριστερό κλικ ή κάνοντας δεξί κλικ, μπορείτε να χρησιμοποιήσετε το MiniTool Power Data Recovery για να τα ανακτήσετε. Είναι δωρεάν λογισμικό ανάκτησης δεδομένων που μπορεί εύκολα ανάκτηση διαγραμμένων φωτογραφιών , βίντεο, ήχος, έγγραφα κ.λπ. από σκληρούς δίσκους υπολογιστή, μονάδες USB, κάρτες SD, CD/DVD και άλλα μέσα αποθήκευσης αρχείων.MiniTool Power Data Recovery Δωρεάν Κάντε κλικ για λήψη 100% Καθαρό & Ασφαλές
Πώς να απενεργοποιήσετε τις μικρογραφίες στα Windows 10
Τρόπος 1. Απενεργοποιήστε την προεπισκόπηση μικρογραφιών χρησιμοποιώντας την Εξερεύνηση αρχείων
Ο ευκολότερος τρόπος για να απενεργοποιήσετε την προεπισκόπηση μικρογραφιών είναι να χρησιμοποιήσετε την Εξερεύνηση αρχείων. Με μερικά απλά κλικ, οι μικρογραφίες δεν θα εμφανίζονται πλέον.
Βήμα 1. Πατήστε το Windows + E συντόμευση πληκτρολογίου για πρόσβαση στην Εξερεύνηση αρχείων.
Βήμα 2. Στην Εξερεύνηση αρχείων, μεταβείτε στο Θέα καρτέλα και κάντε κλικ στο Επιλογές εικόνισμα.
Βήμα 3. Στο νέο μικρό παράθυρο, προχωρήστε στο Θέα καρτέλα και, στη συνέχεια, επιλέξτε το πλαίσιο ελέγχου δίπλα Να εμφανίζονται πάντα εικονίδια, ποτέ μικρογραφίες .
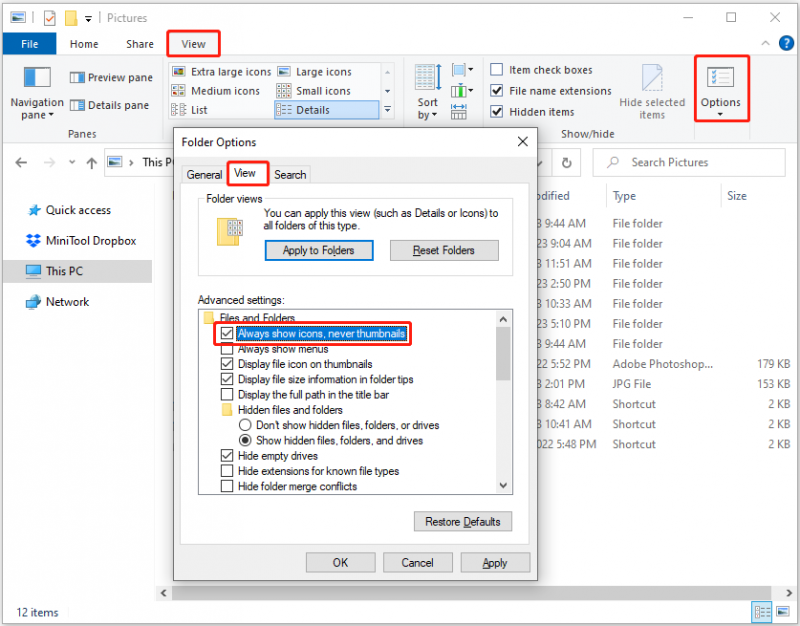
Βήμα 4. Κάντε κλικ στο Ισχύουν και Εντάξει κουμπιά διαδοχικά για να τεθεί σε ισχύ η παραπάνω αλλαγή.
Τρόπος 2. Απενεργοποιήστε την προεπισκόπηση μικρογραφιών χρησιμοποιώντας τις ρυθμίσεις των Windows
Αν Η Εξερεύνηση αρχείων δεν αποκρίνεται ή κολλάει, μπορείτε να αφαιρέσετε μικρογραφίες από αρχεία εικόνας από τις Ρυθμίσεις των Windows.
Βήμα 1. Ανοίξτε τις Ρυθμίσεις των Windows πατώντας το Windows + I συνδυασμός πλήκτρων.
Βήμα 2. Κάντε κλικ Σύστημα .
Βήμα 3. Προχωρήστε στο Σχετικά με καρτέλα στον αριστερό πίνακα και, στη συνέχεια, κάντε κλικ Προηγμένες ρυθμίσεις συστήματος κάτω από Σχετικές ρυθμίσεις.
Βήμα 4. Κάντε κλικ Ρυθμίσεις κάτω από Εκτέλεση .
Βήμα 5. Καταργήστε την επιλογή του Εμφάνιση μικρογραφιών αντί για εικονίδια επιλογή και μετά κάντε κλικ Ισχύουν και Εντάξει .
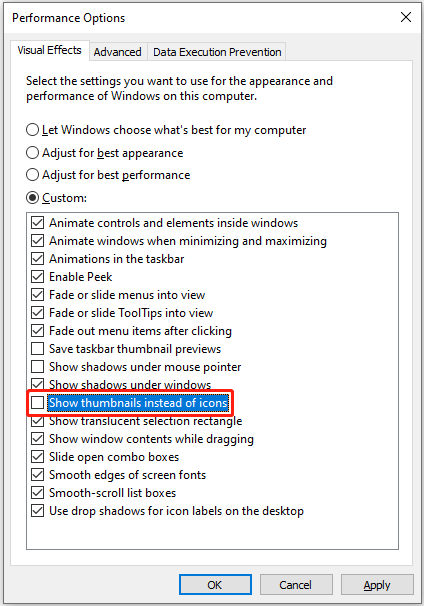
Βήμα 6. Επανεκκινήστε τον υπολογιστή σας και ελέγξτε εάν έχουν αφαιρεθεί οι μικρογραφίες.
Τρόπος 3. Απενεργοποιήστε την προεπισκόπηση μικρογραφιών με χρήση του Επεξεργαστή Μητρώου
Εάν είστε έμπειρος χρήστης μητρώου, μπορείτε να απενεργοποιήσετε την προεπισκόπηση μικρογραφιών επεξεργάζοντας τα μητρώα των Windows.
Σημείωση: Το μητρώο των Windows είναι ζωτικής σημασίας για τη σωστή λειτουργία του υπολογιστή σας. Η κατά λάθος διαγραφή ή επεξεργασία του μητρώου μπορεί να επηρεάσει τη λειτουργία του συστήματος. Λοιπόν, παρακαλώ δημιουργήστε αντίγραφο ασφαλείας του μητρώου ή χρήση MiniTool ShadowMaker για να δημιουργήσετε αντίγραφα ασφαλείας σημαντικών αρχείων εκ των προτέρων.Δοκιμή MiniTool ShadowMaker Κάντε κλικ για λήψη 100% Καθαρό & Ασφαλές
Πώς να απενεργοποιήσετε τις μικρογραφίες στα Windows 10 χρησιμοποιώντας τον Επεξεργαστή Μητρώου; Εφαρμόστε τα παρακάτω βήματα.
Βήμα 1. Στο πλαίσιο αναζήτησης των Windows, πληκτρολογήστε regedit και κάντε κλικ Επεξεργαστής Μητρώου από το καλύτερο αποτέλεσμα του αγώνα.
Βήμα 2. Στο αναδυόμενο παράθυρο UAC, επιλέξτε Ναί .
Βήμα 3. Στον Επεξεργαστή Μητρώου, μεταβείτε στην παρακάτω τοποθεσία:
Υπολογιστής\HKEY_CURRENT_USER\SOFTWARE\Microsoft\Windows\CurrentVersion\Explorer\Advanced
Στον δεξιό πίνακα, βρείτε και κάντε διπλό κλικ στο Μόνο εικονίδια επιλογή. Στη συνέχεια, ρυθμίστε τα δεδομένα αξίας του σε 1 και μετά κάντε κλικ Εντάξει .
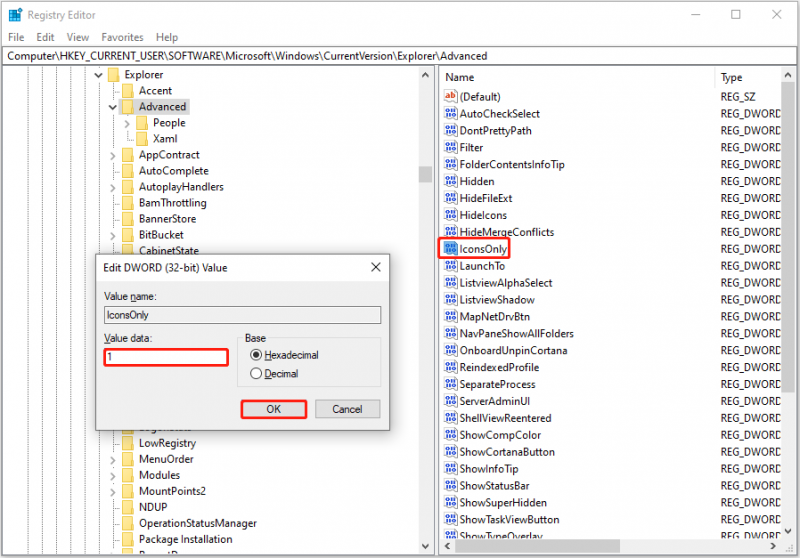
Βήμα 4. Επανεκκινήστε τον υπολογιστή και ελέγξτε εάν οι μικρογραφίες είναι απενεργοποιημένες.
Τρόπος 4. Απενεργοποιήστε την προεπισκόπηση μικρογραφιών με χρήση του Επεξεργαστή πολιτικής τοπικής ομάδας
Εναλλακτικά, υποστηρίζεται η απενεργοποίηση των μικρογραφιών στα Windows 10 μέσω του Local Group Policy Editor.
Βήμα 1. Πατήστε το Windows + R συνδυασμός πλήκτρων, τύπος gpedit.msc στο πλαίσιο κειμένου και, στη συνέχεια, κάντε κλικ Εντάξει .
Βήμα 2. Μεταβείτε στο: Διαμόρφωση χρήστη > Πρότυπα διαχείρισης > Στοιχεία Windows > Εξερεύνηση αρχείων .
Βήμα 3. Στο αναδυόμενο παράθυρο, κάντε διπλό κλικ στο Απενεργοποιήστε την εμφάνιση των μικρογραφιών και μόνο τα εικονίδια εμφάνισης επιλογή. Μόλις εμφανιστεί ένα νέο παράθυρο, επιλέξτε το Ενεργοποιημένο επιλογή.
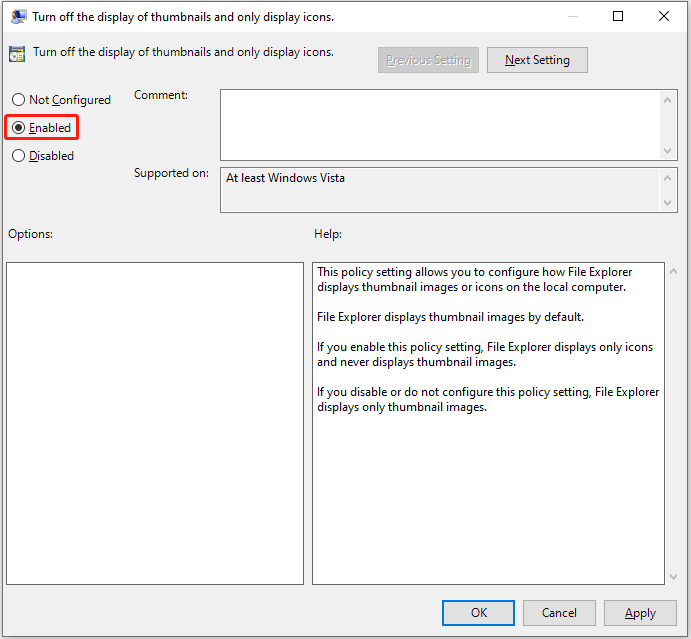
Βήμα 4. Κάντε κλικ Ισχύουν > Εντάξει .
Αναδιπλώνοντας τα πράγματα
Αυτή η ανάρτηση εξηγεί πώς μπορείτε να απενεργοποιήσετε τις μικρογραφίες στα Windows 10 από την Εξερεύνηση αρχείων, τις Ρυθμίσεις των Windows, τον Επεξεργαστή Μητρώου και τον Επεξεργαστή Πολιτικής Τοπικής Ομάδας με οδηγίες βήμα προς βήμα.
Άλλωστε αν θέλεις ανάκτηση διαγραμμένων αρχείων από τον υπολογιστή σας ή άλλες συσκευές αποθήκευσης αρχείων, δοκιμάστε το MiniTool Power Data Recovery.
MiniTool Power Data Recovery Δωρεάν Κάντε κλικ για λήψη 100% Καθαρό & Ασφαλές
Εάν έχετε οποιεσδήποτε ερωτήσεις σχετικά με την αφαίρεση μικρογραφιών των Windows ή το λογισμικό MiniTool, μη διστάσετε να επικοινωνήσετε μαζί μας μέσω [email προστατεύεται] .




![Τι είναι το Windows Boot Manager και πώς να το ενεργοποιήσετε / απενεργοποιήσετε [MiniTool Wiki]](https://gov-civil-setubal.pt/img/minitool-wiki-library/41/what-is-windows-boot-manager.jpg)

![Τι είναι το Ethernet Splitter και πώς λειτουργεί [MiniTool Wiki]](https://gov-civil-setubal.pt/img/minitool-wiki-library/38/what-is-ethernet-splitter.jpg)

![Ο τελικός οδηγός για τα Windows 10 11 Backup OneNote [2025]](https://gov-civil-setubal.pt/img/backup-tips/53/the-ultimate-guide-for-windows-10-11-backup-onenote-2025-1.png)



![Λύσεις για σφάλμα κατά την προσθήκη Friend Steam που μπορείτε να δοκιμάσετε [MiniTool News]](https://gov-civil-setubal.pt/img/minitool-news-center/59/solutions-error-adding-friend-steam-that-you-can-try.png)

![Πώς να επαναφέρετε το αντίγραφο ασφαλείας από τον Λογαριασμό Google σε τηλέφωνο Android; [Συμβουλές MiniTool]](https://gov-civil-setubal.pt/img/android-file-recovery-tips/84/how-restore-backup-from-google-account-android-phone.jpg)

![Λείπει η γραμμή αναζήτησης των Windows 10; Εδώ είναι 6 λύσεις [Συμβουλές MiniTool]](https://gov-civil-setubal.pt/img/backup-tips/23/windows-10-search-bar-missing.jpg)
![Discord Profile Μέγεθος εικόνας | Λήψη Discord PFP σε πλήρες μέγεθος [MiniTool News]](https://gov-civil-setubal.pt/img/minitool-news-center/03/discord-profile-picture-size-download-discord-pfp-full-size.png)

![Πώς να ανακτήσετε τα διαγραμμένα φωνητικά μηνύματα iPhone | Εύκολη και γρήγορη [Συμβουλές MiniTool]](https://gov-civil-setubal.pt/img/ios-file-recovery-tips/17/how-recover-deleted-voice-memos-iphone-easy-quick.png)