Πώς να απενεργοποιήσετε την υπηρεσία Windows Print Spooler Service Windows 10 11;
Pos Na Apenergopoiesete Ten Yperesia Windows Print Spooler Service Windows 10 11
Τι είναι η υπηρεσία Windows Print Spooler; Όταν εκτελεί εσφαλμένα προνομιακές λειτουργίες αρχείων, θα υπάρχει ευπάθεια απομακρυσμένης εκτέλεσης κώδικα. Σε αυτήν την περίπτωση, η απενεργοποίηση της υπηρεσίας Windows Print Spooler Service θα είναι μια αποτελεσματική λύση για αυτό. Αυτή η ανάρτηση στο Ιστοσελίδα MiniTool θα εισαγάγει τρεις μεθόδους για τον τρόπο απενεργοποίησης της υπηρεσίας Windows Print Spooler Service, δείτε τις προσεκτικά.
Υπηρεσία ουράς εκτύπωσης των Windows
Το Print Spooler είναι ένα ενσωματωμένο λογισμικό των Windows που αποθηκεύει τις εργασίες εκτύπωσης προσωρινά στη μνήμη του υπολογιστή έως ότου ο εκτυπωτής είναι έτοιμος να τις εκτυπώσει. Ωστόσο, το Windows Print Spooler είναι τόσο ευάλωτο που οι χάκερ μπορούν να το εκμεταλλευτούν για να εκτελέσουν κώδικες για χειρισμό των δεδομένων σας, εγκατάσταση κακόβουλου λογισμικού ή δημιουργία λογαριασμών με δικαιώματα συστήματος.
Επομένως, μπορείτε να απενεργοποιήσετε την υπηρεσία Windows Print Spooler Service για να προστατεύσετε το σύστημά σας εάν δεν χρειάζεται να εκτυπώσετε για μεγάλο χρονικό διάστημα.
Εάν απενεργοποιήσετε την υπηρεσία Windows Print Spooler Service, δεν θα μπορείτε να εκτυπώσετε ή να στείλετε φαξ οτιδήποτε από τον υπολογιστή σας.
Πώς να απενεργοποιήσετε την υπηρεσία Windows Print Spooler;
Σας παρέχουμε τρεις μεθόδους απενεργοποίησης της υπηρεσίας Windows Print Spooler στα Windows 10/11 – χρησιμοποιώντας Υπηρεσίες, Τοπικό πρόγραμμα επεξεργασίας πολιτικής ομάδας και γραμμή εντολών. Εάν πρέπει να εκτυπώσετε κάτι μετά την απενεργοποίηση αυτής της υπηρεσίας, πρέπει απλώς να ενεργοποιήσετε ξανά αυτήν την υπηρεσία.
Απενεργοποιήστε την υπηρεσία Windows Print Spooler μέσω Υπηρεσιών
Μπορείτε να απενεργοποιήσετε την υπηρεσία Windows Print Spooler Service μέσω Υπηρεσιών, ειδικά όταν χρησιμοποιείτε επεξεργαστές κειμένου ή παρόμοιες εφαρμογές.
Βήμα 1. Πατήστε Win + R να ανοίξει το Τρέξιμο διαλόγου.
Βήμα 2. Πληκτρολογήστε υπηρεσίες.msc και χτυπήστε Εισαγω για να ανοίξω Υπηρεσίες .
Βήμα 3. Μέσα Υπηρεσίες , μετακινηθείτε προς τα κάτω για να εντοπίσετε Ουρά εκτύπωσης και κάντε διπλό κλικ πάνω του για να ανοίξετε τις ιδιότητές του.
Βήμα 4. Στο Γενικός καρτέλα, αλλάξτε τον τύπο εκκίνησης σε Απενεργοποιημένη. Αν το Κατάσταση υπηρεσίας είναι Τρέξιμο , Κτύπημα Να σταματήσει για να το απενεργοποιήσετε.

Βήμα 5. Χτυπήστε Ισχύουν για να αποθηκεύσετε τις αλλαγές.
Απενεργοποιήστε την υπηρεσία Windows Print Spooler μέσω του προγράμματος επεξεργασίας πολιτικής ομάδας
Μπορείτε επίσης να απενεργοποιήσετε μια πολιτική εκτυπωτή που εμποδίζει όλες τις εισερχόμενες απομακρυσμένες συνδέσεις μέσω του Local Group Policy Editor.
Αυτή η μέθοδος δεν λειτουργεί στα Windows 10 Home, επειδή δεν μπορείτε να αποκτήσετε πρόσβαση στον Επεξεργαστή πολιτικής τοπικής ομάδας.
Βήμα 1. Πατήστε Win + S να προκαλέσει το μπαρα αναζήτησης .
Βήμα 2. Πληκτρολογήστε gpedit και χτυπήστε Εισαγω για να ανοίξω Επεξεργαστής πολιτικής τοπικής ομάδας .
Βήμα 3. Αναπτύξτε το Διαμόρφωση υπολογιστή > Πρότυπα διαχείρισης > Εκτυπωτής .
Βήμα 4. Στο δεξιό παράθυρο, εντοπίστε Επιτρέψτε στο Print Spooler να δέχεται συνδέσεις πελάτη και κάντε διπλό κλικ πάνω του για να ανοίξετε τη ρύθμισή του.
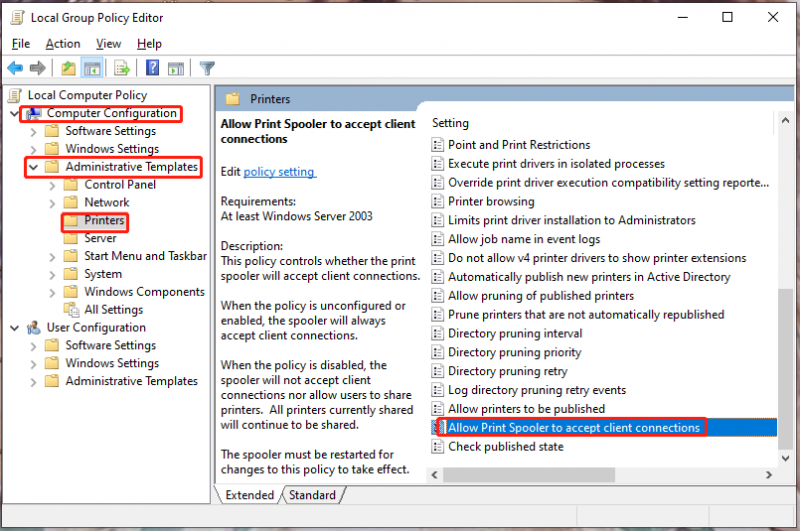
Βήμα 5. Σημειώστε άτομα με ειδικές ανάγκες από το παράθυρο πολιτικής και πατήστε Εντάξει .
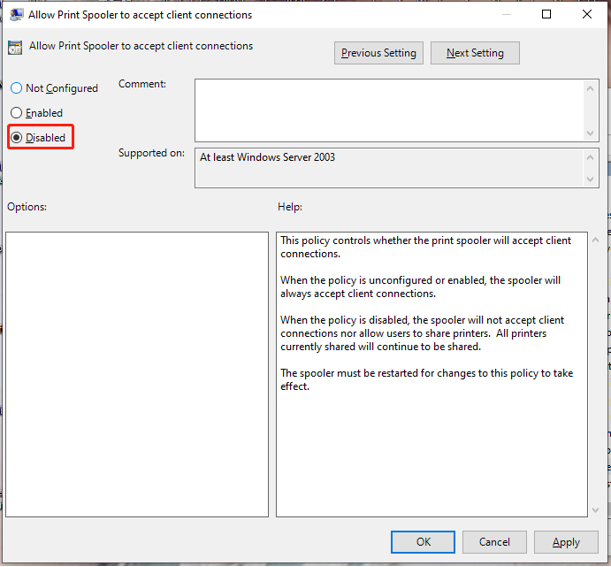
Απενεργοποιήστε την υπηρεσία Windows Print Spooler μέσω της γραμμής εντολών
Η τρίτη μέθοδος απενεργοποίησης του Windows Print Spooler είναι η χρήση των εντολών στη γραμμή εντολών.
Βήμα 1. Πατήστε Win + R να ανοίξει το Τρέξιμο κουτί.
Βήμα 2. Πληκτρολογήστε cmd και πατήστε Ctrl + Shift + Enter για να ανοίξω Γραμμή εντολών με διοικητικά δικαιώματα.
Βήμα 3. Πληκτρολογήστε μην σταματάτε την ουρά και χτυπήστε Εισαγω για να απενεργοποιήσετε το Windows Print Spooler.
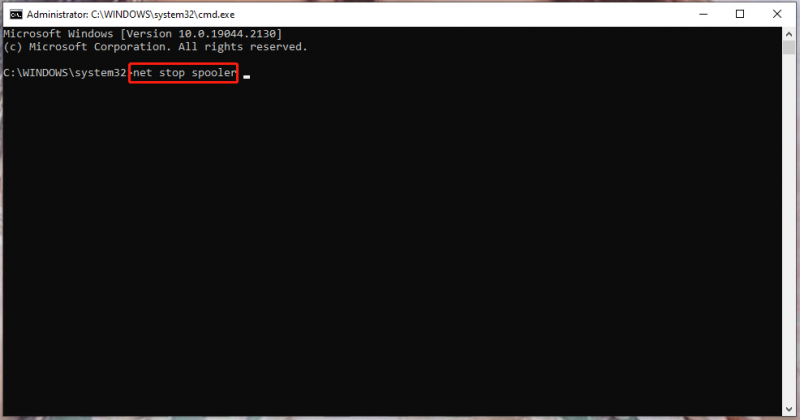
Βήμα 4. Εάν θέλετε να το ενεργοποιήσετε στο μέλλον, εκτελέστε αυτήν την εντολή: ουρά καθαρής εκκίνησης .

![Πώς να προσθέσετε θύρες COM που λείπουν στη Διαχείριση συσκευών [MiniTool News]](https://gov-civil-setubal.pt/img/minitool-news-center/59/how-add-com-ports-missing-device-manager.png)


![Είναι το Macrium Reflect ασφαλές; Εδώ είναι οι απαντήσεις και οι εναλλακτικές λύσεις του [Συμβουλές MiniTool]](https://gov-civil-setubal.pt/img/backup-tips/90/is-macrium-reflect-safe.png)

![Μορφοποιήστε την κάρτα SD και πώς να μορφοποιήσετε γρήγορα μια κάρτα SD [Συμβουλές MiniTool]](https://gov-civil-setubal.pt/img/blog/74/formatear-tarjeta-sd-y-c-mo-formatear-una-tarjeta-sd-r-pidamente.jpg)






![Μπορώ να επανεγκαταστήσω το Microsoft Store στα Windows μου; [MiniTool News]](https://gov-civil-setubal.pt/img/minitool-news-center/92/can-i-reinstall-microsoft-store-my-windows.png)


![Επισκευή κάρτας SD: Γρήγορη επιδιόρθωση μη αναγνωσμένης ή κατεστραμμένης κάρτας SD SanDisk [Συμβουλές MiniTool]](https://gov-civil-setubal.pt/img/data-recovery-tips/31/sd-card-repair-quick-fix-unreadable.png)


![6 Μέθοδοι διόρθωσης του σφάλματος απομακρυσμένης επιφάνειας εργασίας των Windows 10 που δεν λειτουργεί [MiniTool News]](https://gov-civil-setubal.pt/img/minitool-news-center/22/6-methods-fix-windows-10-remote-desktop-not-working-error.jpg)