Πώς να επαναφέρετε τις εργοστασιακές ρυθμίσεις του φορητού υπολογιστή Lenovo με το OneKey Recovery
How To Factory Reset Lenovo Laptop With Onekey Recovery
Έχει το Lenovo σας OneKey Recovery; Γνωρίζετε πώς να εκτελείτε το Lenovo OneKey Recovery και πώς να κάνετε επαναφορά εργοστασιακών ρυθμίσεων της Lenovo με αυτό; Ακολουθήστε τις παρακάτω εισαγωγές από MiniTool να επαναφέρετε τις εργοστασιακές ρυθμίσεις του φορητού υπολογιστή Lenovo με το OneKey Recovery, εάν θέλετε να διαγράψετε τον σκληρό σας δίσκο ή να επιλύσετε άλλα προβλήματα.
Lenovo OneKey Recovery
Το Lenovo OneKey Recovery είναι ένα λογισμικό δημιουργίας αντιγράφων ασφαλείας και ανάκτησης προεγκατεστημένο σε υπολογιστές Lenovo. Οι φορητοί υπολογιστές Lenovo προέθεσαν ένα κρυφό διαμέρισμα στον σκληρό δίσκο για την αποθήκευση αρχείων εικόνας συστήματος και αρχείων προγράμματος συστήματος OneKey Recovery.
Μπορείτε να πραγματοποιήσετε επαναφορά συστήματος και ανάκτηση στον υπολογιστή Lenovo χρησιμοποιώντας το σύστημα OneKey Recovery. Και αυτό το εργαλείο σάς επιτρέπει να έχετε πρόσβαση στο κρυφό διαμέρισμα ανάκτησης με ένα κλικ. Για παράδειγμα, πατώντας το πλήκτρο F11 κατά την επανεκκίνηση, μπορείτε να εισέλθετε απευθείας στο διαμέρισμα.
Εάν ο υπολογιστής σας υποφέρει από καταστροφή συστήματος, επιθέσεις ιών ή άλλες καταστροφές, το Lenovo OneKey Recovery μπορεί να διαδραματίσει χρήσιμο ρόλο στην προστασία συστημάτων και δεδομένων.
Εάν το Lenovo σας δεν διαθέτει OneKey Recovery, μπορείτε να μεταβείτε στο Επίσημος ιστότοπος της Lenovo για να το κατεβάσετε και να το εγκαταστήσετε.
Συμβουλές: Άλλες μάρκες υπολογιστών δεν υποστηρίζουν το OneKey Recovery, συμπεριλαμβανομένων των Samsung, HP, κ.λπ. Επιπλέον, εάν ο φορητός υπολογιστής Lenovo επανεγκαταστήσει το σύστημα, αλλάξει το μέγεθος του χώρου στο δίσκο ή αλλάξει το γράμμα της μονάδας δίσκου, το διαμέρισμα ανάκτησης δεν θα είναι προσβάσιμο.Dos and Don'ts
1. Προστασία δεδομένων
Κατά την ανάκτηση, η ανάκτηση OneKey διατηρεί μόνο το πιο βασικό λογισμικό και εφαρμογές, πράγμα που σημαίνει ότι τα εγκατεστημένα προγράμματα και τα προσωπικά σας δεδομένα που είναι αποθηκευμένα στο διαμέρισμα συστήματος θα διαγραφούν. Επομένως, είναι επιτακτική ανάγκη να αρχεία αντιγράφων ασφαλείας από το διαμέρισμα συστήματος για να αποτρέψετε την απώλεια δεδομένων κατά τη διαδικασία ανάκτησης.
Ο το καλύτερο λογισμικό δημιουργίας αντιγράφων ασφαλείας – Το MiniTool ShadowMaker, μπορεί να σας βοηθήσει να επιτύχετε αυτό το αντίγραφο ασφαλείας απλά και εύκολα. Αυτό το εργαλείο είναι αρκετά επαγγελματικό για τη δημιουργία αντιγράφων ασφαλείας αρχείων, φακέλων, δίσκων, κατατμήσεων, ακόμη και του λειτουργικού συστήματος.
Εκτός από τη δημιουργία αντιγράφων ασφαλείας, το ίδιο ισχύει και για την επαναφορά, τον συγχρονισμό αρχείων, κλωνοποίηση σκληρού δίσκου σε SSD , και άλλα. Εξάλλου, αν αποτύχετε να εκκινήσετε τον φορητό υπολογιστή σας, το MiniTool ShadowMaker μπορεί επίσης να σας βοηθήσει δημιουργήστε ένα μέσο εκκίνησης ώστε να μπορείτε να εκκινήσετε τον υπολογιστή από τα μέσα σε αντίγραφα ασφαλείας.
Απλώς δοκιμάστε το και θα σας δείξουμε πώς να χρησιμοποιείτε το MiniTool ShadowMaker για τη δημιουργία αντιγράφων ασφαλείας αρχείων.
Δοκιμή MiniTool ShadowMaker Κάντε κλικ για λήψη 100% Καθαρό & Ασφαλές
Βήμα 1: Εκκινήστε το λογισμικό και κάντε κλικ Διατήρηση δοκιμής .
Βήμα 2: Στο Εφεδρικός διεπαφή, επιλέξτε το ΠΗΓΗ μονάδα και κάντε κλικ Φάκελοι και Αρχεία .
Βήμα 3: Περιηγηθείτε στην πηγή και επιλέξτε τα αρχεία ή τους φακέλους που θέλετε να δημιουργήσετε αντίγραφα ασφαλείας. Στη συνέχεια κάντε κλικ ΕΝΤΑΞΕΙ να επιστρέψω σε Εφεδρικός .
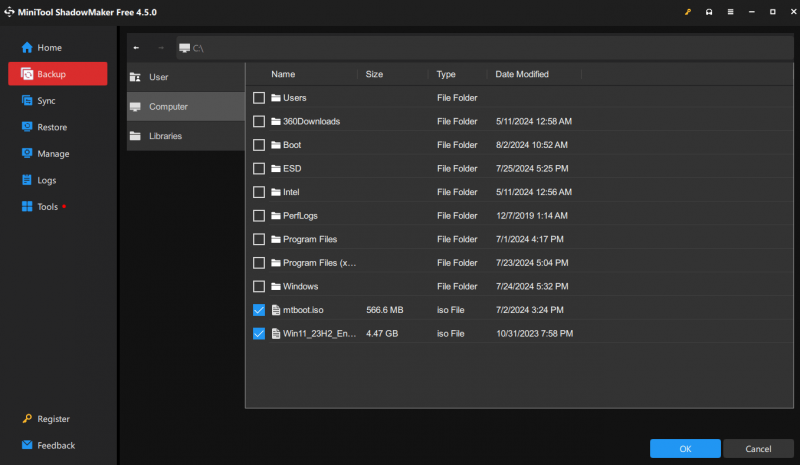
Βήμα 4: Κάντε κλικ στο ΠΡΟΟΡΙΣΜΟΣ μονάδα για να επιλέξετε τη διαδρομή προορισμού. Υπάρχουν πολλά διαθέσιμα μέρη, όπως εξωτερικοί σκληροί δίσκοι, μονάδες flash USB και ούτω καθεξής.
Συμβουλές: Το MiniTool ShadowMaker υποστηρίζει τη ρύθμιση αυτόματης δημιουργίας αντιγράφων ασφαλείας (μεταβείτε στο Επιλογές > Ρυθμίσεις χρονοδιαγράμματος ), διαχείριση χώρου στο δίσκο για αρχεία αντιγράφων ασφαλείας (μεταβείτε στο Επιλογές > Σχέδιο δημιουργίας αντιγράφων ασφαλείας ), και ορίζοντας άλλες σύνθετες παραμέτρους για εργασίες δημιουργίας αντιγράφων ασφαλείας. Για περισσότερες πληροφορίες, δείτε το Ρυθμίσεις δημιουργίας αντιγράφων ασφαλείας .2. Λάβετε υπόψη ότι μην διακόπτετε τη λειτουργία ανάκτησης, επομένως βεβαιωθείτε ότι το τροφοδοτικό σας είναι πάντα ανοιχτό.
Πώς να επαναφέρετε το φορητό υπολογιστή Lenovo με το OneKey Recovery
Όταν έχετε δημιουργήσει επιτυχώς αντίγραφα ασφαλείας σημαντικών αρχείων, τότε μπορείτε να επαναφέρετε με ασφάλεια τον φορητό υπολογιστή Lenovo με το OneKey Recovery χωρίς να χάσετε δεδομένα. Ακολουθεί ένας πλήρης οδηγός για να εκτελέσετε το Lenovo OneKey Recovery για να επαναφέρετε το σύστημα.
Βήμα 1: Κάντε κλικ Αρχή και επιλέξτε Όλα τα προγράμματα .
Βήμα 2: Επιλέξτε Lenovo , πλοήγηση σε Lenovo OneKey Recovery και κάντε κλικ για να συνεχίσετε.
Βήμα 3: Κάτω OneKey Recovery , επιλέξτε το Ανάκτηση συστήματος τμήμα. Στη συνέχεια, θα λάβετε ένα μήνυμα επιβεβαίωσης, κάντε κλικ Ναί να συνεχίσει. Εναλλακτικά, μπορείτε επίσης να πατήσετε το Νέος κουμπί για πρόσβαση στο OneKey Recovery. Ισχύει ιδιαίτερα το γεγονός ότι ο υπολογιστής Lenovo δεν μπορεί να εκκινήσει το σύστημα Windows. Κλείστε τον υπολογιστή σας και πατήστε Νέος > Ανάκτηση συστήματος . Στη συνέχεια πατήστε Εισάγω να μπει σε αυτό.
Διαβάστε επίσης: Πώς να επαναφέρετε τις εργοστασιακές ρυθμίσεις του φορητού υπολογιστή Lenovo χωρίς κουμπί Novo;
Βήμα 4: Υπάρχουν δύο επιλογές, ' Επαναφορά από το αρχικό αντίγραφο ασφαλείας 'και ' Επαναφορά από το αντίγραφο ασφαλείας του χρήστη '. Επιλέξτε ένα και κάντε κλικ Επόμενος να συνεχίσει. Εάν επιλέξετε το δεύτερο, βεβαιωθείτε ότι έχετε μια διαθέσιμη εικόνα.
Βήμα 5: Κάντε κλικ Αρχή και περιμένετε μέχρι να ολοκληρωθεί η ανάκτηση. Στη συνέχεια, ακολουθήστε τις εισαγωγές στην οθόνη για να διαμορφώσετε τις ρυθμίσεις.
Συμβουλές: Εάν το Lenovo OneKey Recovery δεν λειτουργήσει, αυτή η ανάρτηση - Δεν λειτουργεί το Lenovo OneKey Recovery Windows 10/8/7; Λύστε το τώρα! μπορεί να σας βοηθήσει.Πρόσθετες Παρατηρήσεις
Υπάρχουν περισσότεροι τρόποι επαναφοράς του φορητού υπολογιστή Lenovo από το OneKey Recovery. Η δυνατότητα Επαναφορά αυτού του υπολογιστή στα Windows 10/11 μπορεί επίσης να επαναφέρει εργοστασιακά τον υπολογιστή σας. Μπορείτε να ακολουθήσετε τον ακόλουθο σύντομο οδηγό για να εκτελέσετε μια αποκατάσταση συστήματος.
Βήμα 1: Μεταβείτε στο Αρχή και επιλέξτε το Ρυθμίσεις αυτί.
Βήμα 2: Επιλέξτε Ενημέρωση & Ασφάλεια και κάντε κλικ στο Ανάκτηση επιλογή.
Βήμα 3: Κάτω Επαναφέρετε αυτόν τον υπολογιστή , κάντε κλικ στο Ξεκινήστε κουμπί.
Βήμα 4: Στο αναδυόμενο παράθυρο, επιλέξτε Κρατήστε τα αρχεία μου ή Διαγράψτε τα πάντα με βάση την κατάστασή σας. Ακολουθήστε τις εισαγωγές στην οθόνη για να ολοκληρώσετε τη διαδικασία επαναφοράς.
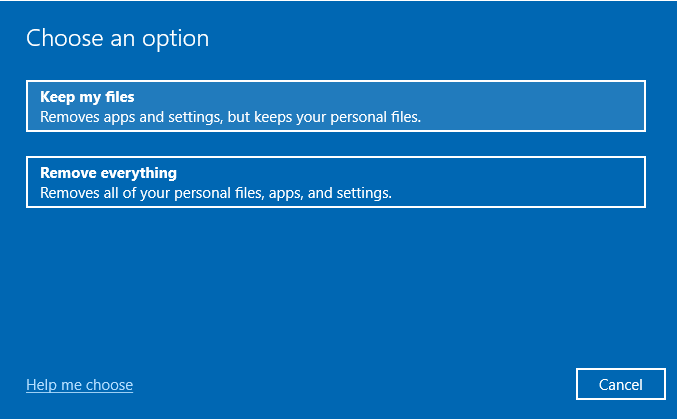
Κατώτατη γραμμή
Αφού διαβάσετε σχετικά με τον τρόπο επαναφοράς εργοστασιακών ρυθμίσεων του φορητού υπολογιστή Lenovo με το OneKey Recovery και χωρίς αυτό, ίσως γνωρίζετε τι να κάνετε σε περίπτωση που ο υπολογιστής σας Lenovo αντιμετωπίσει σοβαρά προβλήματα που απαιτούν Επαναφορά εργοστασιακών ρυθμίσεων της Lenovo . Επιπλέον, το MiniTool ShadowMaker μπορεί να διατηρήσει τα δεδομένα σας ασφαλή στη διαδικασία ανάκτησης.
Τέλος πάντων, ελπίζουμε ότι αυτός ο οδηγός μπορεί να σας βοηθήσει. Εάν αντιμετωπίζετε προβλήματα με το MiniTool ShadowMaker, επικοινωνήστε μαζί μας μέσω [email προστατεύεται] και θα απαντήσουμε το συντομότερο δυνατό.
Επαναφορά φορητού υπολογιστή Lenovo με Συχνές ερωτήσεις για την ανάκτηση OneKey
Τι κάνει το Lenovo OneKey Recovery; Το OneKey Recovery μπορεί να σας βοηθήσει να δημιουργήσετε αντίγραφα ασφαλείας και να επαναφέρετε τον υπολογιστή σας. Και ο σκληρός δίσκος σας συνοδεύεται από ένα προεπιλεγμένο κρυφό διαμέρισμα που χρησιμοποιείται για την αποθήκευση αρχείων εικόνας συστήματος και αρχείων προγράμματος συστήματος OneKey Recovery. Πώς να επαναφέρετε την ανάκτηση ενός κλειδιού; 1. Ξεκινήστε το Lenovo OneKey Recovery. Κάντε διπλό κλικ στο OneKey Recovery εικονίδιο (εάν ο φορητός υπολογιστής μπορεί να φορτώσει) ή πατήστε το Νέος κουμπί (εάν ο φορητός υπολογιστής δεν μπορεί να φορτώσει).2. Επιλέξτε Ανάκτηση συστήματος στο Μενού κουμπιού Novo . 3. Επιλέξτε Επαναφορά από το αρχικό αντίγραφο ασφαλείας ή Επαναφορά από το αντίγραφο ασφαλείας του χρήστη και κάντε κλικ Επόμενος .


![Τρόπος επίλυσης του ζητήματος 'Διπλά κλικ ποντικιού' στα Windows 10 [MiniTool News]](https://gov-civil-setubal.pt/img/minitool-news-center/89/how-fix-mouse-double-clicks-issue-windows-10.jpg)

![Διορθώθηκε - Δεν ήταν δυνατή η εκκίνηση των υπηρεσιών ήχου στον υπολογιστή από τα Windows [MiniTool News]](https://gov-civil-setubal.pt/img/minitool-news-center/67/fixed-windows-could-not-start-audio-services-computer.png)
![Ένας οδηγός για τον τρόπο διόρθωσης κατεστραμμένων στοιχείων μητρώου μέσω πέντε μεθόδων [MiniTool Tips]](https://gov-civil-setubal.pt/img/backup-tips/55/guide-how-fix-broken-registry-items-via-five-methods.png)






![Κορυφαίοι 8 καλύτεροι συντάκτες WebM το 2021 [Δωρεάν & επί πληρωμή]](https://gov-civil-setubal.pt/img/movie-maker-tips/62/top-8-best-webm-editors-2021.png)
![Λείπουν καταχωρήσεις μητρώου για τις υποδοχές των Windows στα Windows 10; Φτιάξτο! [MiniTool News]](https://gov-civil-setubal.pt/img/minitool-news-center/15/windows-sockets-registry-entries-missing-windows-10.png)
![Πώς να επιδιορθώσετε ένα ζήτημα μαύρης οθόνης των Windows 10; (Πολλαπλές Λύσεις) [Συμβουλές MiniTool]](https://gov-civil-setubal.pt/img/data-recovery-tips/79/how-fix-windows-10-black-screen-issue.png)

![Μια επισκόπηση του CAS (Column Access Strobe) RAM Latency [MiniTool Wiki]](https://gov-civil-setubal.pt/img/minitool-wiki-library/98/an-overview-cas-latency-ram.jpg)
![Πώς μπορώ να ξέρω τι DDR είναι η μνήμη RAM μου; Ακολουθήστε τον οδηγό τώρα! [MiniTool News]](https://gov-civil-setubal.pt/img/minitool-news-center/01/how-do-i-know-what-ddr-my-ram-is.png)
![Κορυφαίες 6 λύσεις για την αποτυχία της κατάστασης ισχύος των Windows 10/8/7 [Συμβουλές MiniTool]](https://gov-civil-setubal.pt/img/backup-tips/58/top-6-solutions-drive-power-state-failure-windows-10-8-7.jpg)
![[Επίλυση] Πώς να παρακολουθήσετε το YouTube στο σχολείο;](https://gov-civil-setubal.pt/img/youtube/59/how-watch-youtube-school.png)