Πώς να αφαιρέσετε τον υπολογιστή σας έχει κλειδωθεί Κόκκινη οθόνη [Συμβουλές MiniTool]
Pos Na Aphairesete Ton Ypologiste Sas Echei Kleidothei Kokkine Othone Symboules Minitool
Τι σημαίνει όταν ο υπολογιστής σας είναι κλειδωμένος; Τι να κάνετε εάν λάβετε ένα μήνυμα που λέει 'ο υπολογιστής σας έχει κλειδωθεί' με μια κόκκινη οθόνη; Εάν αναρωτιέστε για αυτές τις δύο ερωτήσεις, διαβάστε αυτήν την ανάρτηση και μπορείτε να μάθετε πολλές πληροφορίες σχετικά με τον τρόπο κατάργησης της απάτης κλειδώματος υπολογιστή. Επιπλέον, εισάγονται και κάποιοι τρόποι προστασίας του υπολογιστή MiniTool .
Ο υπολογιστής σας έχει κλειδωθεί Κόκκινη οθόνη
Όταν χρησιμοποιείτε ένα πρόγραμμα περιήγησης για να αναζητήσετε κάτι, μπορεί να λάβετε μια κόκκινη προειδοποίηση στην οθόνη που λέει 'ο υπολογιστής σας έχει κλειδωθεί'. Το μήνυμα σάς ενημερώνει ότι ο υπολογιστής σας με διεύθυνση IP xxx έχει μολυνθεί από τον ιό xx – Επειδή το κλειδί ενεργοποίησης συστήματος έχει λήξει και οι πληροφορίες σας (για παράδειγμα, κωδικοί πρόσβασης, μηνύματα και πιστωτικές κάρτες) έχουν κλαπεί, όπως φαίνεται παρακάτω.
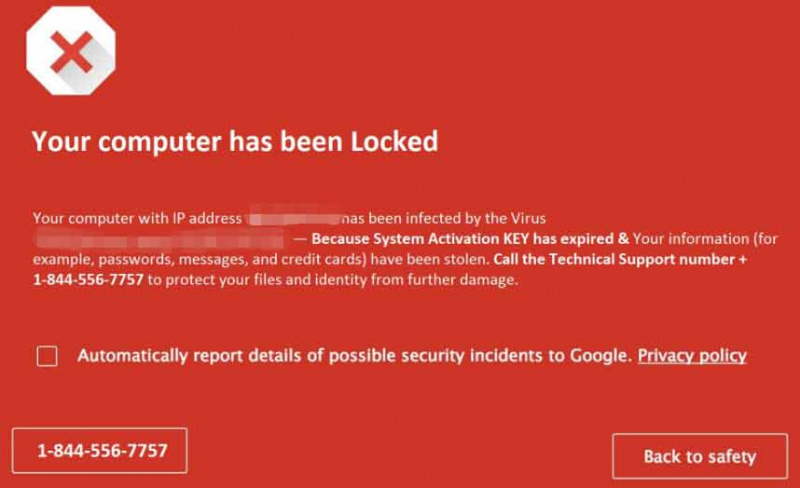
Πρόκειται για ψεύτικο σφάλμα και τεχνική απάτη. Στην πραγματικότητα, ο υπολογιστής σας δεν είναι κλειδωμένος και μολυσμένος με ιούς. Τα Windows δεν έχουν εντοπίσει τίποτα και ο ιστότοπος δεν γνωρίζει τι συμβαίνει στον υπολογιστή. Οι εγκληματίες του κυβερνοχώρου σας φοβίζουν μόνο να καλέσετε τον συγκεκριμένο αριθμό κλήσης, ώστε να μπορούν να προσφέρουν περαιτέρω βοήθεια για πρόσθετες χρεώσεις.
Εάν δεν έχετε δει ποτέ μια κόκκινη οθόνη όπως αυτή, μπορεί να ανησυχείτε και να ενοχληθείτε. Να θυμάστε ότι μην καλείτε ποτέ τον αριθμό, καθώς η Microsoft δεν δίνει ποτέ αριθμό τηλεφώνου στα μηνύματα σφάλματος και προειδοποίησης.
Ευτυχώς, μπορείτε να λάβετε κάποια μέτρα για να αφαιρέσετε την απάτη. Πηγαίνετε να βρείτε τι πρέπει να κάνετε από το παρακάτω μέρος.
Υπάρχουν πολλές απάτες υπολογιστών και σε προηγούμενες αναρτήσεις μας, έχουμε αναφέρει κάποιες. Εάν τους συναντήσετε, κάντε κλικ στον αντίστοιχο σύνδεσμο για να αφαιρέσετε το ψεύτικο σφάλμα - Προστασία προγράμματος περιήγησης Windows Defender , Ειδοποίηση Windows Defender: Εντοπίστηκε ο ιός Zeus στον υπολογιστή σας , Προειδοποίηση ασφαλείας του Windows Defender , και τα λοιπά.
Πώς να αφαιρέσετε τον υπολογιστή σας έχει κλειδωθεί Απάτη
Προσπαθήστε να κλείσετε το πρόγραμμα περιήγησής σας
Εάν ο υπολογιστής σας δεν έχει μολυνθεί, μπορείτε εύκολα να διαγράψετε την απάτη της κόκκινης οθόνης. Απλώς κάντε κλικ στο εικονίδιο X για να κλείσετε το πρόγραμμα περιήγησης. Στη συνέχεια, επανεκκινήστε το για να ελέγξετε αν όλα είναι φυσιολογικά, πράγμα που σημαίνει ότι είστε ασφαλείς. Αλλά εάν η κόκκινη οθόνη εξακολουθεί να εμφανίζεται μετά την επανεκκίνηση, μεταβείτε στο κλείσιμο όλων των διεργασιών του προγράμματος περιήγησης στη Διαχείριση εργασιών.
Βήμα 1: Στα Windows 10, κάντε δεξί κλικ Γραμμή εργασιών και επιλέξτε Διαχειριστής εργασιών .
Εάν χρησιμοποιείτε Windows 11, ακολουθήστε τους τρόπους εκκίνησης του Task Manager - Πώς να ανοίξετε τη Διαχείριση εργασιών στα Windows 11; (3 Μέθοδοι) .
Βήμα 2: Στο Διαδικασίες καρτέλα, εντοπίστε την εργασία περιήγησης με την απάτη 'ο υπολογιστής σας έχει κλειδωθεί καλέστε αυτόν τον αριθμό' και κάντε κλικ Τέλος εργασίας . Συνιστάται να κλείσετε όλες τις εργασίες του προγράμματος περιήγησης.
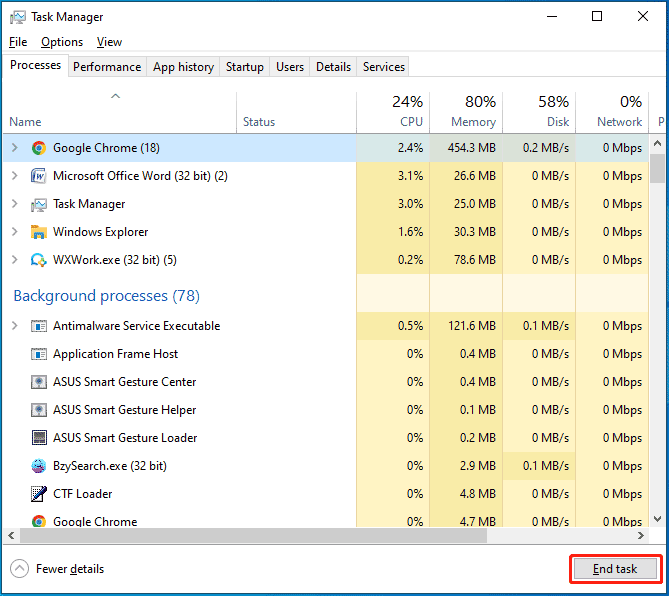
Απεγκαταστήστε κακόβουλα προγράμματα από τα Windows
Πρέπει να εντοπίσετε και να αφαιρέσετε κάθε κακόβουλο πρόγραμμα που έχει εγκατασταθεί στον υπολογιστή σας. Μπορείτε να το κάνετε αυτό μέσω του Πίνακα Ελέγχου:
Βήμα 1: Στα Windows 10, πληκτρολογήστε Πίνακας Ελέγχου στο πλαίσιο αναζήτησης και κάντε κλικ στο αποτέλεσμα για να ανοίξετε αυτήν την εφαρμογή.
Βήμα 2: Κάντε κλικ Απεγκαταστήστε ένα πρόγραμμα υπό Προγράμματα .
Βήμα 3: Στο Προγράμματα και χαρακτηριστικά παράθυρο, μπορείτε να δείτε μια λίστα με εγκατεστημένα προγράμματα. Κοιτάξτε αυτές τις εφαρμογές και δείτε αν υπάρχει κακόβουλη εφαρμογή. Εάν ναι, κάντε δεξί κλικ πάνω του και επιλέξτε Απεγκατάσταση .
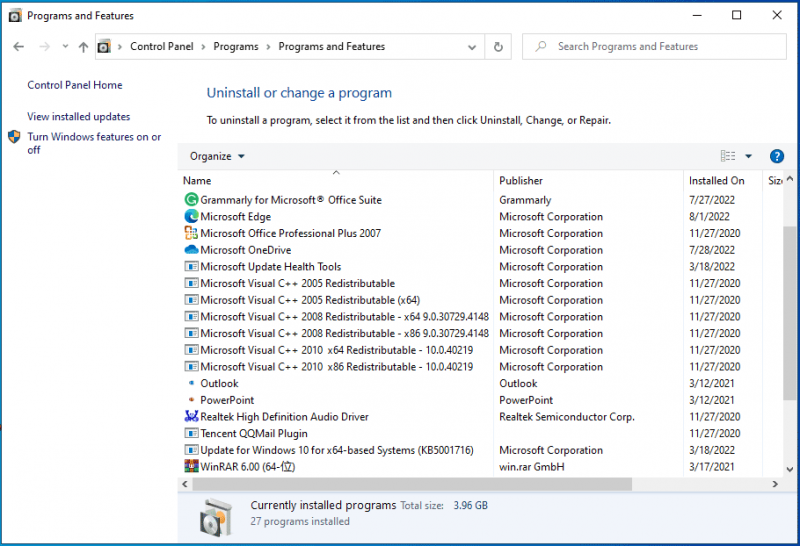
Εκτελέστε μια πλήρη σάρωση συστήματος σε ασφαλή λειτουργία
Για να αφαιρέσετε το σφάλμα 'σημαντικό μήνυμα ασφαλείας που ο υπολογιστής σας έχει κλειδωθεί' από τον υπολογιστή σας, μπορείτε να επιλέξετε να εκτελέσετε τον υπολογιστή στην ασφαλή λειτουργία του για να εκτελέσετε πλήρη σάρωση συστήματος. Στην ασφαλή λειτουργία, όλες οι εφαρμογές και οι διαδικασίες τρίτων είναι απενεργοποιημένες. Αυτό μπορεί να είναι χρήσιμο για την κατάργηση της τεχνολογικής απάτης.
Ακολουθήστε τα παρακάτω βήματα για την εργασία:
Βήμα 1: Για να εκκινήσετε τον υπολογιστή σε ασφαλή λειτουργία, οι τρόποι είναι διάφοροι και μπορείτε να βρείτε κάποιες λεπτομέρειες από την προηγούμενη ανάρτησή μας - Πώς να ξεκινήσετε/εκκινήσετε τα Windows 11 σε ασφαλή λειτουργία; (7 τρόποι) . Εδώ χρησιμοποιούμε αυτόν τον τρόπο - πατήστε Win + R να ανοίξει το Τρέξιμο διάλογος, πληκτρολόγηση msconfig και κάντε κλικ Εντάξει . Σύμφωνα με το Μπότα καρτέλα, ελέγξτε την επιλογή του Ασφαλής μπότα και κάντε κλικ OK > Επανεκκίνηση .
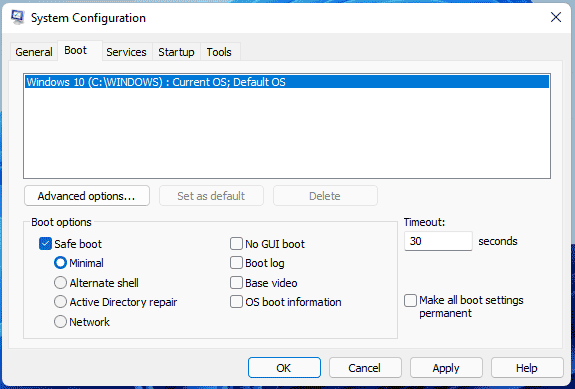
Βήμα 2: Στην ασφαλή λειτουργία των Windows, εκκινήστε το Windows Defender ή το Windows Security μέσω των Ρυθμίσεων, κάντε κλικ Προστασία από ιούς και απειλές > Επιλογές σάρωσης , επιλέξτε Πλήρης σάρωση και εκτελέστε μια πλήρη σάρωση συστήματος για να ελέγξετε όλα τα αρχεία και τα προγράμματα που εκτελούνται στον σκληρό σας δίσκο. Εάν τα Windows εντοπίσουν μολυσμένα αρχεία, θα διαγραφούν.
Βήμα 3: Επανεκκινήστε τον υπολογιστή στην κανονική λειτουργία των Windows.
Εκτελέστε πρόσθετα προγράμματα προστασίας από κακόβουλο λογισμικό
Για να αφαιρέσετε το 'ο υπολογιστής σας έχει κλειδώσει την κόκκινη οθόνη' από τον υπολογιστή σας, μπορείτε να εγκαταστήσετε και να εκτελέσετε κάποιο πρόσθετο λογισμικό προστασίας από κακόβουλο λογισμικό, καθώς το ενσωματωμένο πρόγραμμα προστασίας από ιούς μερικές φορές δεν μπορεί να ελέγξει για συγκεκριμένα πακέτα κακόβουλου λογισμικού.
Εκτελέστε το Malwarebytes
Το Malwarebytes είναι ένα από τα πιο δημοφιλή προγράμματα προστασίας από ιούς. Μπορεί να βοηθήσει στον εντοπισμό ορισμένων τύπων κακόβουλου λογισμικού που τείνουν να χάνουν άλλα προγράμματα. Προσφέρει μια δωρεάν έκδοση που σας επιτρέπει να χρησιμοποιήσετε δωρεάν εντός 14 ημερών.
Βήμα 1: Απλώς επισκεφτείτε την επίσημη σελίδα του Malwarebytes.
Βήμα 2: Κάντε κλικ ΔΩΡΕΑΝ ΛΗΨΗ για να λάβετε το αρχείο MBSetup.exe.
Βήμα 3: Κάντε διπλό κλικ στο αρχείο και κάντε κλικ Εγκαθιστώ για να ξεκινήσει η εγκατάσταση.
Βήμα 4: Εκκινήστε το Malwarebytes και μπορείτε να κάνετε κλικ Σάρωση για να ξεκινήσει μια σάρωση αμέσως.
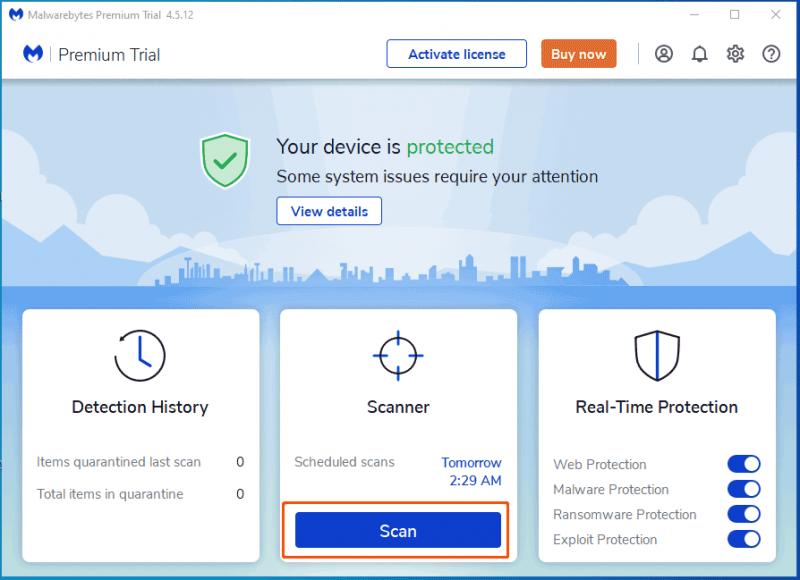
Βήμα 5: Αφού ολοκληρώσετε τη σάρωση, μπορείτε να κάνετε κλικ Καραντίνα για να αφαιρέσετε τα εντοπισμένα κακόβουλα προγράμματα.
Χρησιμοποιήστε το HitmanPro
Το HitmanPro είναι ένα άλλο πρόγραμμα που προτείνουμε να χρησιμοποιήσετε. Χρησιμοποιεί έναν μοναδικό τρόπο που βασίζεται σε σύννεφο για σάρωση κακόβουλου λογισμικού. Εάν εντοπιστούν κάποια ύποπτα πράγματα από αυτό το λογισμικό, το HitmanPro μπορεί να το στείλει στα σύννεφα έτσι ώστε να μπορεί να σαρωθεί από δύο μηχανές προστασίας από ιούς – το Bitdefender και το Kaspersky.
Αυτό το λογισμικό διαθέτει επίσης μια δοκιμαστική έκδοση που σας επιτρέπει να χρησιμοποιήσετε δωρεάν εντός 30 ημερών. Απλώς επισκεφτείτε τον επίσημο ιστότοπο του, κατεβάστε το και εγκαταστήστε το στον υπολογιστή σας για να αφαιρέσετε κακόβουλο λογισμικό.
Επιπλέον, μπορείτε να εκτελέσετε έναν άλλο σαρωτή προστασίας από ιούς - το Zemana AntiMalware Free. Αν και τα Malwarebytes και HitmanPro είναι αρκετά, μπορείτε να εκτελέσετε αυτό το πρόγραμμα για να βεβαιωθείτε ότι ο υπολογιστής σας είναι 100% καθαρός.
Επαναφέρετε το πρόγραμμα περιήγησης στις προεπιλεγμένες ρυθμίσεις του
Αφού δοκιμάσετε τους παραπάνω τρόπους, θα πρέπει να κάνετε αυτό για να διαγράψετε εντελώς το 'ο υπολογιστής σας έχει κλειδωθεί απάτη'. Η επαναφορά εργοστασιακών ρυθμίσεων του προγράμματος περιήγησης μπορεί να διαγράψει όλες τις ρυθμίσεις παραμέτρων, το ιστορικό περιήγησης και τα cookie, να απενεργοποιήσει όλα τα πρόσθετα, τις επεκτάσεις κ.λπ., αλλά να διατηρήσει ανέπαφους τους σελιδοδείκτες.
Εάν χρησιμοποιείτε το Google Chrome, εκτελέστε την εργασία με τα εξής βήματα:
- Κάντε κλικ στο τρεις τελείες μενού και επιλέξτε Ρυθμίσεις .
- Κάντε κλικ Επαναφορά και εκκαθάριση > Επαναφορά ρυθμίσεων στις αρχικές προεπιλογές τους > Επαναφορά ρυθμίσεων .
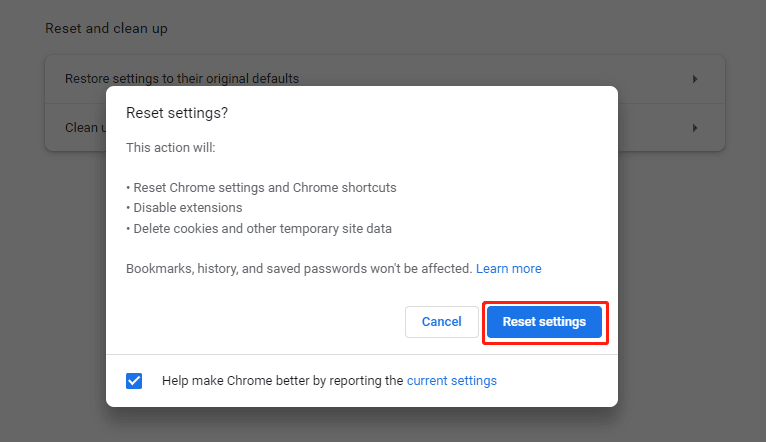
Εάν χρησιμοποιείτε τον Firefox για να περιηγηθείτε σε κάτι στο διαδίκτυο, ακολουθήστε τον οδηγό - Οδηγός βήμα προς βήμα: Πώς να επαναφέρετε τον Firefox για επαναφορά στις προεπιλεγμένες ρυθμίσεις.
Τώρα ο υπολογιστής σας θα πρέπει να είναι απαλλαγμένος από 'ο υπολογιστής σας έχει κλειδώσει την κόκκινη οθόνη' αφού δοκιμάσετε αυτές τις παραπάνω μεθόδους. Εάν μαστίζεστε επίσης από αυτό το ψεύτικο μήνυμα σφάλματος, θα πρέπει επίσης να ακολουθήσετε τον οδηγό εδώ για να αφαιρέσετε την απάτη.
Πώς έχει εγκατασταθεί το αναδυόμενο παράθυρο του υπολογιστή σας;
Το 'ο υπολογιστής σας έχει κλειδωθεί με κόκκινη οθόνη' είναι πολύ ενοχλητικό. Εάν χτυπηθείτε από αυτό, πρέπει να αναλάβετε δράση για να αφαιρέσετε την απάτη. Μπορείτε να ρωτήσετε: πώς μπορεί να εμφανιστεί στον υπολογιστή σας;
Η τεχνολογική απάτη εμφανίζεται μέσω διαφημίσεων που σας ανακατευθύνουν σε ιστότοπους που εμφανίζουν την προειδοποίηση κόκκινης οθόνης. Αυτές οι διαφημίσεις μπορούν να εμφανίζονται μέσω εγκατεστημένων προγραμμάτων adware και δυνητικά ανεπιθύμητων προγραμμάτων (PUP). Λόγω έλλειψης γνώσεων ή απρόσεκτης συμπεριφοράς, τα PUP μπορούν να διεισδύσουν στο σύστημά σας χωρίς άδεια.
Πώς να αποφύγετε την εγκατάσταση Adware και PUP
Για να αποκλείσετε τη διείσδυση PUP ή adware στο σύστημά σας, πρέπει να είστε πολύ προσεκτικοί κατά τη λήψη/εγκατάσταση λογισμικού ή την περιήγηση στο διαδίκτυο. Αναλύστε προσεκτικά κάθε παράθυρο διαλόγου της λήψης ή της εγκατάστασης. Θα πρέπει να ακυρώσετε τα προγράμματα που περιλαμβάνονται επιπλέον. Συνιστάται η λήψη εφαρμογών από τις επίσημες πηγές χρησιμοποιώντας έναν σύνδεσμο απευθείας λήψης.
Επιπλέον, θα πρέπει να γνωρίζετε ότι οι κακόβουλες διαφημίσεις συνήθως φαίνονται αυθεντικές, καθώς οι εγκληματίες καταβάλλουν προσπάθεια για το σχεδιασμό διαφημίσεων. Αλλά οι περισσότερες από τις ανακατευθύνσεις τους είναι διακριτικές και οι περισσότερες από αυτές σας ανακατευθύνουν σε γνωριμίες ενηλίκων, τζόγο και άλλους αμφίβολους ιστότοπους. Αυτές οι διαφημίσεις μπορούν να εμφανίζονται από κακόβουλες εφαρμογές και θα πρέπει να αφαιρέσετε όλες τις προσθήκες και τις ύποπτες εφαρμογές του προγράμματος περιήγησης.
Εκτός αυτού, υπάρχουν κάποιες άλλες συμβουλές που μπορείτε να κάνετε για να αποφύγετε το adware.
- Αναβαθμίστε το λογισμικό σας: Οι ενημερώσεις λογισμικού μπορεί να περιλαμβάνουν ενημερώσεις κώδικα ασφαλείας, επομένως θα πρέπει να το διατηρείτε ενημερωμένο. Επιπλέον, αναβαθμίστε τον υπολογιστή σας στην πιο πρόσφατη έκδοση.
- Χρήση λογισμικού προστασίας από ιούς: Ένας από τους απλούς τρόπους για να αποτρέψετε το adware είναι να χρησιμοποιήσετε ένα πρόγραμμα προστασίας από ιούς για να ελέγξετε το σύστημα και να προσφέρετε αξιόπιστη προστασία.
- Μην κάνετε κλικ σε αναδυόμενες διαφημίσεις, καθώς ενδέχεται να περιέχουν πολλά PUP.
- Προσοχή στο phishing: Σήμερα το phishing είναι περίπλοκο. Τα μηνύματα ηλεκτρονικού ταχυδρομείου, οι ιστότοποι και οι σύνδεσμοι μπορεί να φαίνονται νόμιμα. Επομένως, ελέγξτε τη νομιμότητά τους προτού κάνετε κλικ.
Σας προτείνουμε να χρησιμοποιήσετε ένα ασφαλές πρόγραμμα περιήγησης ιστού και εδώ σας προτείνουμε να χρησιμοποιήσετε δύο ασφαλή και περισσότερα ιδιωτικά προγράμματα περιήγησης – Πρόγραμμα περιήγησης CCleaner και Ασφαλές πρόγραμμα περιήγησης AVG . Απλώς κάντε κλικ στους συγκεκριμένους συνδέσμους για να μάθετε περισσότερες πληροφορίες.
Πρόταση: Δημιουργήστε αντίγραφα ασφαλείας του υπολογιστή σας
Οι ιοί και το κακόβουλο λογισμικό απειλούν τον υπολογιστή σας και συχνά εμφανίζονται ξαφνικά απάτες όπως 'ο υπολογιστής σας έχει κλειδωθεί'. Εάν δεν είστε αρκετά προσεκτικοί, μπορείτε να καλέσετε τον αριθμό για να ζητήσετε λύσεις. Ως αποτέλεσμα, ο υπολογιστής μπορεί να μολυνθεί από ιούς και κακόβουλες απειλές από εγκληματίες.
Επομένως, για να διατηρήσετε τα δεδομένα σας ασφαλή, προτείνουμε να δημιουργήσετε ένα αντίγραφο ασφαλείας για τα σημαντικά αρχεία και τους φακέλους σας. Για να κάνετε αυτήν την εργασία, μπορείτε να χρησιμοποιήσετε ένα δωρεάν λογισμικό δημιουργίας αντιγράφων ασφαλείας υπολογιστή – MiniTool ShadowMaker. Αυτό το λογισμικό δημιουργίας αντιγράφων ασφαλείας μπορεί να σας βοηθήσει να δημιουργήσετε αντίγραφα ασφαλείας αρχείων, φακέλων, συστημάτων, διαμερισμάτων και δίσκων, να συγχρονίσετε αρχεία και φακέλους και να κλωνοποιήσετε έναν σκληρό δίσκο σε άλλο δίσκο για δημιουργία αντιγράφων ασφαλείας και αναβάθμιση δίσκου.
Είναι σημαντικό ότι αυτό το λογισμικό σάς επιτρέπει να διαμορφώσετε ένα χρονικό σημείο για αυτόματη δημιουργία αντιγράφων ασφαλείας δεδομένων. Υποστηρίζονται επίσης αυξητικά και διαφορικά αντίγραφα ασφαλείας. Προσφέρει μια δοκιμαστική έκδοση για να σας επιτρέψει τη δωρεάν χρήση όλων των δυνατοτήτων σε 30 ημέρες. Τώρα, απλώς κάντε κλικ στο παρακάτω κουμπί για να το κατεβάσετε.
Βήμα 1: Κάντε διπλό κλικ στο αρχείο .exe και εγκαταστήστε το MiniTool ShadowMaker στον υπολογιστή σας με Windows 11/10/8/7 ακολουθώντας τις οδηγίες στην οθόνη.
Βήμα 2: Εκτελέστε αυτό το πρόγραμμα και κάντε κλικ Διατήρηση δοκιμής να συνεχίσω.
Βήμα 3: Στο Αντιγράφων ασφαλείας σελίδα, κάντε κλικ Πηγή > Φάκελοι και αρχεία , ελέγξτε όλα τα στοιχεία για τα οποία θέλετε να δημιουργήσετε αντίγραφα ασφαλείας και κάντε κλικ Εντάξει .
Βήμα 4: Κάντε κλικ Προορισμός για να επιλέξετε τον εξωτερικό σκληρό σας δίσκο ή τη μονάδα flash USB ως διαδρομή αποθήκευσης.
Βήμα 5: Κάντε κλικ Δημιουργία αντιγράφων ασφαλείας τώρα για να εκτελέσετε το αντίγραφο ασφαλείας του αρχείου τώρα.
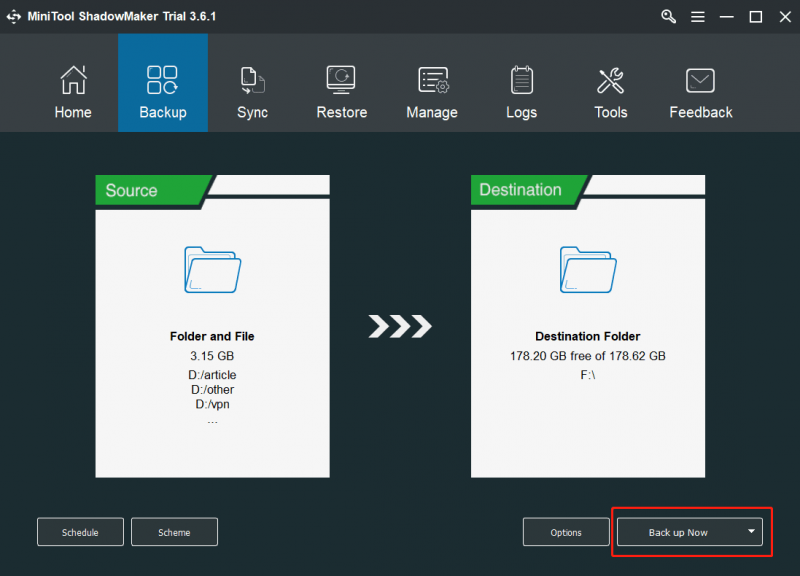
Συμπέρασμα
Σας μαστίζει το 'ο υπολογιστής σας έχει κλειδώσει την κόκκινη οθόνη'; Τι να κάνετε όταν ο υπολογιστής σας είναι κλειδωμένος; Αφού διαβάσετε αυτήν την ανάρτηση, γνωρίζετε πολλές πληροφορίες σχετικά με αυτό το ψεύτικο σφάλμα. Απλώς ακολουθήστε τις συγκεκριμένες μεθόδους για να το αφαιρέσετε από το πρόγραμμα περιήγησής σας. Επιπλέον, λάβετε ορισμένα μέτρα για να αποφύγετε τα PUP/adware και να διατηρήσετε τα δεδομένα του υπολογιστή σας ασφαλή.
Αν θέλετε να μοιραστείτε κάτι μαζί μας, απλώς αφήστε την ιδέα σας στο παρακάτω τμήμα σχολίων. Θα σας απαντήσουμε το συντομότερο δυνατό. Ευχαριστώ πολύ.
![6 χρήσιμοι τρόποι επίλυσης μη επαρκούς χώρου για την ενημέρωση των Windows 10 [Συμβουλές MiniTool]](https://gov-civil-setubal.pt/img/disk-partition-tips/21/6-helpful-ways-fix-not-enough-space.jpg)
![Τι είναι η υπηρεσία αποθήκευσης κατάστασης και πώς μπορεί να διορθωθεί η υψηλή χρήση της CPU της [MiniTool Wiki]](https://gov-civil-setubal.pt/img/minitool-wiki-library/68/what-is-state-repository-service-how-fix-its-high-cpu-usage.png)





![Πώς να διορθώσετε τη λευκή οθόνη σε φορητό υπολογιστή; Τέσσερις απλές μέθοδοι για εσάς! [MiniTool News]](https://gov-civil-setubal.pt/img/minitool-news-center/37/how-fix-white-screen-laptop.jpg)
![Volatile VS Non-Volatile Memory: Ποια είναι η διαφορά; [MiniTool News]](https://gov-civil-setubal.pt/img/minitool-news-center/61/volatile-vs-non-volatile-memory.png)
![Πώς να επαναφέρετε τις επαφές στο iPhone; Εδώ είναι 5 μέθοδοι [Συμβουλές MiniTool]](https://gov-civil-setubal.pt/img/ios-file-recovery-tips/46/how-restore-contacts-iphone.jpg)


![Πώς να επισημάνετε το διαμέρισμα ως ενεργό ή ανενεργό στα Windows [MiniTool Wiki]](https://gov-civil-setubal.pt/img/minitool-wiki-library/55/how-mark-partition.jpg)

![Κορυφαίοι 6 τρόποι για τα Windows 10 Audio Crackling [2021 Update] [MiniTool News]](https://gov-civil-setubal.pt/img/minitool-news-center/58/top-6-ways-windows-10-audio-crackling.png)

![Τρόπος επίλυσης του ζητήματος 'Warframe Network Not Responsing' [MiniTool News]](https://gov-civil-setubal.pt/img/minitool-news-center/88/how-fix-warframe-network-not-responding-issue.jpg)

![Λύσεις για τη διόρθωση της εξόδου NVIDIA που δεν συνδέεται σε σφάλμα [MiniTool News]](https://gov-civil-setubal.pt/img/minitool-news-center/08/solutions-fix-nvidia-output-not-plugged-error.png)