[FIXED] BSOD Σύστημα Εξαίρεσης Εξαίρεση Κωδικός Διακοπής Windows 10 [Συμβουλές MiniTool]
Bsod System Service Exception Stop Code Windows 10
Περίληψη :
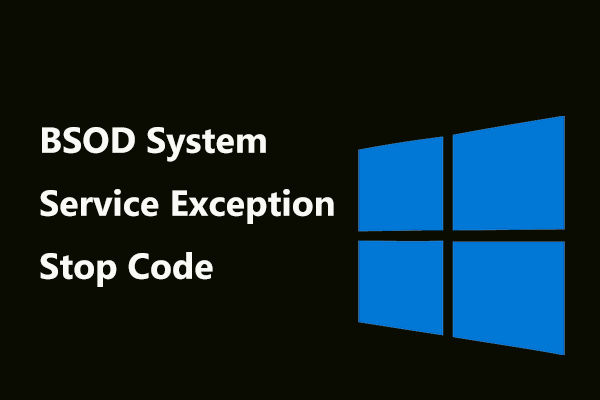
Έχετε λάβει την μπλε οθόνη με τον κωδικό διακοπής: εξαίρεση υπηρεσίας συστήματος στα Windows 10/8/7; Εάν ναι, τι πρέπει να κάνετε για να επιλύσετε αυτό το ζήτημα; Ηρέμησε; τώρα θα σας δώσουμε οκτώ πιθανές επιδιορθώσεις για το σφάλμα BSOD system_service_exception, ώστε να μπορείτε να εκτελέσετε σωστά τον υπολογιστή.
Γρήγορη πλοήγηση:
Εξαίρεση υπηρεσίας συστήματος BSOD Windows 10/8/7
Τα σφάλματα της μπλε οθόνης του θανάτου (BSOD) εμφανίζονται πάντα με ένα συγκεκριμένο σφάλμα όταν χρησιμοποιείτε υπολογιστή. Αυτό σας κάνει πολύ ενοχλημένο, καθώς τα σφάλματα σας εμποδίζουν να εκκινήσετε τον υπολογιστή. Η εξαίρεση υπηρεσίας συστήματος είναι ένα κοινό μπλε σφάλμα που μπορεί να συμβεί σε όλες τις εκδόσεις των Windows 10/8/7 όταν παίζετε παιχνίδια, υλικό overclocking κ.λπ.
Στα Windows 7, μπορείτε να βρείτε ότι ο κωδικός διακοπής σφάλματος 0x0000003b βρίσκεται στην οθόνη, όπως φαίνεται παρακάτω:
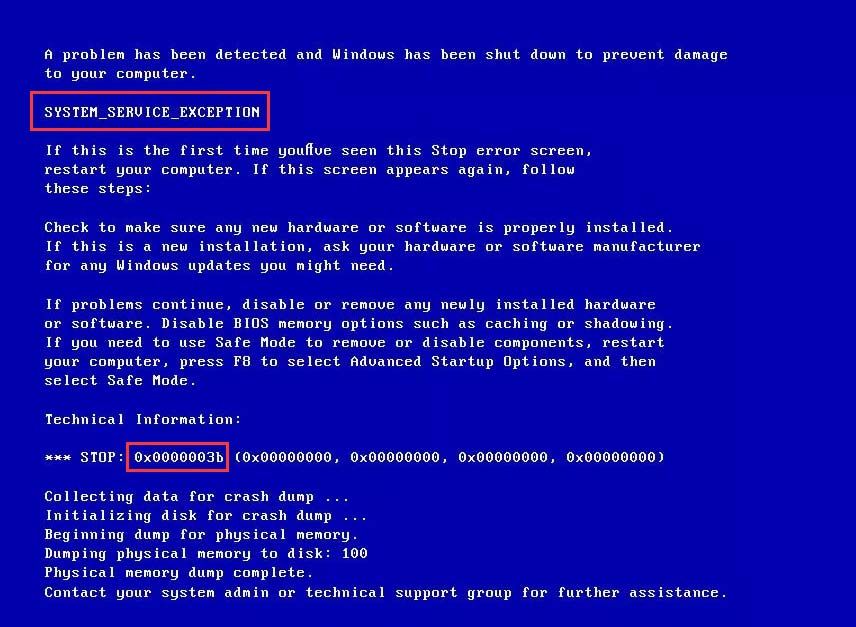
Εάν χρησιμοποιείτε Windows 10, τα Windows θα σας ζητήσουν ' Ο υπολογιστής σας αντιμετώπισε πρόβλημα και πρέπει να γίνει επανεκκίνηση ... '.
Υπόδειξη: Εκτός από το σφάλμα εξαίρεσης συστήματος, ενδέχεται να λάβετε την μπλε οθόνη με διαφορετικά σφάλματα, όπως CRITIAL_PROCESS_DIED, ΔΥΝΑΤΟΤΗΤΑ ΣΥΣΚΕΥΗΣ ΜΠΟΤ, ΑΝΤΙΠΡΟΣΩΠΕΥΤΙΚΟ ΤΟΜΟΣ ΜΠΟΤΩΝ κ.λπ. Γρήγορη επίλυση - Ο υπολογιστής σας έπεσε σε πρόβλημα και πρέπει να γίνει επανεκκίνηση να μάθω περισσότερα!Αυτό το σφάλμα BSOD μπορεί να προκληθεί από κατεστραμμένα ή παλιά προγράμματα οδήγησης των Windows, κατεστραμμένα αρχεία συστήματος, ιούς και κακόβουλα προγράμματα, σφάλματα διεπαφής χρήστη γραφικών κ.λπ. Τώρα, ας δούμε πώς να διορθώσουμε το system_service_exception.
Διορθώσεις εξαίρεσης υπηρεσίας συστήματος για Windows 10/8/7
Μερικές φορές, ο υπολογιστής μπορεί ακόμα να μεταβεί στην μπλε οθόνη με το ίδιο σφάλμα διακοπής ακόμη και μετά την επανεκκίνηση. Αυτός είναι ο λόγος για τον οποίο ορισμένα άτομα αναζητούν το 'loop service εξαίρεση συστήματος βρόχου' στο Google. Επιπλέον, ορισμένα άτομα ανέφεραν αυτό το ζήτημα - η εξαίρεση της υπηρεσίας συστήματος συνεχίζει την επανεκκίνηση των Windows 10.
ο Ο υπολογιστής μπορεί να μεταβεί στην επιφάνεια εργασίας των Windows στις περισσότερες περιπτώσεις μετά την επανεκκίνηση. Ωστόσο, ενδέχεται να αντιμετωπίσετε ξανά αυτό το ζήτημα μετά από ένα χρονικό διάστημα. Στα ακόλουθα μέρη, θα σας δείξουμε πλήρεις λύσεις που στοχεύουν σε αυτήν την κατάσταση. Φυσικά, εάν ο υπολογιστής σας αποτύχει να εκκινήσει, μπορείτε επίσης να δοκιμάσετε ορισμένες μεθόδους σε ασφαλή λειτουργία.
Λύση 1: Εκτελέστε έλεγχο ιών
Το σφάλμα μπλε οθόνης system_service_exception μπορεί να προκληθεί από ιούς ή κακόβουλο λογισμικό. Επομένως, η εκτέλεση λογισμικού προστασίας από ιούς για τη σάρωση και την αφαίρεση ιών είναι πολύ σημαντική για τη διόρθωση της διακοπής μπλε οθόνης 0x0000003b. Απλώς κατεβάστε λογισμικό προστασίας από ιούς από τον ιστότοπο. Στη συνέχεια, εκτελέστε το για να εκτελέσετε έλεγχο ιών.
Λύση 2: Απεγκατάσταση συγκεκριμένου προγράμματος
Μερικές φορές η εξαίρεση της υπηρεσίας συστήματος κωδικού διακοπής συμβαίνει στα Windows 10/8/7 μετά την εγκατάσταση συγκεκριμένων εφαρμογών. Η απενεργοποίηση ή η απεγκατάσταση τους είναι χρήσιμη.
Απλώς κάντε αυτήν τη δουλειά στοχεύοντας στα ακόλουθα προγράμματα:
- McAfee (απενεργοποιήστε το, όχι κατάργηση εγκατάστασης)
- Webcam (απενεργοποίηση)
- BitDefender και Cisco VPN (αφαίρεση)
- Εικονικό CloneDrive
- Xsplit και MSI Live Update
- Asus GameFirst υπηρεσία
- Και τα λοιπά.
Λύση 3: Ενημερώστε τα προγράμματα οδήγησης σας
Όταν λαμβάνετε τον κωδικό διακοπής εξαίρεσης υπηρεσίας μπλε οθόνης συστήματος, θα πρέπει να λάβετε υπόψη ότι η αιτία αυτού του ζητήματος είναι τα ασύμβατα προγράμματα οδήγησης. Οι ενημερώσεις των Windows ενδέχεται να ενημερώνουν τα προγράμματα οδήγησης, αλλά αυτό δεν σημαίνει ότι τα Windows χρησιμοποιούν πάντα τα σωστά και τα πιο πρόσφατα προγράμματα οδήγησης.
Έτσι, η λύση είναι να εγκαταστήσετε τα πιο πρόσφατα προγράμματα οδήγησης. Ακολουθήστε τις παρακάτω οδηγίες:
Βήμα 1: Πατήστε Νίκη και Ρ , εισαγωγή devmgmt.msc στο πλαίσιο κειμένου του Τρέξιμο διαλόγου και κάντε κλικ Εντάξει .
Βήμα 2: Αφού μπείτε στη διεπαφή της Διαχείρισης Συσκευών, βρείτε τα προγράμματα οδήγησης (συμπεριλαμβανομένων προγραμμάτων οδήγησης κάρτας βίντεο και προγραμμάτων οδήγησης κάρτας ήχου) που έχουν προσαρτημένο ένα κίτρινο σύμβολο ειδοποίησης. Στη συνέχεια, κάντε δεξί κλικ σε κάθε πρόγραμμα οδήγησης προβλήματος για να επιλέξετε Ενημέρωση προγράμματος οδήγησης .
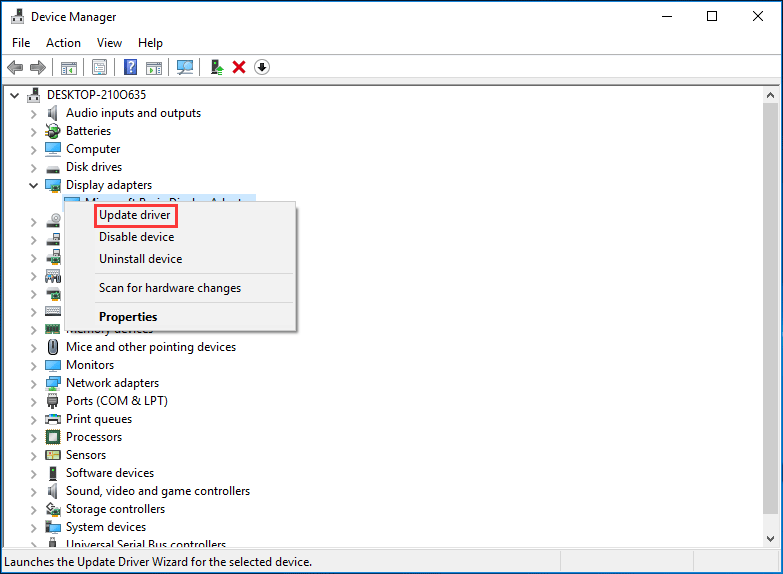
Βήμα 3: Αφήστε τα Windows να αναζητούν αυτόματα για ενημερωμένο λογισμικό προγράμματος οδήγησης. Περιμένετε υπομονετικά μέχρι να ολοκληρωθεί η διαδικασία.
Λύση 4: Εκτελέστε τον Έλεγχο αρχείων συστήματος
Εάν υπάρχουν κατεστραμμένα αρχεία συστήματος, ενδέχεται να συμβεί εξαίρεση υπηρεσίας συστήματος κατά την εκκίνηση στα Windows 10/8/7. Το επόμενο πράγμα που μπορείτε να κάνετε είναι να εκτελέσετε μια σάρωση με τον Έλεγχο αρχείων συστήματος που είναι ένα ενσωματωμένο εργαλείο για την επίλυση διαφόρων προβλημάτων, όπως η μπλε οθόνη σφαλμάτων θανάτου.
Βήμα 1: Εισαγωγή cmd στο πλαίσιο αναζήτησης των Windows.
Βήμα 2: Κάντε δεξί κλικ Γραμμή εντολών για να το εκτελέσετε ως διαχειριστής.
Βήμα 3: Πληκτρολογήστε sfc / scannow στο παράθυρο CMD και πατήστε Εισαγω .
Από την παρακάτω εικόνα, μπορείτε να δείτε ότι αυτό το εργαλείο ξεκινά μια σάρωση συστήματος. Περιμένετε λίγο και βγείτε από το cmd μετά την ολοκλήρωση της επαλήθευσης 100%.
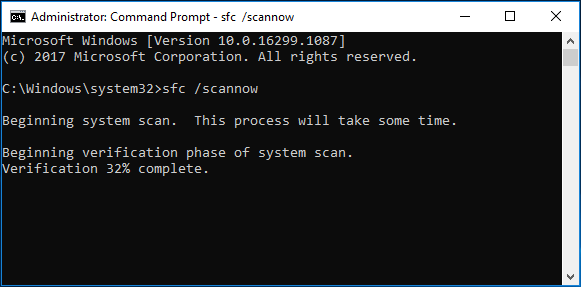
Λύση 5: Ελέγξτε τον σκληρό δίσκο
Εάν υπάρχουν ορισμένα σφάλματα στον σκληρό σας δίσκο, ενδέχεται να προκύψει το ζήτημα - Εξαίρεση υπηρεσίας συστήματος BSOD Windows 10/8/7. Η εκτέλεση του CHKDSK στη γραμμή εντολών μπορεί να επαληθεύσει το σύστημα αρχείων και να διορθώσει ορισμένα προβλήματα με ορισμένες ρυθμίσεις
Βήμα 1: Ομοίως, εκτελέστε τη γραμμή εντολών ως διαχειριστής.
Βήμα 2: Πληκτρολογήστε chkdsk / f / r στο παράθυρο CMD και πατήστε Εισαγω .
Βήμα 3: Πληκτρολογήστε ΚΑΙ και επανεκκινήστε τον υπολογιστή σας, έτσι ώστε το βοηθητικό πρόγραμμα να μπορεί να ελέγχει για σφάλματα συστήματος αρχείων, να εντοπίζει και να προστατεύει τους κακούς τομείς.
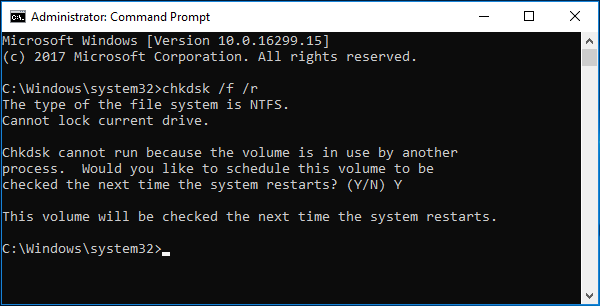
Λύση 6: Χρησιμοποιήστε την Αντιμετώπιση προβλημάτων των Windows
Εάν εκτελείτε το Windows 10 Creators Update ή τα νεότερα συστήματα, απλώς δοκιμάστε να χρησιμοποιήσετε το Troubleshooter - το ενσωματωμένο εργαλείο αντιμετώπισης προβλημάτων της Microsoft. Ακριβώς όπως ο Έλεγχος αρχείων συστήματος, είναι επίσης σε θέση να αντιμετωπίσει διάφορα ζητήματα συστήματος, συμπεριλαμβανομένων των σφαλμάτων BSOD όπως το stop code system_service_exception.
Δείτε πώς μπορείτε να εκτελέσετε το εργαλείο αντιμετώπισης προβλημάτων για σφάλμα εξαίρεσης συστήματος Windows 10:
Βήμα 1: Ανοίξτε το παράθυρο αντιμετώπισης προβλημάτων με δύο τρόπους:
- Τύπος αντιμετώπιση προβλημάτων στο πλαίσιο αναζήτησης και κάντε κλικ σε αυτήν τη ρύθμιση συστήματος.
- Παω σε Έναρξη> Ρυθμίσεις> Ενημέρωση και ασφάλεια> Αντιμετώπιση προβλημάτων .
Βήμα 2: Μεταβείτε στο Βρείτε και διορθώστε άλλα προβλήματα ενότητα, κάντε κλικ στο Οθόνη αίματος και επιλέξτε Εκτελέστε το εργαλείο αντιμετώπισης προβλημάτων .
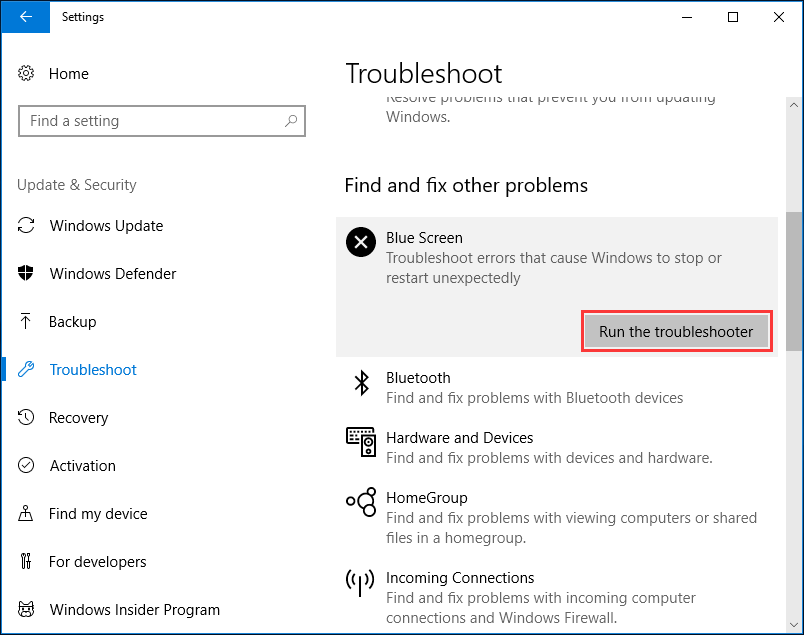
Βήμα 3: Ακολουθήστε τις περαιτέρω οδηγίες στην οθόνη για να ολοκληρώσετε την επιδιόρθωση.
Υπόδειξη: Το Εργαλείο αντιμετώπισης προβλημάτων των Windows ενδέχεται να αποτύχει να λειτουργήσει. Εάν ναι, καταφύγετε στη θέση - 8 Χρήσιμες επιδιορθώσεις για σφάλμα που παρουσιάστηκε ενώ η αντιμετώπιση προβλημάτων είναι εδώ για βοήθεια.Λύση 7: Εκτελέστε το Διαγνωστικό εργαλείο μνήμης των Windows
Τα προβλήματα μνήμης μπορεί να προκαλέσουν τη διακοπή της λειτουργίας του υπολογιστή σας με σφάλμα διακοπής. Ο έλεγχος της μνήμης RAM θα μπορούσε να είναι χρήσιμος για την επίλυση του σφάλματος εξαίρεσης συστήματος στα Windows 10/8/7. Εδώ πρέπει να κάνετε:
Βήμα 1: Πληκτρολογήστε διάγνωση μνήμης στο πλαίσιο αναζήτησης και κάντε κλικ στην εφαρμογή για άνοιγμα.
Βήμα 2: Στο Διαγνωστικά μνήμης των Windows παράθυρο, κάντε κλικ Επανεκκινήστε τώρα και ελέγξτε για προβλήματα .
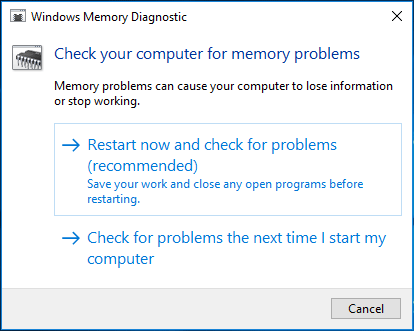
Βήμα 3: Κατά τη διαδικασία επανεκκίνησης του υπολογιστή, αυτό το εργαλείο ελέγχει για προβλήματα μνήμης. Τα Windows θα εμφανίσουν το αποτέλεσμα της δοκιμής για εσάς. Εάν αυτό το εργαλείο δεν λειτουργεί, εκτελέστε το Memtest86 - πρωτότυπο λογισμικό δοκιμής μνήμης αυτόματης εκκίνησης.
Σημείωση: Οι παραπάνω μέθοδοι στοχεύουν τον υπολογιστή που μπορεί να λειτουργεί κανονικά. Εάν ο υπολογιστής σας δεν μπορεί να εκκινήσει, πρέπει να μεταβείτε σε ασφαλή λειτουργία των Windows και, στη συνέχεια, να εκτελέσετε αυτές τις διορθώσεις.Λύση 8: Εκτελέστε την επιδιόρθωση εκκίνησης
Για να διορθώσετε το σφάλμα εξαίρεσης υπηρεσίας, μπορείτε να εκτελέσετε την επιδιόρθωση εκκίνησης. Στα Windows 10, πατήστε Μετατόπιση περισσότερο Επανεκκίνηση για είσοδο στο Windows Recovery Environment (WinRE) - εάν τα Windows δεν μπορούν να εκκινήσουν, κάντε επανεκκίνηση του υπολογιστή αρκετές φορές όταν εμφανιστεί το λογότυπο των Windows. Στα Windows 7, πατήστε F8 κατά την επανεκκίνηση, κάντε κλικ στο Επιδιορθώστε τον υπολογιστή σας για να μπείτε στο WinRE. Στη συνέχεια, ακολουθήστε τον δεδομένο οδηγό για επισκευή.
Πάρτε το Win 10 ως παράδειγμα:
Βήμα 1: Πηγαίνετε στο Αντιμετώπιση προβλημάτων στο Διάλεξε μια επιλογή σελίδα.
Βήμα 2: Κάντε κλικ Επιλογές για προχωρημένους> Επισκευή εκκίνησης για να διορθώσετε προβλήματα που εμποδίζουν τη φόρτωση του λειτουργικού συστήματος.
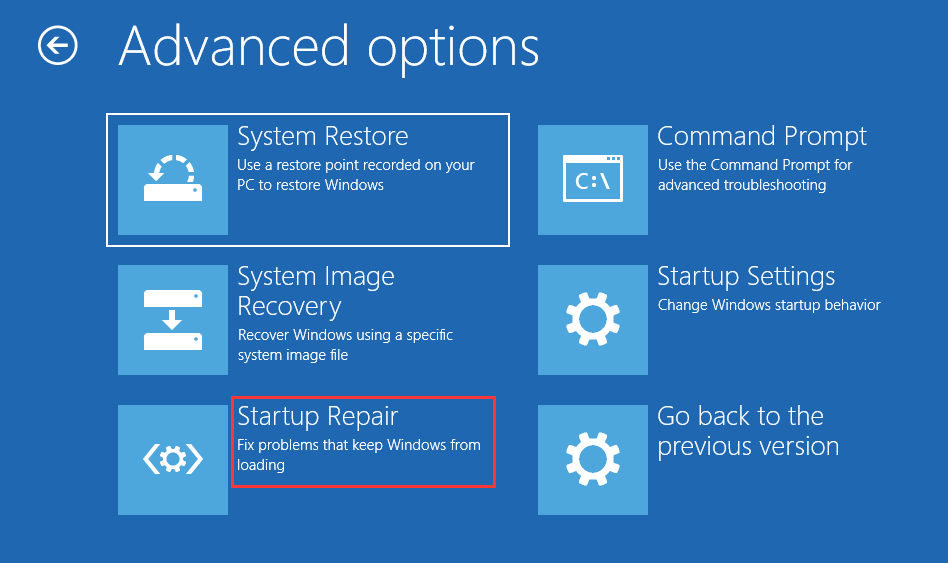
Μετά από αυτό, επανεκκινήστε τον υπολογιστή σας και αυτό θα διορθώσει την εξαίρεση συστήματος των Windows 10 BSOD.
Υπόδειξη: Επιπλέον, μπορείτε να δοκιμάσετε άλλες επιδιορθώσεις εξαιρέσεων υπηρεσίας συστήματος στα Windows 10/8/7, όπως εκτέλεση επαναφοράς συστήματος, εκτέλεση επαλήθευσης προγράμματος οδήγησης, αναθεώρηση πρόσφατων αλλαγών συστήματος, κατάργηση του αριθμού ενημέρωσης των Windows KB2778344 σε ασφαλή λειτουργία και επαναφορά των Windows. Απλώς δοκιμάστε τα εάν οι παραπάνω λύσεις δεν λειτουργούν για εσάς.
![Πώς να ελευθερώσετε χώρο στο δίσκο μετά από ενημερώσεις των Windows 10/11; [Συμβουλές MiniTool]](https://gov-civil-setubal.pt/img/data-recovery/9D/how-to-free-up-disk-space-after-windows-10/11-updates-minitool-tips-1.png)


![Πώς μπορείτε να επιδιορθώσετε τον κωδικό σφάλματος Windows Defender 0x80004004; [MiniTool News]](https://gov-civil-setubal.pt/img/minitool-news-center/10/how-can-you-fix-windows-defender-error-code-0x80004004.png)
![Πώς να συνδέσετε το Surface Pro σε τηλεόραση, οθόνη ή προβολέα; [MiniTool News]](https://gov-civil-setubal.pt/img/minitool-news-center/33/how-connect-surface-pro-tv.jpg)
![Εισαγωγή στο Mini USB: Ορισμός, δυνατότητες και χρήση [MiniTool Wiki]](https://gov-civil-setubal.pt/img/minitool-wiki-library/22/an-introduction-mini-usb.jpg)




![[3 τρόποι] Υποβάθμιση/απεγκατάσταση των Windows 11 και επιστροφή στα Windows 10](https://gov-civil-setubal.pt/img/news/80/downgrade-uninstall-windows-11.png)
![7 μέθοδοι για να επιδιορθώσετε το σφάλμα ενημέρωσης 0x80080008 στο Win 7/8 / 8.1 / 10 [Συμβουλές MiniTool]](https://gov-civil-setubal.pt/img/backup-tips/62/7-methods-fix-update-error-0x80080008-win-7-8-8.jpg)
![Ο σκληρός δίσκος δείχνει μόνο μισή χωρητικότητα; Πώς να ανακτήσετε τα δεδομένα του; [Συμβουλές MiniTool]](https://gov-civil-setubal.pt/img/data-recovery-tips/00/hard-drive-only-shows-half-capacity.jpg)

![Δεν φορτώνεται η ροή ειδήσεων στο Facebook; Πώς μπορεί να διορθωθεί; (6 τρόποι) [MiniTool News]](https://gov-civil-setubal.pt/img/minitool-news-center/65/is-facebook-news-feed-not-loading.png)


![Σταθερός! Τα Windows δεν μπορούν να φορτώσουν πρόγραμμα οδήγησης συσκευής για αυτόν τον κωδικό υλικού 38 [Συμβουλές MiniTool]](https://gov-civil-setubal.pt/img/data-recovery-tips/95/fixed-windows-can-t-load-device-driver.png)
![Πολλοί τρόποι επίλυσης της κάμερας Skype δεν λειτουργούν είναι εδώ! [MiniTool News]](https://gov-civil-setubal.pt/img/minitool-news-center/35/multiple-ways-fix-skype-camera-not-working-are-here.png)
